谷歌浏览器可以是全世界最受欢迎的浏览器之一。 为什么有人要卸载Chrome? 这是从Mac计算机上删除Google Chrome的常见原因。
它们是:在Mac上卸载并重新安装Google Chrome以获取特定版本; Google Chrome浏览器不断崩溃,死机或无法正常工作; 清理未使用的应用程序并消除Mac上的混乱情况; 切换到新的浏览器; 测试应用程序以查看其是否与Google Chrome兼容; 在Mac上卸载并重新安装Chrome,即可恢复为默认设置。
无论如何,您可以在此处逐步完全卸载Mac上的Google Chrome浏览器。
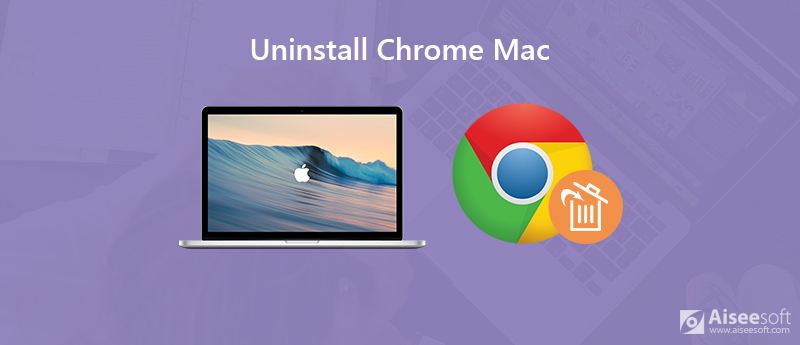
如果您要从Mac完全删除Chrome,则仅卸载Chrome应用程序是不够的。 您还需要在Mac上删除Google Chrome浏览器的个人资料信息。 之后,您可以释放Mac上的大量存储空间。
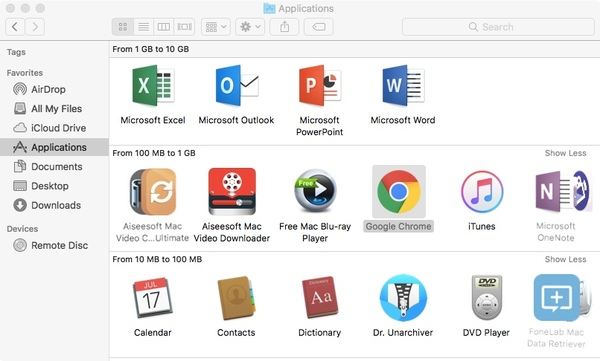
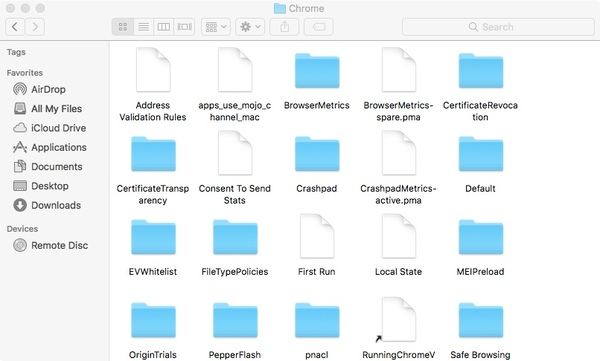
如果要在Windows 7/8/10 / XP,Linux,iPhone或Android中完全卸载Google Chrome,还应手动删除Google Chrome书签和历史记录。 这是您迈出的重要一步 卸载应用.
如果无法在Mac上卸载Chrome怎么办? 如果您正在寻找功能强大的Chrome卸载工具,可以看看 Aiseesoft Mac Cleaner。 您可以一站式卸载Chrome并清理Mac上的Chrome数据。 内置的应用程序卸载程序可以帮助您一键删除相关日志和文档。 通过Mac Cleaner卸载Chrome后,您会发现有很多存储空间。
1.在Mac上卸载任何不需要的应用程序,然后在Mac上删除关联的文件。
2.彻底清理Chrome数据,例如搜索历史记录,下载,cookie和所有相关文件。
3.删除Mac上的所有垃圾文件,包括不可见或无法访问的文件。
4.通过删除旧版本的应用程序来减少Mac的混乱情况。
5.按文件大小或日期删除大文件和文件夹。
6.获取内置的重复查找器,类似的图像查找器,碎纸机,系统性能监视器等。
7. 与运行 macOS Sonoma、macOS Big Sur 和 macOS Catalina、macOS 10.14、10.13、10.12、10.11 的 iMac、iMac Pro、MacBook、MacBook、MacBook Air 和 MacBook Pro 配合使用。
100% 安全。无广告。

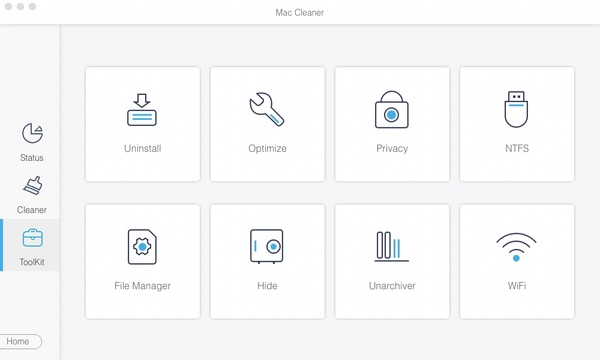
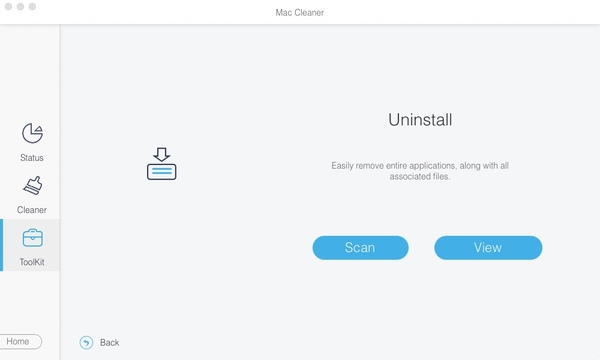
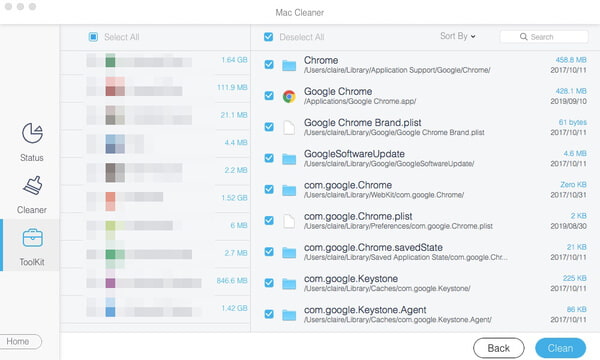
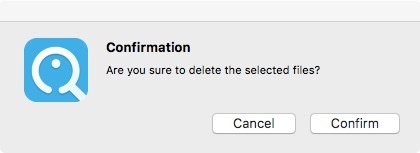
您可以通过传统方式或第三方工具在Mac上卸载Chrome应用。 对于Mac用户,Aiseesoft Mac Cleaner是您全面的Mac卸载程序,清理程序和管理器。 您可以通过强大的功能使Mac保持整洁。 当然,您也可以在Mac上删除Google Chrome浏览历史记录,Cookie和扩展程序,而无需卸载。 如果您想在Android和iPhone上卸载Google Chrome,请不要忘记删除相关的Chrome文件以释放更多的存储空间。