在日常工作或学习中,我们经常需要通过电子邮件或其他通讯应用程序发送大文件。不幸的是,这些通信应用程序通常对传输的文件大小设置一定的限制。尤其是我们要发送的视频通常是高清且文件大小较大。因此,为了顺利发送大文件,您可以使用一些功能强大的压缩工具来打包文件并尽可能减少其体积。有多种压缩程序可供选择。例如,7-Zip 和 WinRAR 都是很棒的软件。但哪一个更好呢?
在这篇文章中,我们将全面探讨 7-Zip 与 WinRAR 从它们的主要功能、加密、压缩速度等等来看。看完之后你就可以做出决定了!
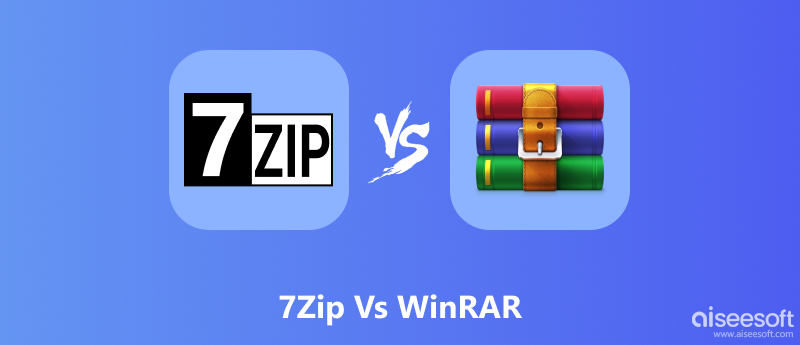
7-Zip 是一款免费且开源的压缩工具,您可以一直使用。该文件归档器由 Igor Pavlov 开发,于 1999 年首次发布。它可以在 Windows 和 macOS 上运行。 7-Zip 有自己的存档格式,名为 7z,这也是它的默认格式。您仍然可以打包 GZIP、XZ、BZIP2、WIM、ZIP 和 TAR 格式的文件。同时,它支持解压NTFS、CramFS、VHD、DMG、VMDK等格式的各种档案。7-Zip通过密码加密提供高水平的文件安全性。此外,7-Zip采用了自己的压缩方法来加快整个压缩速度。
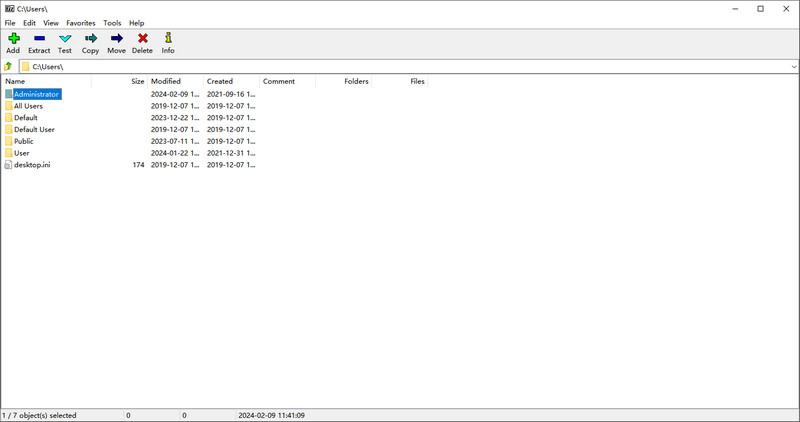
WinRAR 是计算机上的另一个常见压缩程序。与 7-Zip 不同,WinRAR 仅提供 40 天的免费试用期。 WinRAR主要运行在Windows系统上,同时也有适用于macOS和Linux的相关软件RAR。一般来说,WinRAR 支持解压 RAR、ZIP、7-ZIP、UUE、ISO 等格式的文件。该程序可以根据您的文件情况自动选择 RAR 或 ZIP 的压缩方式。
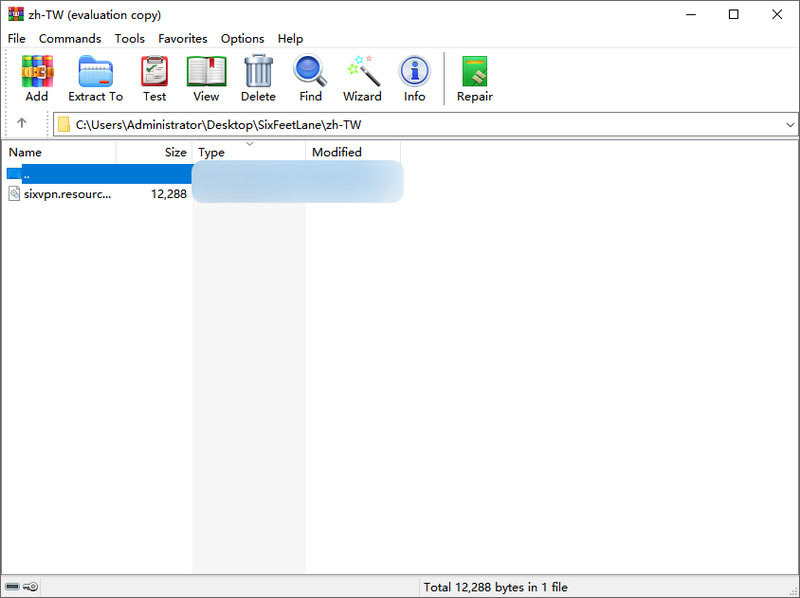
7-ZIP
WinRAR的
在安全性方面,7-Zip 和 WinRAR 均采用 AES-256 加密密码来保护您的所有文件数据。只是,7-Zip 仅在 ZIP 及其 7z 格式中提供这种密码加密。 AES-256 密码加密是一种强大的档案加密措施。因此,他们在加密之战中似乎打成了平手。但需要注意的是,你的密码是否安全比加密措施重要得多。
为了进行速度竞赛,7-Zip 使用自己的 LZMA 或 LZMA2 方法来归档文件以加快速度。另一方面,WinRAR 有一个内置的向导来提高处理速度。因此,我们测试了将每个 1GB MP4 文件压缩为 ZIP 格式。 7-Zip 大约需要 20 秒才能完成,而 WinRAR 只需要 8 秒。 7-Zip 有点慢。
WinRAR 仅支持将文件压缩为 ZIP 和 RAR。此外,它可以自动选择最适合您的输出格式。通常,WinRAR 可以将文件压缩到原始大小的 40%。
7-Zip 允许用户将文件压缩为 7z、XZ、BZIP2、GZIP、TAR、ZIP 和 WIM。它擅长为自己的7z格式提供更高的压缩率。输出文件大小通常也是原始文件的 40% 左右。
总而言之,7-Zip 是一款功能强大的压缩程序,具有多种格式和强大的功能。该免费软件不会占用您太多的系统资源。但7-Zip 的主要缺点一定是压缩速度慢。
WinRAR 是一个基于Windows 的专业文件归档器。您可以免费使用 40 天,订阅计划起价为 29 美元。该压缩工具为您提供更快的速度和大小估计。但它的输出格式有限。
一般情况下,我们可以选择WinRAR或7-Zip作为唯一的一种文件压缩器来在日常工作或学习中使用,但您也需要根据不同的系统或文件要求来更改它们的格式。以下是在 WinRAR 和 7-Zip 之间切换的详细指南。
7-Zip 本身支持将各种格式转换为 7z 格式。因此,您可以直接右键单击您的 RAR 存档并将鼠标移至 7-Zip。从弹出菜单中选择添加到“文件名.7z”选项。然后,7-Zip 将自动开始将您的 RAR 转换为 7z 格式。
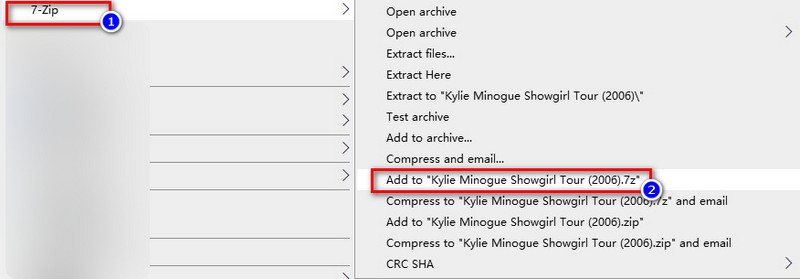
正如我们之前提到的,WinRAR 仅支持 RAR 和 ZIP 的输出格式。因此,以下是获取 RAR 转换的完整步骤。
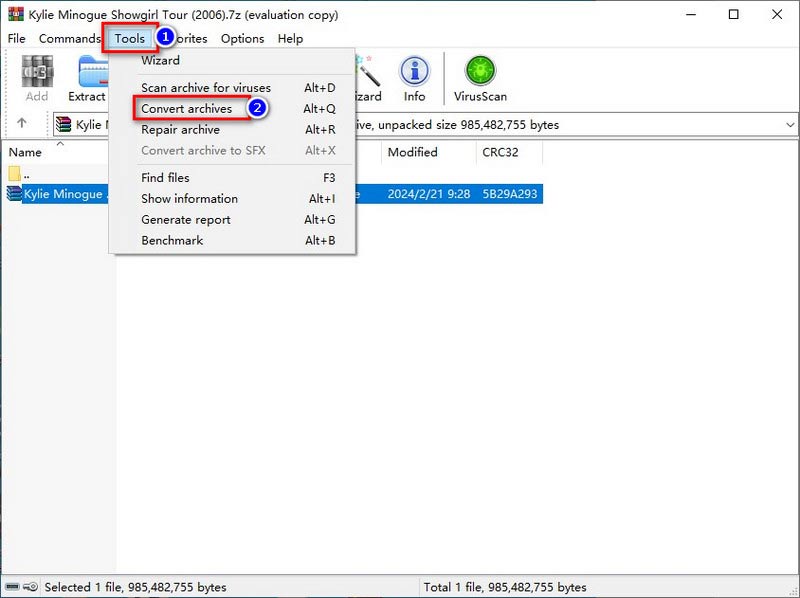
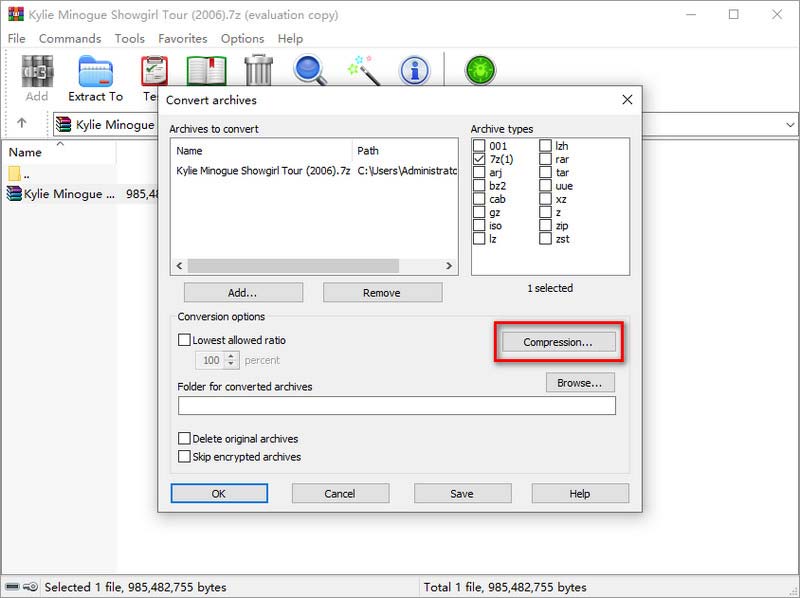
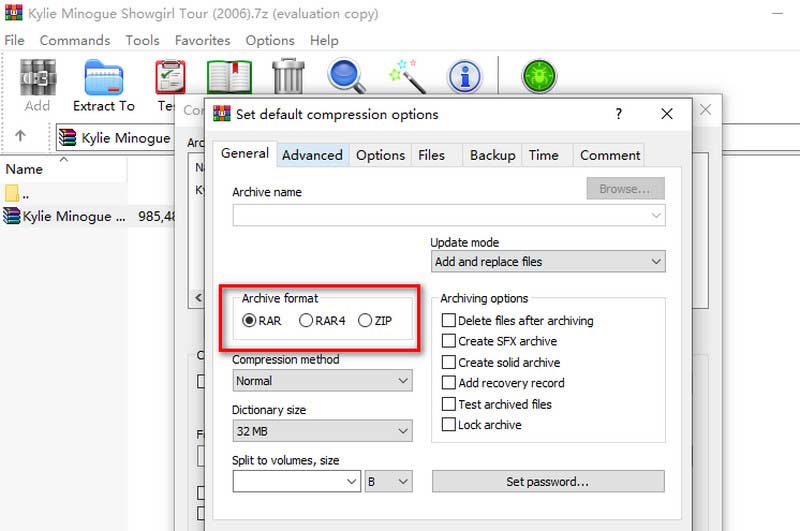
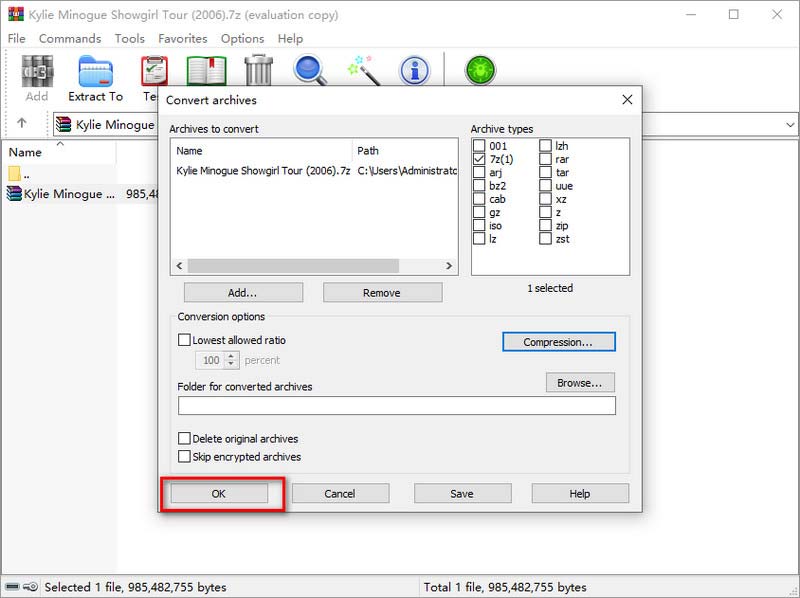
7-Zip 和 WinRAR 都是很棒的文件压缩程序,但它们都存在系统不兼容、格式有限或压缩速度慢等缺点。因此,如果您想平滑地压缩大型视频或音频文件,我们强烈推荐Aiseesoft 视频转换大师 作为最佳解决方案。这款强大的压缩器采用人工智能技术来减少文件体积,同时最大限度地减少质量损失。至于视频压缩,您还可以根据您的要求自定义输出格式、分辨率、视频比特率等。此外,Video Converter Ultimate 还提供预览功能,供您在视频压缩之前检查所有设置。在音频压缩方面,您可以自定义输出音频质量、更改音频通道、调整音频比特率或采样率等等。

资料下载
100% 安全。无广告。
100% 安全。无广告。
请按照以下步骤使用 Aiseesoft Video Converter Ultimate 缩小视频。
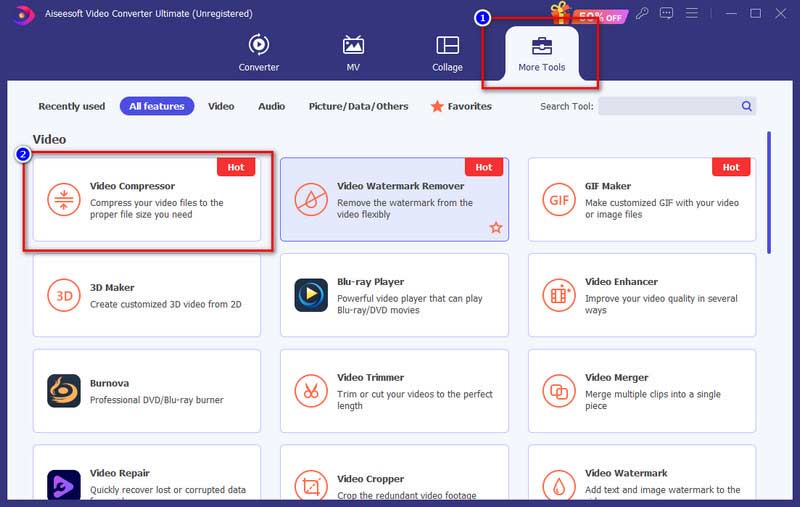
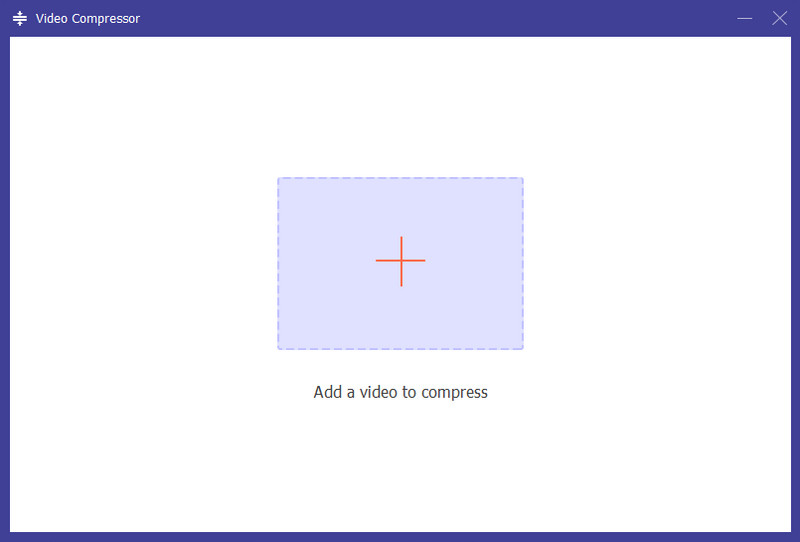
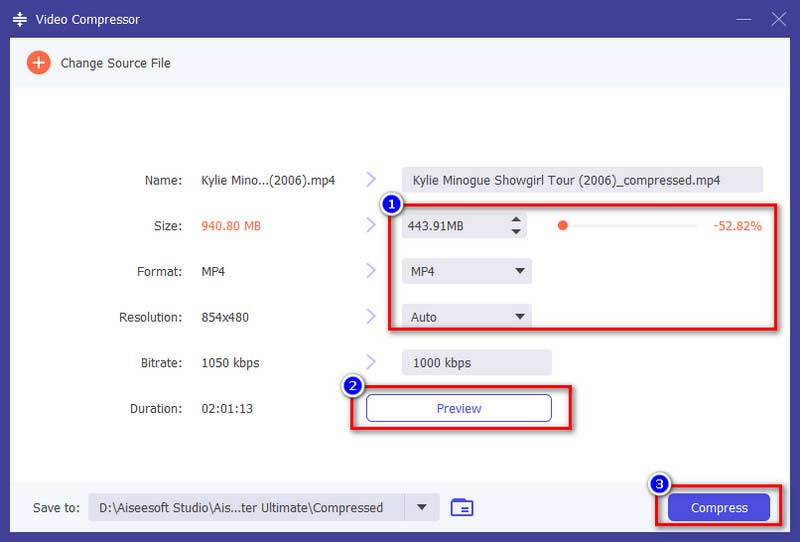
我可以使用 WinRAR 解压 7-Zip 文件吗?
WinRAR 支持直接解压 7-Zip 文件。只需右键单击 7-Zip 文件,然后从弹出菜单中选择“提取文件”即可。
7-Zip 比 WinRAR 更快吗?
这取决于您想要接收的输出存档格式。将文件压缩为 ZIP 时,7-Zip 比 WinRAR 稍慢。但对于 7z 等其他格式,7-Zip 执行速度很快。
WinRAR 比 7-Zip 更好吗?
WinRAR 可以提供比 7-Zip 更快的速度和多种解压缩格式。但是,它不是免费的,并且仅支持 ZIP 和 RAR 压缩。同时,7-Zip 可以 在 Mac 上压缩和解压缩 和 PC 两者。
结论
我们已经走到了最后 7-Zip 与 WinRAR 比较。根据它们的优缺点,我们认为您已经做出了选择。此外,我们还为您挑选了一款功能强大的视频压缩器 Aiseesoft Video Converter Ultimate。该程序可以以最小的质量损失和多种压缩设置来压缩您的视频文件。如果您有大视频文件需要减小体积,那么您一定不能错过这款!

Video Converter Ultimate 是一款出色的视频转换器、编辑器和增强器,可以转换、增强和编辑 1000 种格式等的视频和音乐。
100% 安全。无广告。
100% 安全。无广告。