MP4 视频,尤其是 4K 等高分辨率视频,会很快耗尽设备上宝贵的存储空间。在这种情况下,您可能想要 压缩MP4 并缩小文件大小。此外,压缩文件更容易备份、传输和共享。虽然压缩的主要原因是减小文件大小,但还有其他好处。
本文深入研究视频压缩,为您提供必要的知识和工具,以在不牺牲质量的情况下减小 MP4 文件大小。
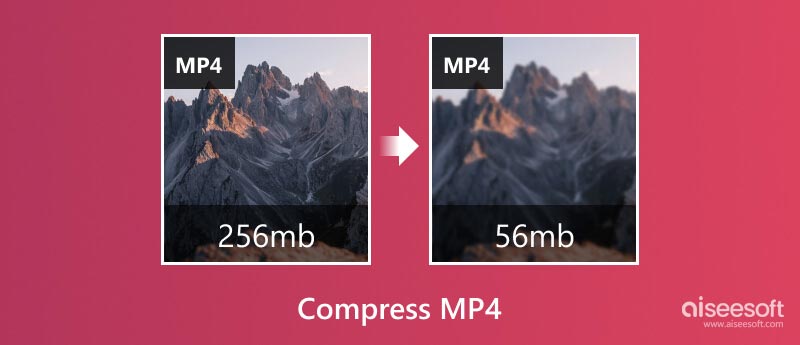
在深入研究具体方法之前,让我们先了解一下 MP4 压缩的幕后故事。 MP4 视频使用 H.264 等编解码器进行压缩,基本上会丢弃冗余信息,在保持视觉保真度的同时实现更小的文件大小。然而,这种权衡从来都不是完美的。压缩越剧烈,质量越低。那么,我们如何在文件大小和质量之间取得平衡呢?
分辨率:将分辨率从 4K 降低到 1080p 甚至 720p 可以显着缩小文件大小,而对于大多数观看环境来说,质量不会明显下降。
比特率:比特率决定每秒编码多少数据,直接影响质量和大小。降低比特率会减小文件大小,但会引入像素化和伪影。
帧速率:视频每秒捕获的帧数 (fps)。将 fps 从 60 降低到 30 可能并不明显,但进一步降低可能会使运动显得不稳定。
编解码器:与 H.265 等旧版本相比,H.264 等较新的编解码器在相同质量下提供更好的压缩。
不要忘记考虑视频的目的。为了在社交媒体上轻松共享,较小的文件大小可能比原始质量更重要。但是,对于专业演示或个人存档,您可能会优先考虑更高的质量而不是文件大小。相应地定制您的压缩。
有损压缩:这种高效的技术会在压缩过程中丢弃一些数据,从而导致文件大小更小,但可能会带来可见的质量损失。质量损失量取决于所选的压缩级别。 H.264 和 H.265 等流行编解码器就属于此类。
无损压缩:这种细致的方法保留了所有原始数据,导致文件更大,但确保像素完美的质量。 FFmpeg 和 LZO 等编解码器就是例子。某些视频压缩工具允许您优化音轨、删除不必要的元数据或修剪不需要的部分,从而进一步减小整体大小并改善观看体验。
有许多视频压缩器工具可满足您的 MP4 压缩需求,包括桌面软件、在线压缩器和移动应用程序。本部分将指导您使用五种有效的方法来压缩 MP4 文件大小。
Aiseesoft视频转换大师 是一款功能强大的软件,可让您轻松转换、压缩和编辑视频。它有一个单独的视频压缩器,可让您缩小视频文件大小,同时保留原始质量。其先进的编码技术可确保最小的质量损失,同时显着减小 MP4 文件大小。这款 MP4 压缩器还允许您剪切不必要的素材,使您的视频更小。除了 MP4 文件外,它还支持许多其他格式,如 AVI、MOV、MKV、WMV、FLV 等。

资料下载
100% 安全。无广告。
100% 安全。无广告。
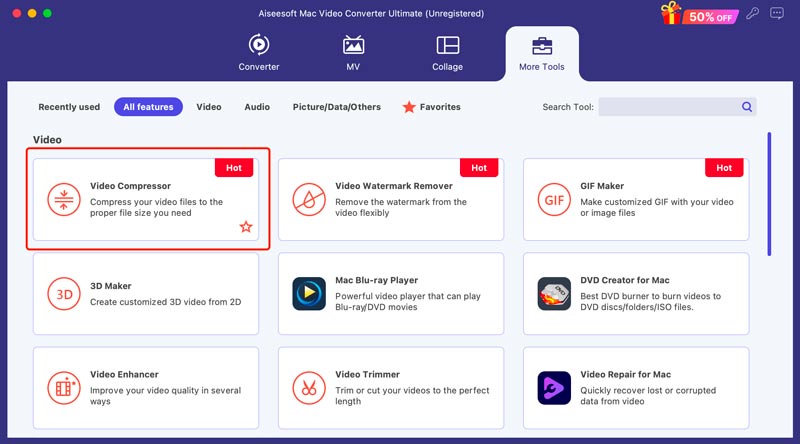
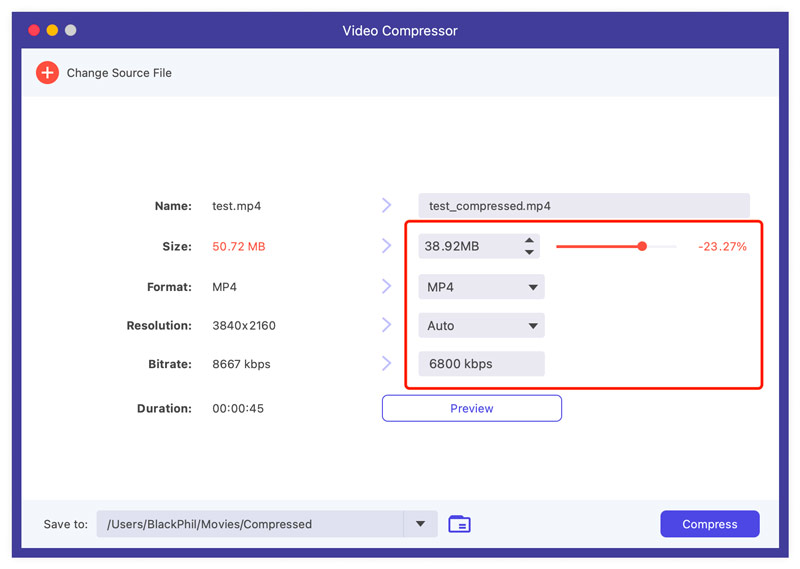
如果您需要更多设置(例如视频编解码器、分辨率、比特率等)来手动压缩 MP4 文件,请在“转换器”功能下添加视频,然后从“输出格式”进行自定义。
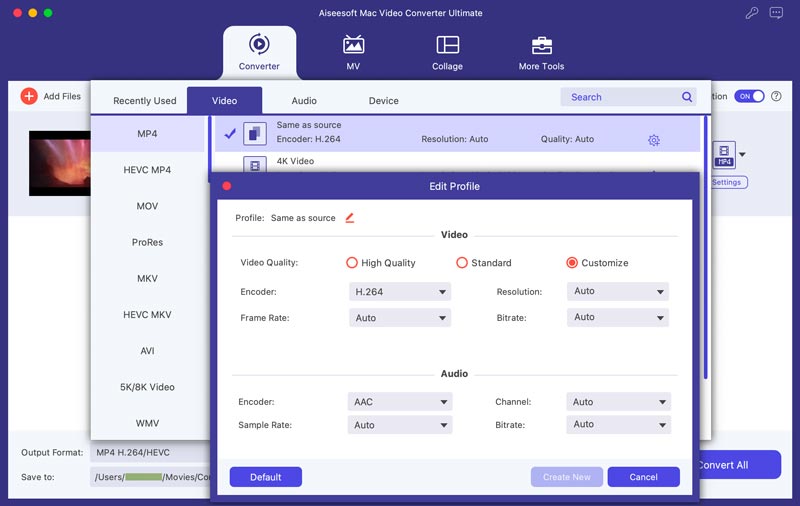
如上所述,这款 MP4 压缩器超越了基本的转换和压缩。分析每个场景并识别对叙述或关键信息没有显着贡献的部分。剪掉不必要的内容以获得更精简的视频。
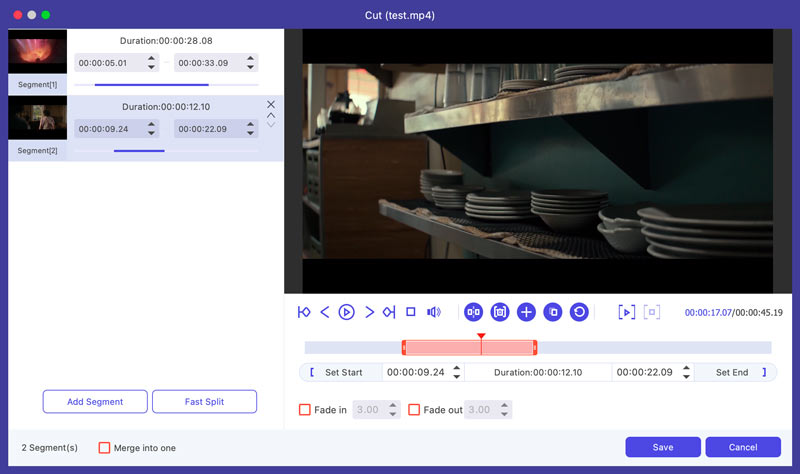
iMovie 是 Mac 上预装的视频编辑应用程序,可以成为压缩 MP4 文件的便捷工具,无需其他软件。压缩之前,请找出 MP4 当前的文件大小。这有助于衡量潜在的减少量并决定是否需要压缩。
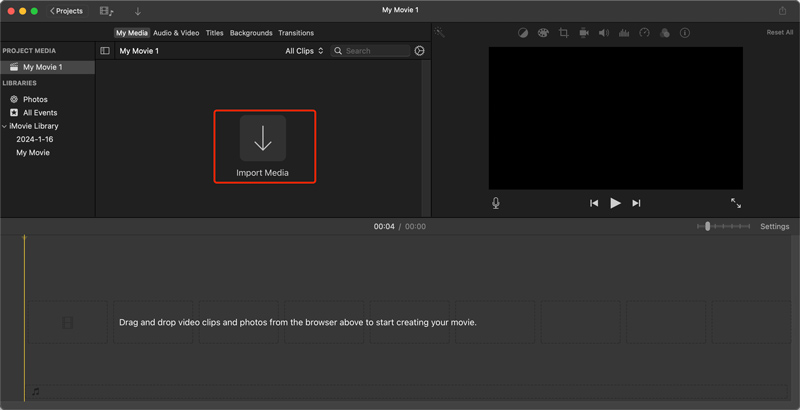
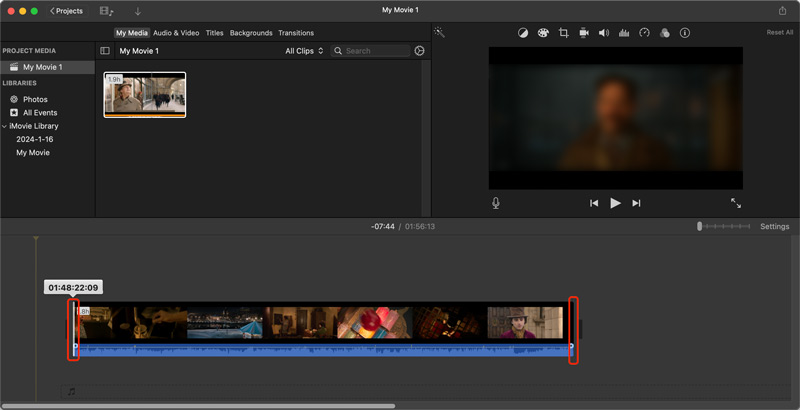
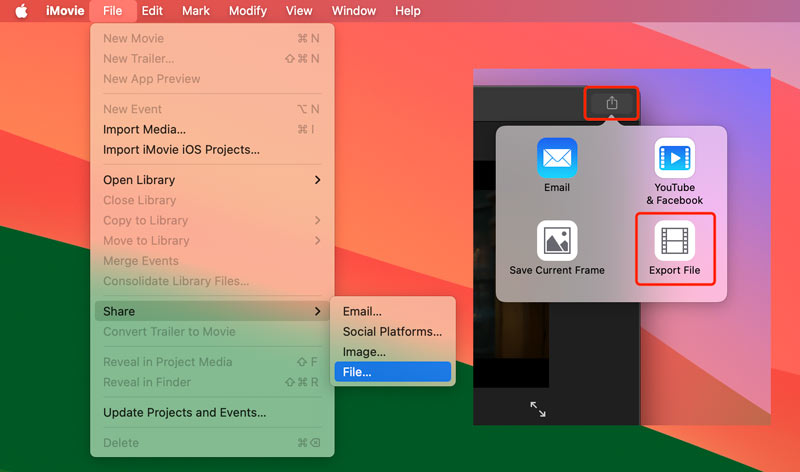
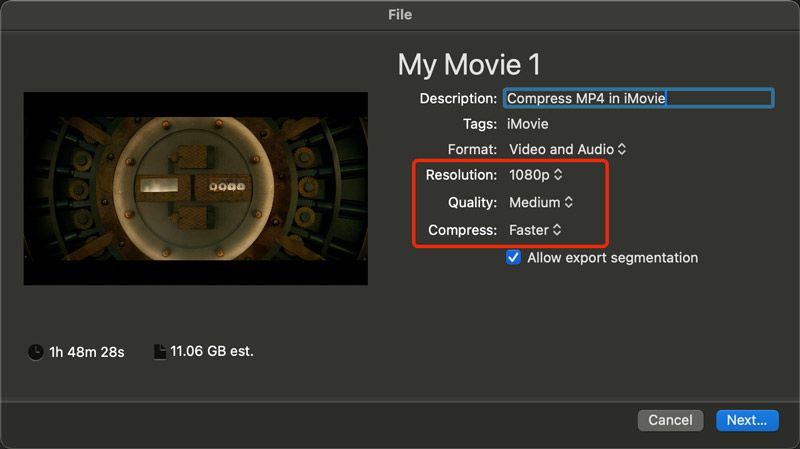
手刹 是一种流行的开源视频转码器,以其多功能性和对压缩设置的控制而闻名。它是一款功能强大的视频压缩器,可在压缩 MP4 的同时保持良好的质量,特别是对于较大的视频文件。您可以使用它在 Windows、macOS 和 Linux 设备上压缩 MP4。
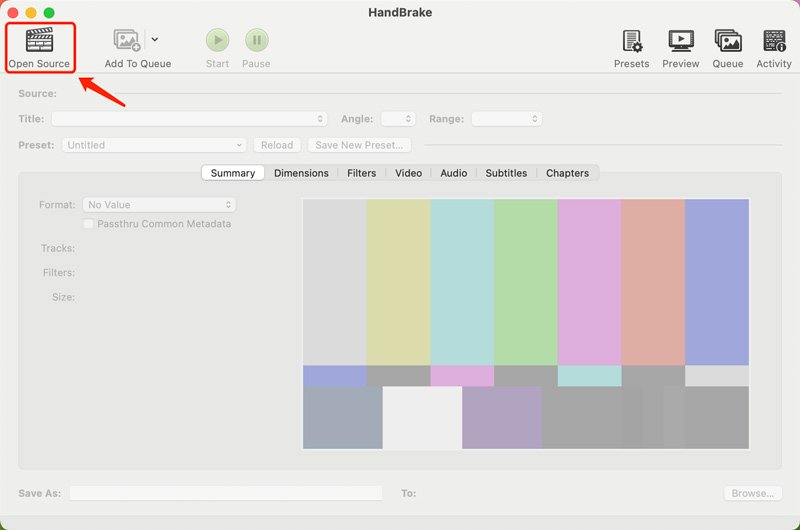
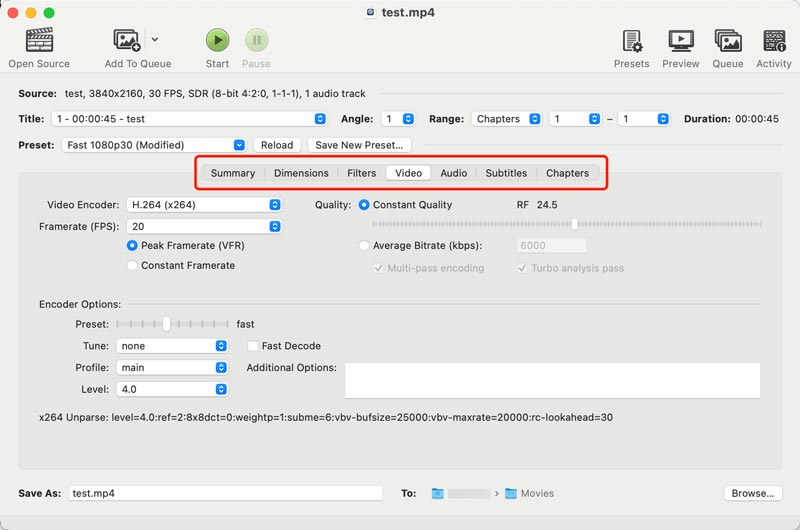
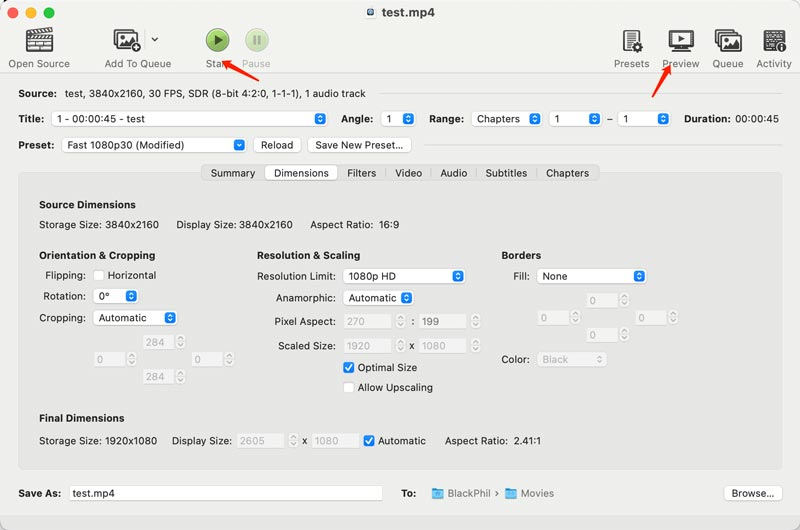
VEED 的 MP4 压缩器是一款出色的在线工具,可快速轻松地压缩 MP4 文件,无需下载任何软件。它可以通过无损选项保持完整的质量,或者通过有损选项以大小换取质量。除了 MP4 之外,它还允许您压缩 MOV、MKV、AVI、WMV、FLV 等格式的视频。这款在线 MP4 压缩器提供各种预定义设置,供您快速减小视频文件大小。
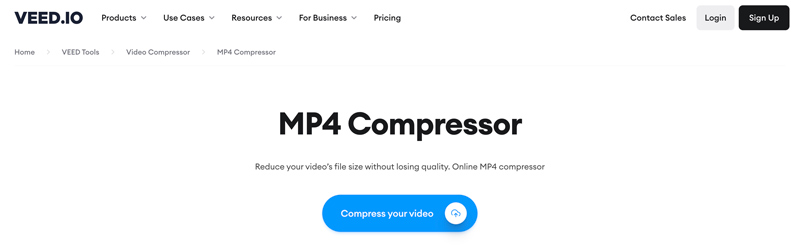
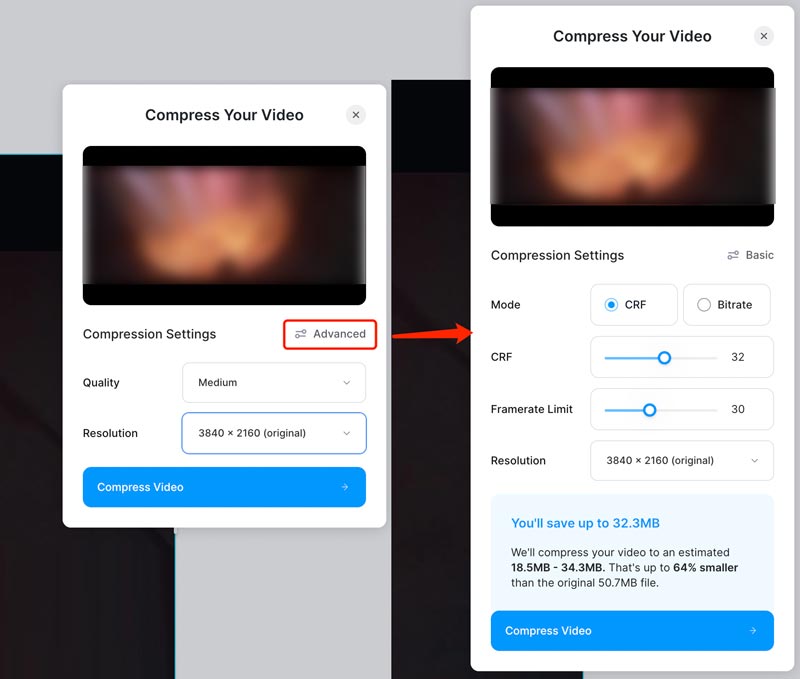
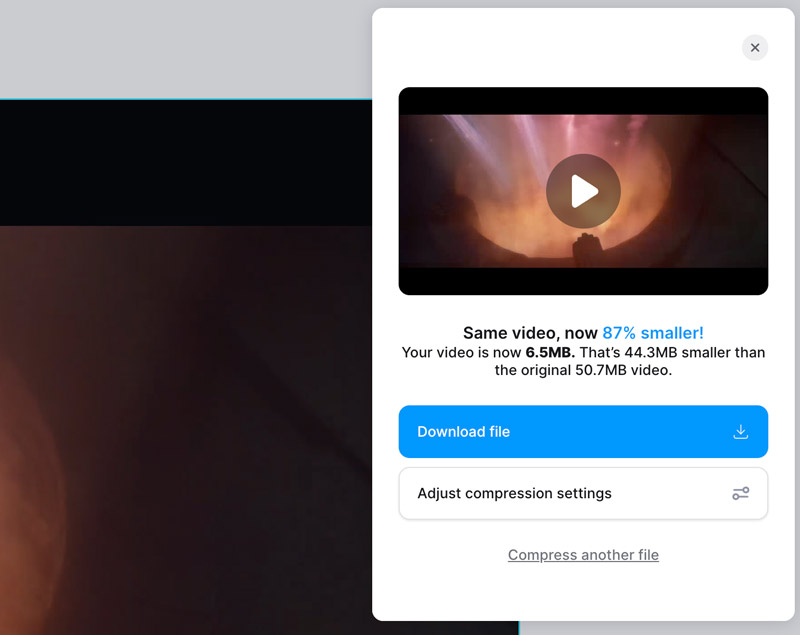
Streamable 是一个基于云的在线视频编辑平台,可让您直接从网络浏览器创建、编辑和共享视频。对于在线视频压缩,它提供了专门设计的 MP4 压缩器。您可以选择保留原始质量(无损)或减小文件大小以加快共享速度(有损)。它可以让您缩小 MP4,无需下载或安装。
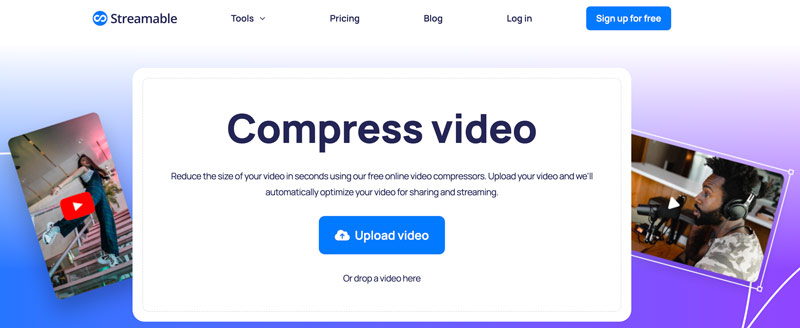
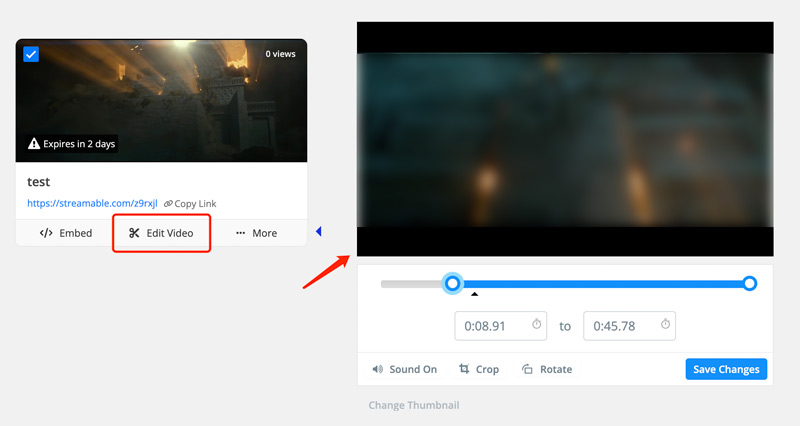
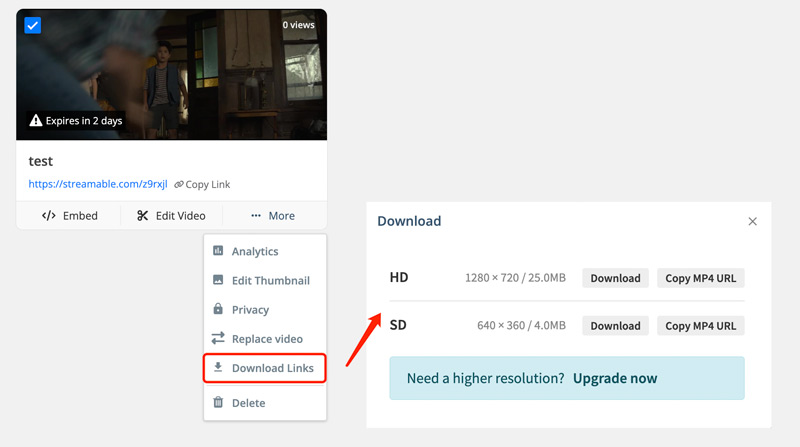
压缩 MP4 视频文件最有效的方法是什么?
压缩 MP4 视频的最有效方法取决于多种因素,包括压缩质量、输出文件大小、压缩速度、高级设置、易用性等。一些 MP4 压缩器甚至提供无损视频压缩。
为 MP4 视频找到最有效的压缩方法的最佳方法是尝试不同的设置,看看哪种设置最适合您的需求。没有一种万能的解决方案,质量和大小之间的最佳平衡将取决于您的具体优先事项和视频本身。
压缩 MP4 文件的质量损失如何?
压缩 MP4 文件时,质量损失量取决于所选方法和设置。质量和尺寸之间的权衡是主观的。这取决于您的优先事项、目标受众和观看平台。
压缩MP4视频的场合有哪些?
在很多情况下,压缩 MP4 视频都是有益的。通常,您可能希望压缩 MP4 以进行共享和上传、节省存储空间、设备兼容性以及编辑和处理。
结论
这篇文章提供了五种有效的解决方案 压缩您的 MP4 视频。权衡减少 MP4 文件大小的好处与质量损失和时间投入的潜在缺点,以做出适合您情况的最佳选择。
MP4视频编辑器
MP4编辑器 MP4细木工 MP4 Splitter MP4修剪器 MP4刀具 编辑MP4视频 旋转MP4 合并MP4文件 从MP4提取音频 从MP4删除音频 如何为 MP4 添加字幕 修剪 MP4 视频 压缩MP4
Video Converter Ultimate 是一款出色的视频转换器、编辑器和增强器,可以转换、增强和编辑 1000 种格式等的视频和音乐。
100% 安全。无广告。
100% 安全。无广告。