如何使用所有可能的方式在Mac上压缩和解压缩文件和文件夹
通过在Mac上创建一个zip文件,您可以将一个文件,多个文件或整个文件夹压缩到一个压缩文件.zip中。 Mac OS X和macOS操作系统都具有内置的压缩系统。 因此,您可以在Mac上压缩和解压缩文件,而无需安装其他软件。
Zip文件在Mac上占用的存储空间更少。 此外,通过压缩zip文件,您可以用更少的时间共享相同的内容。 许多人喜欢压缩文件以减少电子邮件传输时间。 顺便说一句,您可以上传更多文件作为电子邮件附件,而没有空间限制。
如果您不熟悉Mac上的压缩和解压缩文件,则可以参考以下段落。 本文介绍了在不同情况下创建zip存档的详细步骤。 您还可以取消存档zip文件以提取所需的内容。
第1部分:什么是Mac上的Zip文件
Zip是由Phil Katz和PKWARE在1989年创建的一种存档文件格式。它是一种用于无损数据压缩的标准格式。 创建zip文件时,文件扩展名是.zip或.zip(较新的压缩算法)。 压缩文件中包含一个或多个文件。 在Mac上压缩文件时,可以设置密码保护。
在许多情况下,您可能还会看到 rar 文件。 zip 和 rar 有什么区别? 好吧,rar 格式于 1993 年作为专有存档文件格式发布。 在 zip VS rar 回合中,zip 比 rar 格式更受欢迎。 您需要安装 WinRAR 才能打开 rar 文件。 但是如果你想在 Mac 上打开 zip 文件,你可以通过简单的点击轻松解决问题。
第2部分:如何在Mac上压缩文件
有一个名为“Archive Utility”的预装工具。 您可以在存档实用程序的帮助下直接在 Mac 上制作 zip 文件。 当然,您也可以在 Mac 上键入命令行来压缩 zip 文件。
方法1:如何在Mac上创建一个Zip文件
步骤 1。
在Mac上打开Finder。 选择您要压缩的文件或文件夹。
步骤 2。
从右键单击菜单中选择“压缩 ** 项目”。
步骤 3。
您可以在同一目标位置看到一个压缩文件。

方法2:如何在Mac上将文件夹压缩为ZIP
步骤 1。
在Finder中,创建一个新文件夹。 您可以将要压缩的所有文件收集到此文件夹中。
步骤 3。
选择“压缩 **”在 Mac 上制作 Zip 文件。 您也可以从“文件”下拉列表中选择“压缩**”。

方法3:如何使用终端在Mac上压缩文件
步骤 1。
运行 Finder 并单击左侧窗格中的“应用程序”。
步骤 2。
打开“实用程序”文件夹,您可以快速找到并打开 Mac 上的终端应用程序。
步骤 3。
输入“zip archive.zip " 然后按 "Enter" 在 Mac 上创建一个 zip 文件。
步骤 4。
另外,您也可以在终端内拖放文件来存档zip文件。

方式4:如何在Mac上用密码保护Zip文件
步骤 1。
选择文件并右键单击它。 选择“压缩**”压缩文件。
步骤 2。
在 Finder 中输入“Terminal”以快速启动 Terminal。
步骤 3。
在终端窗口中键入“zip -er archive_name target_folder”。
步骤 4。
输入密码,然后在弹出窗口中重复输入密码以进行验证。
步骤 5。
按“Enter”键在 Mac 上创建一个密码保护的 zip 文件。

第3部分:如何在Mac上解压缩文件
如果您从某些在线站点下载文件,则可以发现下载的文件也被存档为zip文件。 如何在Mac上解压缩文件以将其解压缩? 您可以在此处获得答案。
方法1:如何在Mac上打开Zip文件
步骤 2。
默认情况下,存档实用程序功能已集成到Mac中。 您可以双击该压缩文件以将其解压缩。
步骤 3。
因此,您可以看到一个新文件夹出现,其名称与压缩文件的名称相同。

方法2:如何在Mac上将文件解压缩到同一目录
步骤 1。
导航到压缩文件,例如桌面,下载或其他位置。
步骤 3。
选择“打开”以在 Mac 上打开压缩文件。

方法3:如何在Mac上使用终端解压缩Zip文件
步骤 1。
运行终端应用程序。 您可以通过Finder>应用程序>实用程序>终端找到它。
步骤 2。
将压缩文件移动到桌面。 如果没有,您也需要在终端中输入位置。
步骤 3。
输入“unzip archive.zip”。 按“Enter”在 Mac 上解压缩一个 zip 文件。

第4部分:在Mac上存储太多文件? 试试这个功能强大的Mac Cleaner
尽管您可以通过压缩压缩大文件,但是这些文件仍然存在于您的存储空间中。 随着时间的流逝,越来越多的压缩文件将出现在您有限的存储空间中。 您可能会忘记几个月没有打开的压缩文件。 好吧,为什么不清理您的Mac Aiseesoft Mac Cleaner 获得更多的可用空间? 您可以有选择地删除不需要的大文件和旧文件。 智能预览窗口可以帮助您确定是否要删除垃圾文件。
顺便说一下,有一个内置的存档器。 您可以一键解压缩7Z和RAR文件。 还可以在此处在Mac上解压缩GZ文件。 您可以在Mac Cleaner中卸载应用程序,清理cookie,加密文件,管理Microsoft文档以及进行更多更改。 它不仅仅是一个简单的Mac清洁软件。

资料下载
Mac清理
- 扫描大型和旧文件,毫无价值的文件/缓存/日志以及其他不需要的文件。
- 获取智能过滤器以快速预览。
- 快速按您未打开的月份或文件大小删除大型和旧文件。
- 从7z和RAR压缩文件或提取文件。
- 一键式安全删除大型压缩文件和其他毫无价值的文件。
步骤 1。
免费下载、安装和启动 Mac Cleaner。 您可以在“状态”部分查看 Mac 的系统状态,包括 CPU、内存和磁盘。

步骤 2。
单击“清理器”部分中的“大文件和旧文件”。 单击“扫描”以找出 Mac 上您可能不会在几秒钟内注意到的所有大文件和文件夹。

步骤 3。
点击“查看”查看扫描结果。 您可以看到大型和旧的 Mac 文件被分类,包括“> 100 MB”、“5 MB 到 100 MB”、“> 1 年”和“> 30 天”。 根据您的需要选择术语以获取压缩文件。

步骤 4。
您可以看到每个文件的确切文件大小。 单击“预览”图标以获取弹出窗口。 您可以单击右上角的“解压缩”以在 Mac 上快速解压缩文件。 您也可以单击“文件夹”图标以单击一次导航至其目标文件夹。

步骤 5。
在要删除的压缩文件前标记。 最后,单击“清除”以删除所选文件。

请注意: 您可以使用其“Unarchiver”将任何文件或文件夹压缩为 RAR 文件。 添加文件后,您可以单击“压缩”或“解压缩”图标以在 Mac 上提取和压缩文件。 因此,您可以直接打开任何 RAR 文件。

这就是关于如何在 Mac 上压缩和解压缩文件的全部内容。 您可以将任何照片、视频、图像、音频等压缩到 Zip 文件中。 当然,您可以通过上述步骤轻松打开一个 zip 文件。 如果压缩文件和文件夹后您的计算机空间仍然不足,您可以使用 Mac Cleaner 快速 在Mac上删除下载 并压缩/提取RAR文件。 内置的重复查找程序,取消存档程序和许多其他功能也值得尝试。
你怎么看这个帖子?
业内优秀的
评级:4.7 / 5(基于126投票)跟着我们
 发表您的评论并加入我们的讨论
发表您的评论并加入我们的讨论
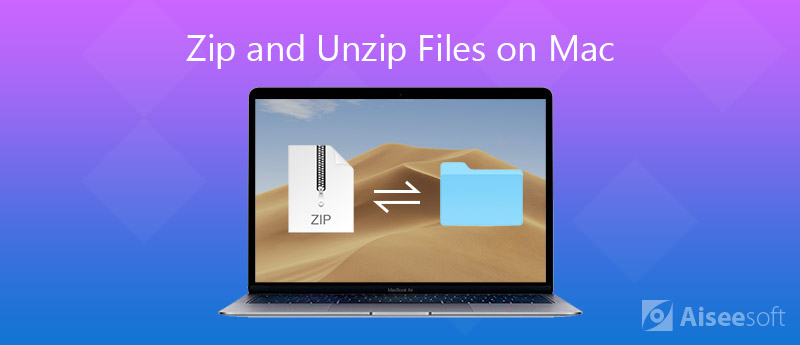








100% 安全。无广告。
100% 安全。无广告。





