许多人正在寻找简单,省时的解决方案来在Apple设备和计算机之间传输文件。 确实有很多iPad软件包可以 将文件从iPad传输到计算机 或从计算机到iPad,但您将获得这些限制。
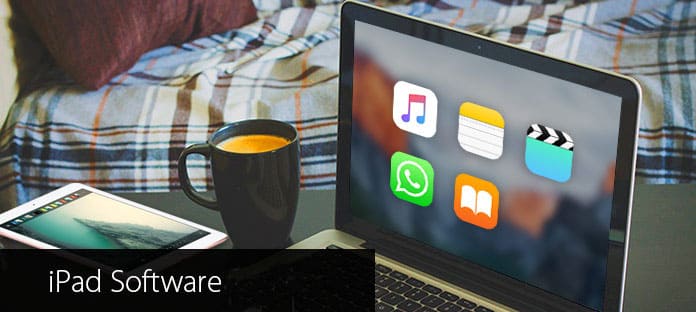
iPad软体套件
考虑到iPad传输的不同要求,您可以采用以下方法轻松发送文件。 因此,您可以将重要文件从iPad备份到计算机。 您还可以将下载的图片和视频从计算机传输到iPad,以备将来使用。
FoneTrans-iOS传输 是一款终极的iOS传输软件,可以在Windows / Mac和iPhone / iPad / iPod之间传输文件。 因此,您可以在没有iTunes的情况下传输联系人,视频,消息,照片和许多其他文件类型。 另外,您可以 将iOS数据备份到计算机 方便。 您可以遵循以下三种不同的数据传输模式。 更具体地说,您可以将文件从iPad传输到计算机,从计算机传输到iPad,再从iPad传输到iTunes。 因此,FoneTrans是管理文件的最佳iPad文件传输。
步骤 1 启动iPad文件传输
免费下载iPad传输软件。 启动它,然后使用USB电缆将iPad插入计算机。 等到FoneTrans检测到您的Apple设备。
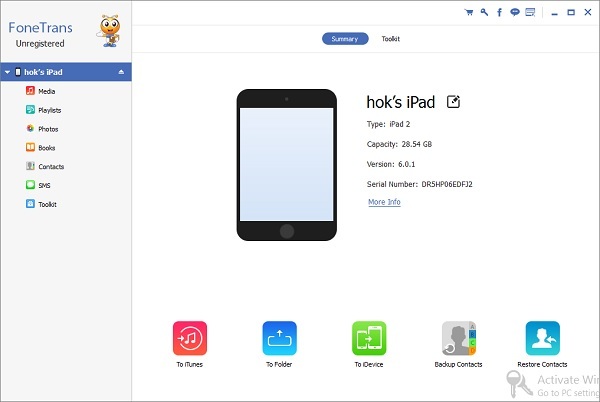
步骤 2 选择您要输出的文件类型
在左侧面板中选择要输出的文件类型。 然后,您可以查看所有项目以及其准确的文件大小和其他基本信息。 例如,如果要将照片从iPad传输到计算机,则可以选择“相机胶卷”,“照片库”和其他子文件夹来查找特定文件。
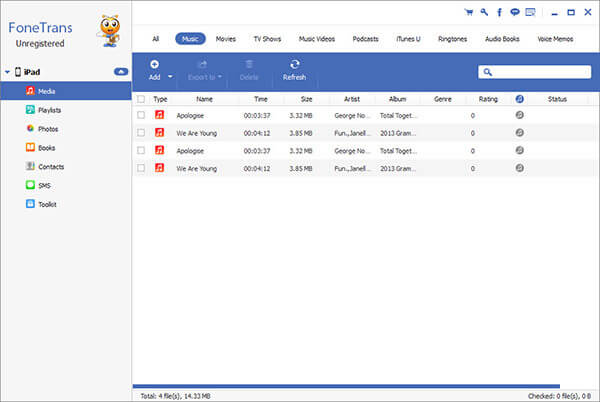
步骤 3 将选定的文件从iPad传输到计算机
FoneTrans提供基本的视频编辑工具。 因此,您可以自由编辑每个文件。 稍后,单击顶部的“导出”选项,然后从其下拉菜单中选择“导出到PC”。
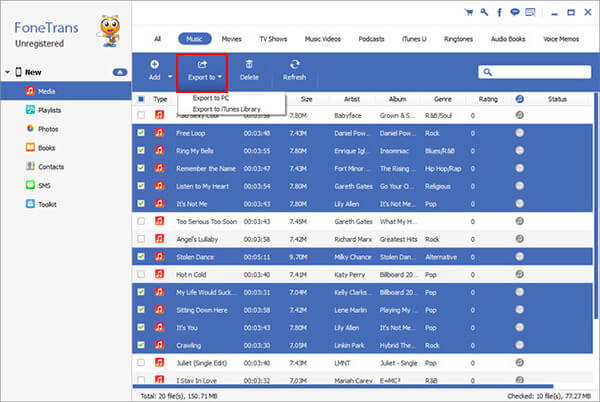
注意:您可以按照类似的操作轻松将iPad文件传输到其他iOS设备和iTunes Library。
您可以按照以下其他解决方案将iPad文件传输到计算机。 但是,在iPad文件传输过程中可能会遇到一些限制。
AirDrop只能在Apple的设备之间传输文件。 因此,您无法将文件从iPad传输到Windows计算机。 此外,AirDrop每次只能传输一次音乐文件。 因此,如果您需要使用AirDrop传输各种歌曲,将不方便。
步骤 1 在两个Apple设备上运行AirDrop
首先连接到强大的无线网络。 如有必要,请在iOS设备和Mac计算机上运行AirDrop。 对于将文件传输到不在联系人中的设备的人员,您应该首先触发“允许我被发现”。
步骤 2 使用AirDrop传输iPad文件
您可以使用“共享”功能来传输iPad文件。 否则,您也可以直接将文件拖到AirDrop的主界面中。
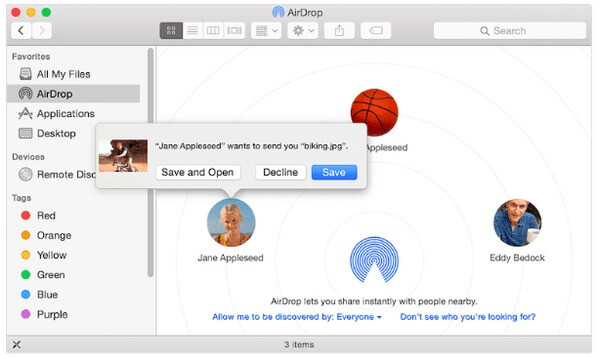
每个Apple用户都可以获得5 GB的可用空间。 因此,您可以将iCloud Drive用作iPad数据传输软件来存储和传输iOS数据。 此外,您可以启用iCloud照片库自动同步新照片。
步骤 1 在Windows或Mac PC上登录iCloud
如果未在计算机上安装iCloud,请从Apple iCloud官方网站下载iCloud。 使用您的Apple ID和密码登录到您的iCloud帐户。
步骤 2 使用iCloud Drive传输iPad文件
稍后,找到一个名为“ iCloud Drive”的文件夹。 之后,您可以在iPad和计算机之间自由发送文件。 实际上,iCloud Drive更像一个平台,您可以使用该平台存储,读取或编辑文件。
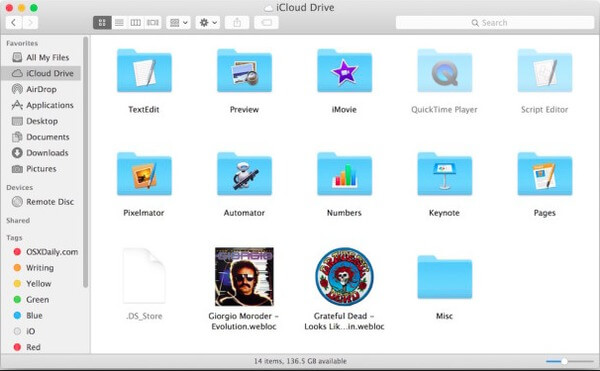
有时 照片可能未同步到iCloud,您可以在此处找到解决问题的方法。
您也可以使用其他在线云驱动器将某些文件从计算机传输到iPad,iPhone和iPod。 例如,尽管在线iPad传输程序主要依赖于无线网络速度,但许多人还是选择了Google Drive和Dropbox来无线发送文件。
步骤 1 在iPad和计算机上运行Google云端硬盘
首先在计算机上打开在线云存储(例如Google云端硬盘)。 然后,您也可以在iPad上运行此应用程序。
步骤 2 通过Google云端硬盘传输iPad文件
从您的桌面上传文件。 然后,您可以直接在iDevice上下载某些文件。 此外,您也可以通过URL共享iPad文件。
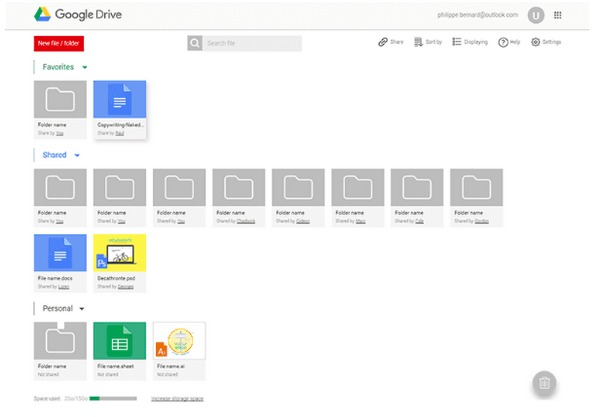
对于需要传输少量文档,照片或视频的人来说,使用电子邮件是一种好方法。 传输文件不会花费太多时间。 您需要做的就是上传iPad文件作为附件。 然后,您可以接收电子邮件并直接在计算机或iPad上下载文件。 此外,您还可以向自己发送消息以传输照片或文档。
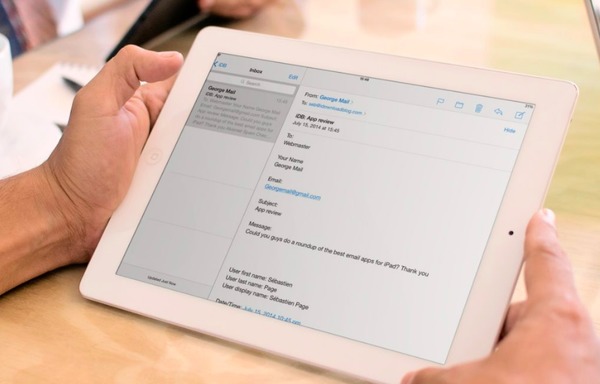
使用以上5个iPad文件传输程序,您可以在iPad和计算机之间自由传输和管理文件。 下次需要传输iPad文件时,可以尝试更多解决方案,而不仅仅是使用iTunes。 只需根据要传输的特定文件阅读并找到最简单的iPad传输方法。