是否需要将iOS文件从iPad传输到计算机? 无论您是要传输iPad的照片,音乐,视频还是其他iOS数据(如联系人,消息等),iTunes都不再是您的理想传输工具。 这篇文章向您介绍了出色的iOS数据传输,可将各种iPad文件复制到PC或Mac。
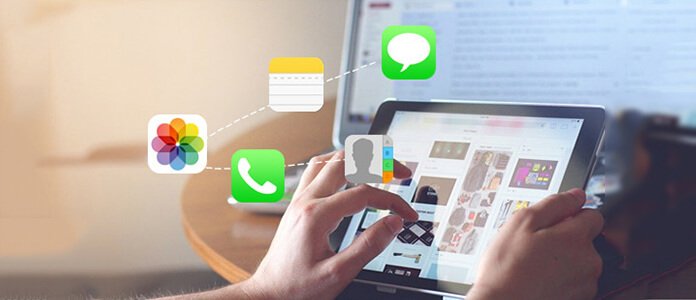
如果您厌倦了iTunes的限制,并尝试寻找另一种在iPad和计算机之间传输文件的选项,则Aiseesoft FoneTrans 绝对是最佳选择。 这款专业的iPad传输软件可以帮助您将各种iPad文件(例如音乐,电影,图片,电视节目,播客,iTunes U,电子书,相机胶卷,语音备忘录,相机快照等)导出到PC / Mac并导入音乐,视频,ePub,PDF,图像文件从计算机到iPad。
使用此软件将数据从iPhone导出到计算机时,您会发现支持以下数据类型:
| 文本文件 | 媒体文件 |
|---|---|
| 联系人,短信,PDF,ePub,书籍 | 照片,音乐,语音备忘录,电影,电视节目,音乐视频,播客,iTunes U,铃声,有声读物,镜头,播放列表,专辑 |
步骤 1 选择iPad文件
将iPad连接到计算机后,此iPad Transfer将自动检测设备,并在软件界面的左侧列表中以不同类型显示各种iPad文件。 您可以从要从iPad传输到计算机的库中选择文件。
步骤 2 开始将文件传输到计算机
现在,您可以单击“导出”>“导出到PC”,然后在打开的对话框中选择目标文件夹,然后开始将文件导出到PC。
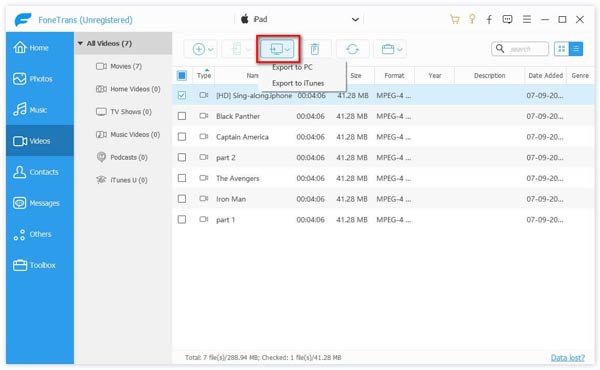
然后,您可以在计算机上欣赏这些文件或与朋友在Internet上共享它们。
你也会喜欢阅读: 从iPhone转移到Android
这款专业的iPad Transfer-FoneTrans,还支持将文件从计算机传输到iPad。 例如,您可以方便地 将视频传输到iPad。 支持从计算机导入到iPad的数据如下:
| 文本文件 | 媒体文件 |
|---|---|
| 通讯录,PDF,ePub,书籍 | 照片,音乐,语音备忘录,电影,电视节目,音乐视频,播客,iTunes U,铃声,有声读物,镜头,播放列表,专辑 |
步骤 1 选择目标类别列表以存储文件
将鼠标移到FoneTrans的左侧菜单上,然后选择要将文件导入到的目标类别列表。
步骤 2 选择本地文件
然后,您可以单击“添加”按钮,在打开的对话框中选择要添加的文件。 然后,这个出色的iPad Transfer将您选择的文件导入到iPad。 之后,您可以在iPad上欣赏电影,歌曲,图片和电子书。
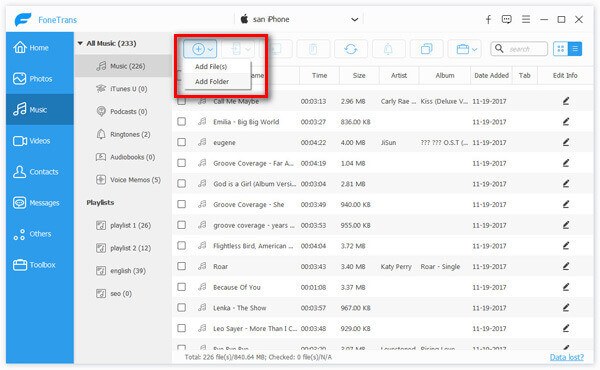
该iPad数据传输支持导入整个文件夹。 您可以单击“导入文件”下拉箭头以选择“添加文件夹”,然后将文件夹导入到设备中。
这篇文章向您展示了如何在iPad和计算机之间传输数据。 您可以轻松地将iPad照片传输到计算机,并且 将音乐从计算机复制到iPad。 将iPad备份到计算机后,您可以在此处学习 恢复iPad数据.