
总结: 有什么简单的方法可以缩放视频吗? 这篇文章向您展示了 3 种在社交媒体上放大/缩小的免费方法。 如果您有同样的需求,您可以继续阅读以找到您喜欢的视频缩放方式。
在某些情况下,缩放视频非常有用,尤其是当您想仔细查看屏幕上正在播放的内容时。
如何以 缩放视频?
本文将向您展示 3 种放大/缩小视频的免费方法。
更轻松的是,您还可以从缩放视频教程中快速学习。
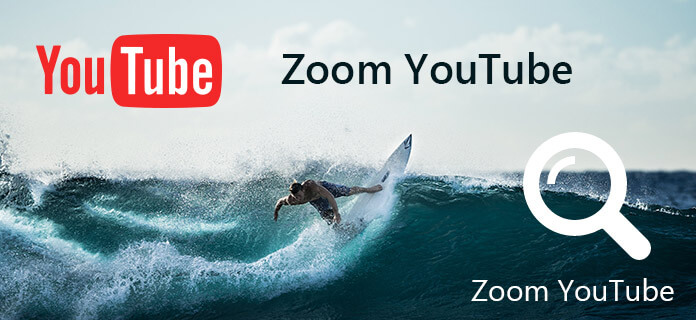
当您想要缩放视频时,免费方式永远是您的首选。 免费视频编辑 介绍到这里。 这个视频编辑免费软件能够让您轻松地将视频文件裁剪成您喜欢的文件。 除了视频缩放,您还可以使用此程序来编辑视频。
步骤 1 选择裁剪功能
下载并安装免费视频编辑器。 点击主界面中的“裁剪”按钮,进入视频裁剪窗口。

步骤 2 缩放影片
点击“添加文件”按钮添加要放大的视频。或者您可以直接将视频文件拖放到界面中。 从这里,您可以调整裁剪区域的大小。 此外,您可以选择在保持纵横比的情况下裁剪视频。 对于裁剪区域的位置,您可以个性化左边距和上边距。
当您要更改矩形的大小时,向内拖动任何矩形角以减小尺寸,向外部拖动任何矩形角以增大尺寸。 从左侧选择Zoon模式。

步骤 3 保存裁剪后的视频
缩放设置结束后,点击“配置文件”框选择兼容格式,如 FLV 等。最后,点击“保存”按钮裁剪视频。 之后,单击“打开输出文件夹”按钮以检查裁剪的视频文件。

查看下面的视频以了解有关如何缩放视频的更多信息:


当您使用社交平台视频编辑器时,直接编辑视频会更容易。 与其他在线视频编辑服务相比,此视频编辑工具具有直观的界面。 使用视频编辑器,您可以轻松放大视频。 此外,它还提供其他编辑功能,如视频裁剪、向视频添加音乐或文本等。以下指南将向您展示如何逐步放大视频。
>步骤 1 导入您想放大的视频文件。在社交平台上,您可以点击“导入”按钮并添加视频。 对于您社交平台上的视频,您可以直接将视频从视频池拖放到时间线。
步骤 2 将视频文件放入时间线后,您可以双击视频文件并点击“裁剪”按钮。 当您单击它时,会弹出一个编辑窗口,您可以在其上找到缩放功能。 有了它,您可以在剪掉不需要的视频部分后放大视频。
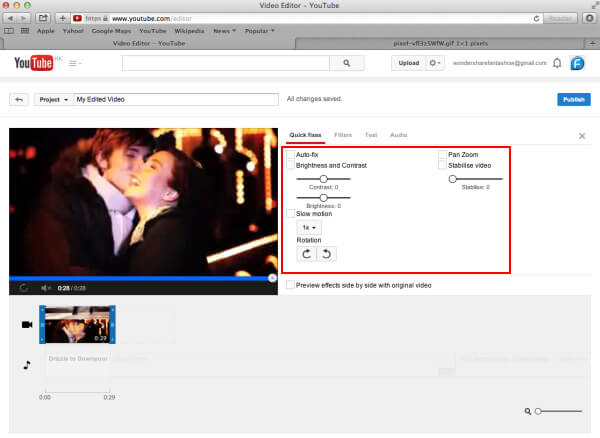
步骤 3 放大后预览视频。 如果视频令人满意,您可以单击“创建”按钮并以您喜欢的格式导出缩放视频。 视频编辑器支持多种视频格式。
当您想要放大视频时,您可以使用 iMovie。 无论您使用何种视频格式,iMovie 都可以放大视频。 使用 iMovie,只要将视频导入其时间线,您就可以缩放视频。 此外,您还可以使用此程序缩小视频。 现在我们将向您展示如何使用 iMovie 放大视频。
步骤 1 在Mac上启动iMovie程序。 并将视频文件导入其时间轴。
步骤 2 在项目工作场所,您将在顶部看到一个“裁剪”按钮,然后单击该按钮。 您应该选择“肯烧伤”,之后您将看到两个带有红色和绿色的矩形。
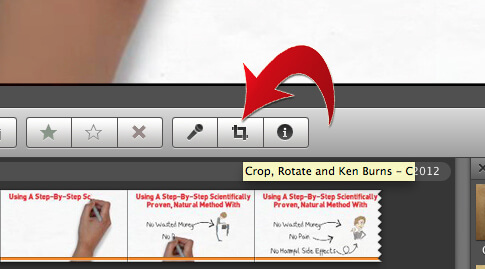
步骤 3 矩形之一将放置在缩放的起点,另一矩形将放置在终点。 确保正确无误,以免放大未指定的部分。 如果要更改矩形的大小,请向内拖动任意一个角以减小尺寸,向外侧拖动任何一个角以增大尺寸。
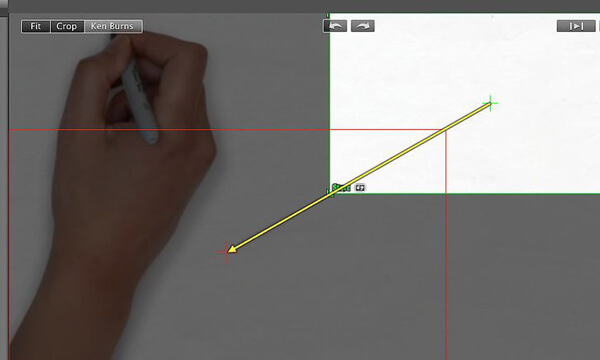
步骤 4 单击“播放”按钮预览视频。 如果满意,请单击“完成”按钮,一旦满意就可以了。 视频缩放效果将自动应用到视频中。
想知道更多吗 在iMovie上缩放视频,请访问这里。
现在您必须找到合适的解决方案来缩放视频。 希望您在阅读这篇文章后可以轻松缩放视频。 如果您还有任何问题,或者有更好的视频缩放方法,您可以给我们留言。