有谁知道如何在没有 Wi-Fi 的情况下将 iOS 更新到最新的 iOS 17? 现在我在一个没有 Wi-Fi 连接的地方,但我有足够的蜂窝数据来更新 iOS。 我注意到有一个限制阻止我在没有 Wi-Fi 的情况下直接更新 iOS。 对于打破限制并获得最新的 iOS 更新有什么建议吗?
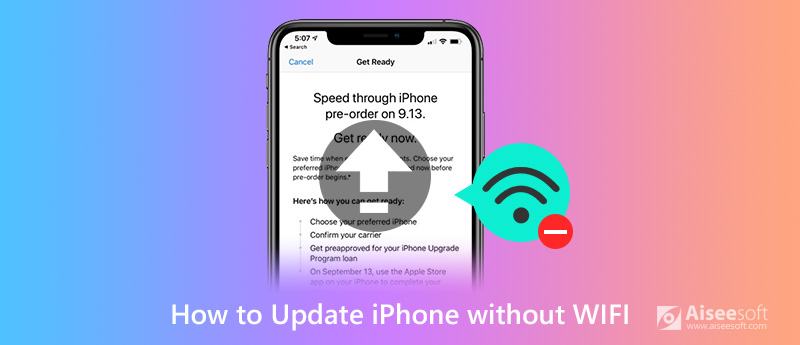
寻找一种方法 在没有Wi-Fi的情况下更新iOS? 实际上,无论您拥有多少蜂窝数据,似乎都不允许您直接使用蜂窝更新iOS。 Apple仅通过Wi-Fi连接限制了iOS下载文件。 那么有没有办法在没有Wi-Fi的情况下进行iOS更新?
iPhone,iPad和iPod touch等便携式iOS设备为用户提供Wi-Fi和蜂窝数据,以访问Internet并在旅途中进行其他操作。 但是,在更新iOS时,iOS用户只能在Wi-Fi连接下进行。 考虑到您的需求,本文分享了三种简单的方法来帮助您 在没有Wi-Fi的情况下更新iOS.
事实上,几乎所有 iOS 和 Android 设备都对蜂窝数据的使用设置了一些限制。 当你想要更新iOS时,尤其是一些大型的官方系统更新,你必须在Wi-Fi网络连接下进行更新。 幸运的是,仍然有方法可以帮助您在没有 Wi-Fi 的情况下更新 iOS 17/16/15/14。 第一部分,我们将向您展示 如何使用iTunes将iOS更新到最新版本.
步骤 1。 在计算机上启动最新版本的iTunes,然后用闪电USB电缆将iPhone连接到它。 在这里,您需要确保计算机具有稳定的网络连接。
步骤 2。 iTunes 识别出 iOS 设备后,您会看到界面中出现一个“iPhone”图标。 然后单击左侧面板上的“摘要”选项卡。 现在您将在右侧窗口中看到有关您的 iPhone 的一些基本信息。
步骤 3。 单击“检查更新”按钮。 操作完成后,会有一个弹窗提示您有新的可用iOS更新。 现在单击“下载并更新”以在您的 iPhone 上安装最新的 iOS 17/15/14/13/12/11 软件。
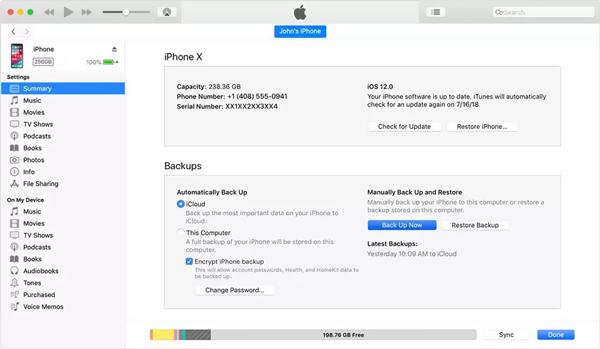
使用iTunes,您可以方便地下载iOS,并将其更新到最新版本,而无需Wi-Fi。 但是在这里,您需要确保计算机连接良好。 另外,在进行iOS更新之前,可能需要您使用Apple帐户登录,只需输入您的Apple帐户和密码即可。
事实是,苹果不允许iOS用户大赚一笔 iOS更新 通过蜂窝数据。 您应该知道,大型官方 iOS 软件包大约有 2-3 GB。 Apple 只允许用户使用蜂窝数据下载大小不超过 150 MB 的内容。 所以你不能在没有 Wi-Fi 的情况下更新 iOS 进行大更新。 而对于一些小尺寸的 iOS 更新,你可以直接在你的 iPhone 上进行,无需 Wi-Fi 或计算机,使用蜂窝数据。
步骤 1。 您可以按照常规步骤更新 iPhone 上的 iOS。 打开您的 iPhone 并转到“设置”应用程序。
步骤 2。 点击“常规”,然后选择“软件更新”部分。 当您进入“软件更新”界面时,它会自动检测是否有可用的iOS更新。 您可以点击“下载并安装”选项将 iOS 更新到最新版本。
正如我们上面提到的,您不能使用蜂窝数据进行大型 iOS 更新。 如果您收到提示您应该连接到 Wi-Fi 以进行 iOS 更新,这意味着您无法在此处没有 Wi-Fi 的情况下更新 iOS。 在某些情况下,如果您启用了“自动更新”功能并且已经下载了 iOS 更新文件,您可以在没有 Wi-Fi 或计算机的情况下轻松地在此处进行 iOS 更新。 查看更多信息 如何更新iTunes 点击此处。
除了iTunes,您还可以依靠专业人士 iOS系统恢复 帮助您将iOS更新到没有Wi-Fi的最新iOS 17版本。 与iTunes相似,在这里您需要确保您的计算机已通过稳定的电缆网络连接进行连接。
100% 安全。无广告。
100% 安全。无广告。
步骤 1。 双击上面的下载按钮并按照说明在您的计算机上免费安装和运行此 iOS 更新软件。 当您到达第一个窗口时,选择“iOS 系统恢复”功能。

使用 USB 数据线将您的 iPhone 连接到它。 点击 iPhone 屏幕上的“信任这台电脑”,以帮助电脑成功识别它。
步骤 2。 实际上,iOS System Recovery主要旨在处理各种与iOS相关的问题。 因此,在使用此软件时,您应首先按照以下步骤将iPhone置于恢复模式或 DFU模式。 在此界面中共享了详细的指南。

步骤 3。 iOS 系统恢复将自动检测您的 iPhone 型号,然后为其选择正确的 iOS 更新下载。 在这里您需要点击“修复”按钮开始下载 iOS 更新。

在这里,您需要确保您的iPhone型号和其他信息正确无误。 该过程完成后,您的iPhone将自行重启。 然后,您可以看到您的iPhone已安装了最新的iOS。
如上所述,iOS系统恢复是专为解决各种与系统相关的问题而设计的。 例如,您可以依靠它 修复冻结的iPhone,iPhone贴在Apple徽标上, iPad黑屏 和许多其他问题。 所以那里提供了一个“修复”按钮。 别担心,您仍然可以单击它以仅进行 iOS 更新。
在这篇文章中,我们主要讨论了 如何在没有Wi-Fi的情况下更新iOS。 我们分享了 3 个简单的方法来帮助您进行 iOS 17/16/15/14 更新。 通过这些方法,您可以使用iTunes或专业软件轻松将iOS更新到最新版本。 如果您还有其他解决方案,或者仍有疑问,请在评论中给我们留言。

在各种问题上将iOS系统恢复正常,例如卡在DFU模式,恢复模式,耳机模式,Apple徽标等中,而不会丢失任何数据。
100% 安全。无广告。
100% 安全。无广告。