出于各种目的,您想在 Mac 上卸载 Google Drive。 例如,您需要释放 Mac 存储空间,或者您更喜欢使用 iCloud 等其他云存储平台备份数据。 问题是,如何从 Mac 上完全删除 Google Drive 及其备份和同步应用程序?
这篇文章讲述了从 Mac 安全删除 Google 云端硬盘的 2 种简单方法。 当您不再需要云存储服务时,您可以正确安全地使用它们 在 Mac 上卸载 Google Drive.
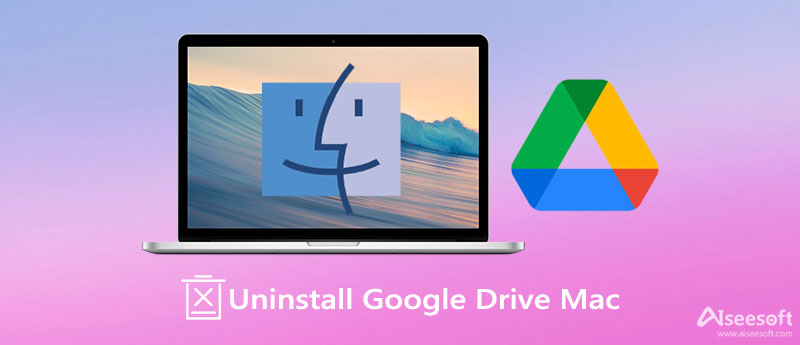
在您的 Mac 上卸载 Google Drive 之前,您应该断开您的 Google 帐户以停止数据同步并结束所有相关进程。 或者您可能会遇到无法在 Mac 上卸载 Google 云端硬盘的问题。
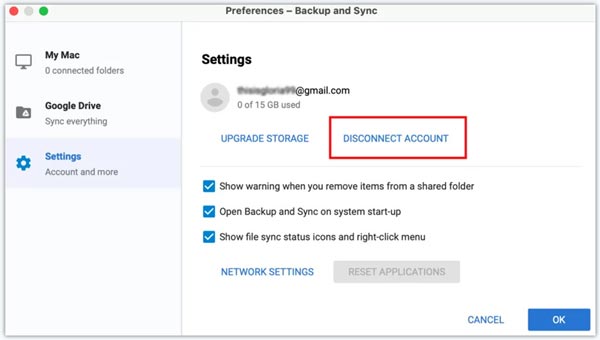
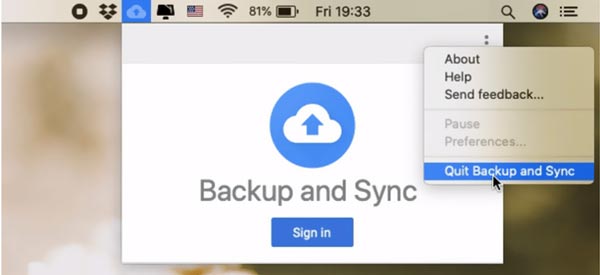
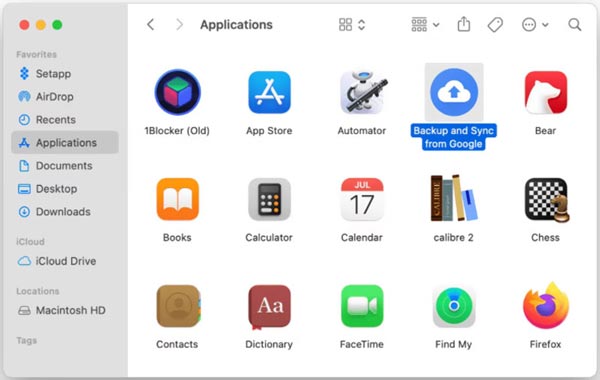
找到 Google Drive 或 Backup and Sync 应用程序并将其拖到废纸篓。 在这里,您也可以右键单击其图标并选择 移到废纸篓 选项。 之后,您应该去垃圾箱并选择 清空垃圾桶.
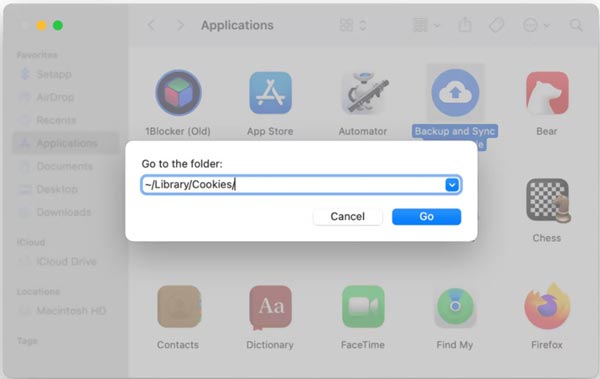
要在 Mac 上完全卸载 Google Drive 并摆脱所有残留物,您还可以依靠专业的 Mac清理. 它专为释放 Mac 存储空间、卸载应用程序和提高 Mac 性能而设计。 它为您提供了一种从 MacBook 或 iMac 彻底删除 Google Drive 的便捷方法。

161,522 资料下载
Mac Cleaner - 在 Mac 上删除 Google Drive
100% 安全。无广告。



1. 为什么我无法将Google Drive 拖到回收站进行卸载?
如上所述,在您的 Mac 上卸载 Google Drive 之前,您应该先退出它和所有相关进程。 当某些应用程序在后台运行时,您会很容易收到一条警告消息,说该项目无法删除到垃圾箱或无法删除。 在这种情况下,您可以选择退出所有进程或重新启动 Mac,然后再次尝试将 Google 云端硬盘移至回收站。
2. 如何在 Mac 上强制退出 Google Drive?
当您的 Mac 上的 Google Drive 冻结或无响应时,您可以选择强制退出它。 单击顶部菜单栏上的 Apple 标志以访问更多菜单。 单击强制退出选项以强制退出 Google Drive。
3. 如何在 Windows 10 PC 上卸载 Google Drive?
要在 Windows 10 PC 上卸载 Google Drive 软件,您还应该退出它并结束所有相关应用程序。 之后,您可以转到控制面板,选择程序和功能,然后找到 Google Drive。 右键单击其图标并选择卸载选项。 之后,您可以按照说明从这台 PC 上删除 Google Drive。
结论
Google Drive 提供了一种简单有效的方式来备份各种数据。 但是,作为 Mac 用户,您可能希望通过 iCloud 备份和同步数据。 这篇文章分享了2个解决方案 在 Mac 上卸载 Google Drive. 当您不再需要 Google 云端硬盘服务时,您可以使用其中任何一种将其从 Mac 中删除。