“如何在我的 MacBook Pro 上完全卸载 Steam?” 几乎每个游戏爱好者都知道视频游戏平台 Steam。 它是一个巨大的开放式游戏中心,以其视频游戏商店而闻名,其中包括从 AAA 级游戏到独立游戏的数千种游戏。 然而,一些玩家认为他们的注意力被过度分散了。 本教程将告诉您在 Mac 上删除 Steam 以及相关文件和数据的有效方法。
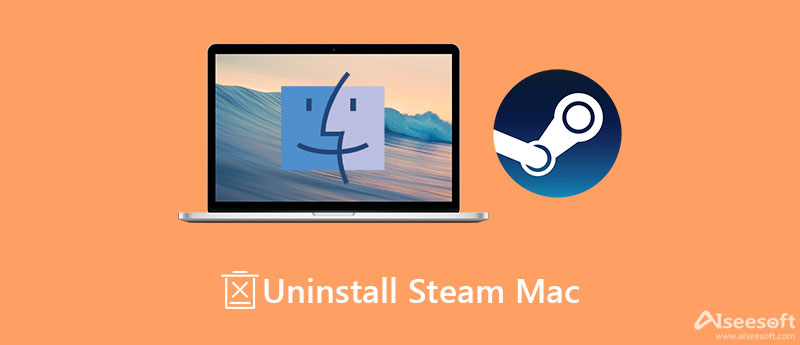
众所周知,Mac 系统不提供内置的应用卸载程序。 因此,普通人很难在 Mac 上卸载 Steam 等应用程序。 幸运的是, Aiseesoft Mac Cleaner 可以帮助您简化工作。 更重要的是,它在从 Mac 卸载应用程序时不要求任何技术技能。

161,522 资料下载
Aiseesoft Mac– 适用于 Mac 的最佳 Steam 卸载程序
100% 安全。无广告。
确保在您的 MacBook Pro/Air 或 iMac 上安装最好的 Steam 卸载程序。 当您想在 Mac 上删除 Steam 时,启动卸载程序。 选择 工具包 按钮,然后单击 卸载 选项移动到下一个屏幕。 点击 Scan 扫描 按钮开始查找安装在您的磁盘上的应用程序。

扫描完成后,单击 查看 按钮显示所有应用程序。 在中间面板中找到 Steam 应用程序。 然后在右侧面板中检查应用程序和相关文件。 最后,点击 清洁 右下角的按钮可在 Mac 上删除 Steam。 只需几秒钟即可完成该过程。
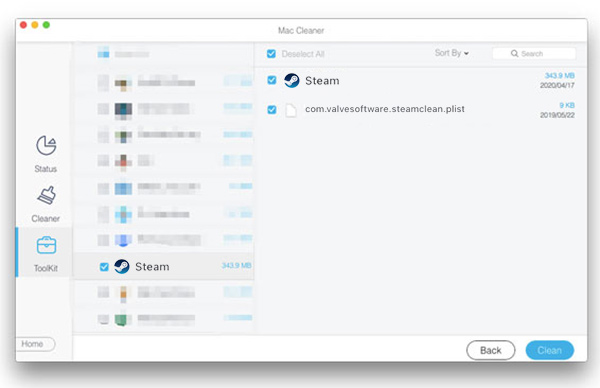
请注意: 这种方式只会删除硬盘上的所有文件。 它不会取消您的帐户。 您仍然可以在网络浏览器中访问您的帐户和上传到 Steam 服务器的文件。
您可以在没有第三方卸载实用程序的情况下在 Mac 上卸载 Steam 吗? 答案是肯定的,但您必须手动删除应用程序、登录信息、下载的游戏、缓存文件等。 此外,这些文件通常存储在不同的文件夹中。 我们在这里解释完整的过程。
从存储中删除游戏但将它们保留在您的库中:切换到 自学资料库 标签,然后前往 安装. 将显示您计算机上安装的所有游戏。 如果要在 Mac 上卸载 Steam,请选择所有游戏,然后单击 删除本地内容 按钮。
从库和 Mac 存储中删除游戏:打开 Steam,转到 自学资料库,选择一款游戏,然后点击 支持 右侧的选项。 点击 我想从我的帐户中永久删除此游戏. 出现提示时确认。
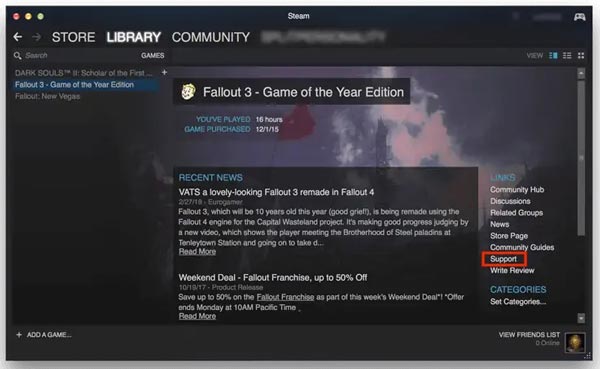
从 Dock 栏中启动 Finder 应用程序,然后输入 应用领域 文件夹。 找到 Steam 应用并右键单击它。 选择 移到废纸篓 上下文菜单上的选项以删除应用程序。 然后去 垃圾桶 文件夹,并在 Mac 上永久删除 Steam。
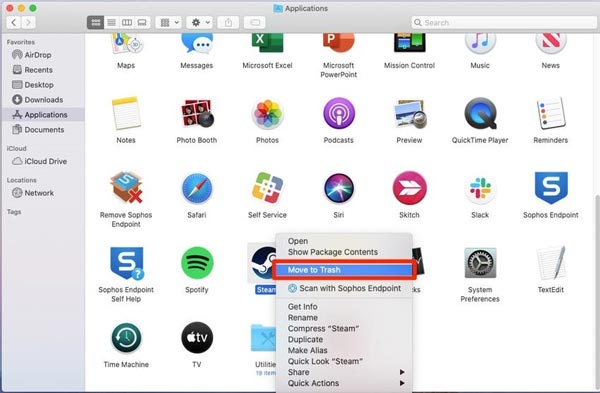
提示: 如果您想重新安装 Steam 应用程序,请保留 /蒸汽应用程序 文件夹中。
你可以输入 蒸汽 ,在 搜索栏 在每个文件夹中快速定位相关文件。
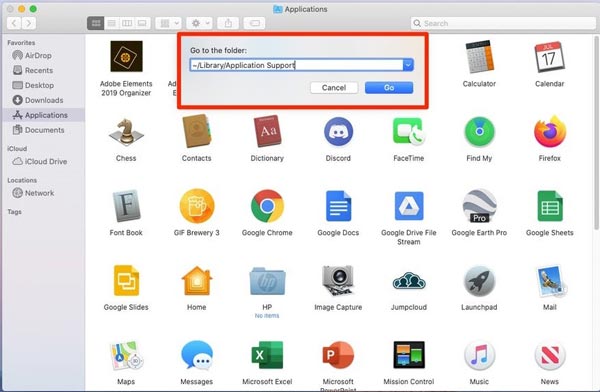
在 Mac 上卸载 Steam 安全吗?
老实说,手动删除 Mac 上的 Steam 或其他应用程序并不安全。 有很多与系统相关的文件存储在您的磁盘上。 如果您删除其中任何一个,您的计算机将崩溃。
为什么我无法从我的 Mac 打开 Steam 游戏?
Steam 是一个连接数百万人的复杂系统。 因此,它的服务器可能无法处理传入的请求数量。因此,您无法打开 Steam 游戏。 要查看它,您可以在线查看 Steam 状态。
如何在 Mac 上删除 Steam 缓存?
删除 Steam 缓存可以帮助您解决很多问题,例如卡在离线状态、下载冻结等等。 打开 Steam 应用,点击 蒸汽 菜单,然后选择 优先。 选择 资料下载 在左侧,并击中 清除下载缓存.
结论
现在,您应该了解如何在 MacBook Pro/Air、iMac 和其他机器上卸载 Steam。 您可以按照我们的教程一一删除应用图标、下载的游戏、缓存文件等信息。 Aiseesoft Mac Cleaner 是一款功能强大的应用卸载程序,供 Mac 用户快速摆脱 Steam 和游戏。 如果您遇到其他问题或有更好的建议,请在本帖下方留言告知我们。

Blu-ray Player是一款功能强大的播放器,可以播放Blu-ray光盘,Blu-ray文件夹,DVD光盘/文件夹/ ISO文件,可以用作任何HD / SD视频文件的通用媒体播放器。
100% 安全。无广告。
100% 安全。无广告。