有很多原因需要你 将联系人从您的 iPhone 转移到另一部 iPhone、iPad、Android 手机、MacBook 或 PC。 例如,您想要在 Apple Store 维修手机之前备份您的 iPhone 联系人。 当您升级智能手机时,同步联系人也很重要。 然而,您可能会发现,如果没有适当的指导,完成这项工作并不容易。 这就是您可以从本文中学到的内容。
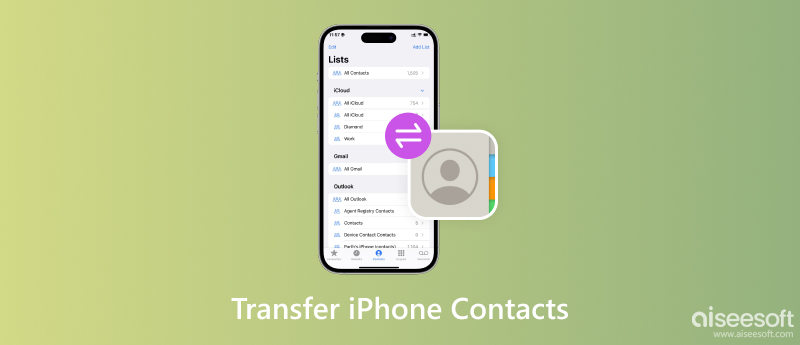
同步 iPhone 联系人并不容易,部分原因是需要对联系人进行解码和重新编码。 iOS 使用与其他操作系统不同的文件系统。 幸运的是, 丰通 可以根据目标设备自动完成工作。 这简化了流程,并使 iPhone 联系人传输工具在非技术人员中流行起来。

资料下载
100% 安全。无广告。
100% 安全。无广告。
将最好的 iPhone 传输软件安装到 PC 上后即可运行。 Mac 上还有另一个版本。 使用 Lightning 数据线将您的 iPhone 连接到同一台电脑。 要将联系人从 iPhone 传输到 Android、iPad 或另一部 iPhone,请将两部手机连接到 PC。 下拉顶部设备列表,然后选择源iPhone。 前往 工具箱 从左侧边栏选项卡,然后选择设备到设备图标。

请务必选中旁边的框 联系我们 项目,然后从右侧的下拉列表中选择目标 Android 或 iOS 设备。 最后,单击 Start 开始 按钮开始将联系人从 iPhone 传输到 Android 或其他 iDevice。

使用 iPhone 传输软件将联系人从 iPhone 导出到 PC 或 Mac 电脑甚至更容易。 将 iPhone 连接到机器后,前往 工具箱 窗口,然后单击 联系人备份 按钮。 出现提示时,单击 立即备份 按钮。 几秒钟后,您将收到成功消息。

从顶部下拉列表中选择您的 iPhone 后,转到 联系我们 从左侧边栏选项卡。 这样您就可以查看 iPhone 上的所有联系人。 您还可以预览和编辑每个项目的详细信息。

勾选您要转移的每个联系人旁边的复选框。 要将 iPhone 联系人转移到 Android 或其他 iOS 设备,请按 电话 图标并选择目标设备。 如果您想将它们下载到您的计算机上,请单击 PC 图标代替。 该软件可让您以 CSV 或 vCard 格式导出 iPhone 联系人。
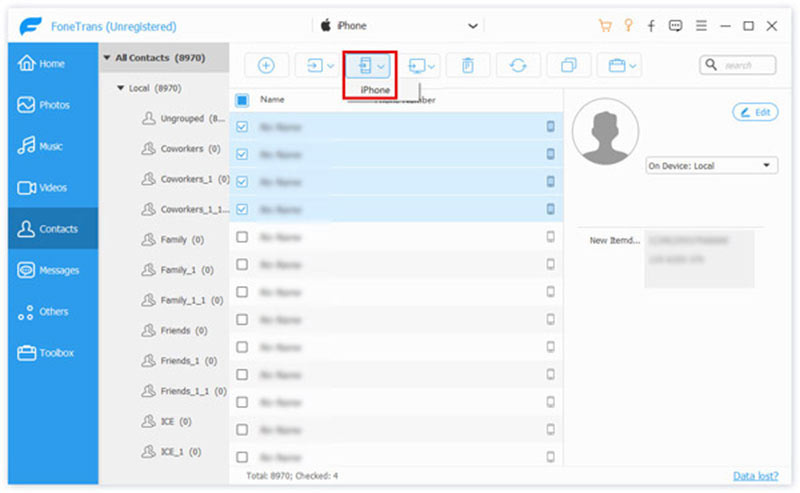
要将联系人从 iPhone 同步到另一台 iPhone 或 iPad,您可以使用 AirDrop、iCloud 或 iTunes。 请记住,Apple 不允许用户在 SIM 卡上写入 iPhone 联系人信息。 换句话说,您不能简单地通过SIM卡迁移来完成这项工作。
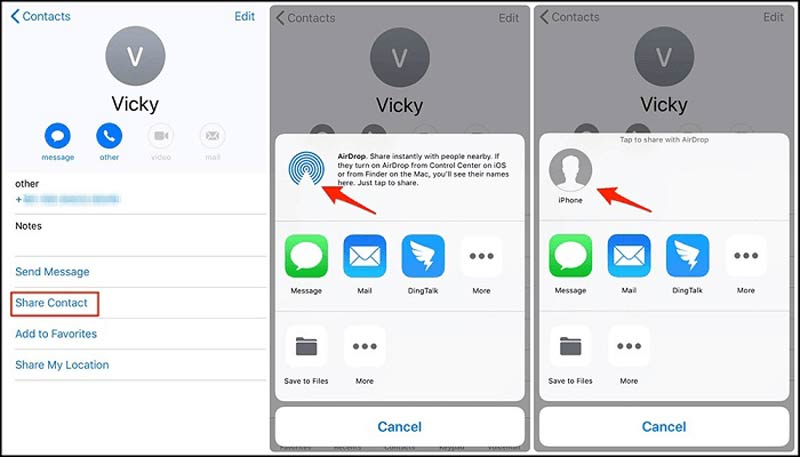
请注意: 这种方式需要您在两台设备上启用 Wi-Fi 和蓝牙,但它不使用数据流量。 在 iOS 设备之间共享多个联系人是一个简单的选择。
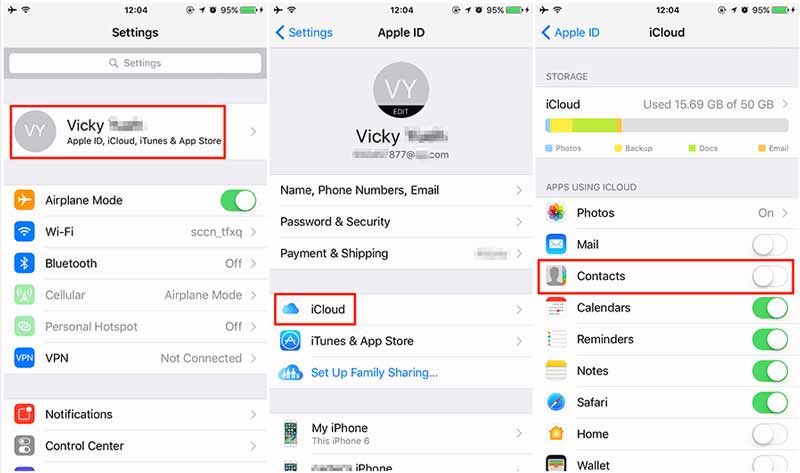
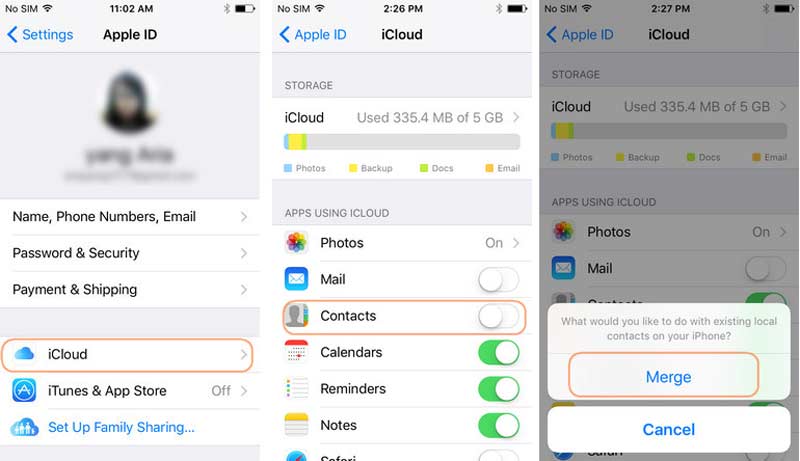
这样可以合并目标设备上“通讯录”应用程序中的联系人。
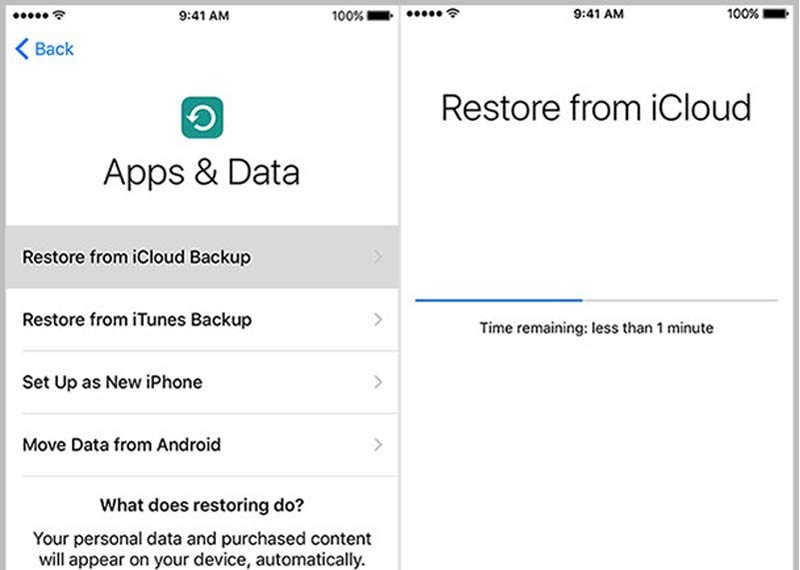
如果您已在 iTunes 中启用自动同步功能,请直接跳至下一步。
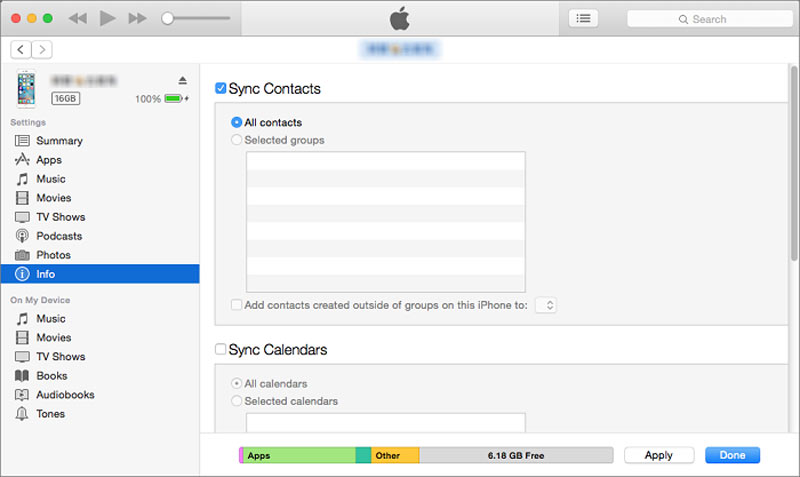
由于 iPhone 和 Mac 电脑都属于 Apple 生态系统,因此将 iPhone 上的联系人同步到 Mac 上会更简单。 iCloud 和 AirDrop 等内置功能可帮助您完成联系人同步,无需额外的应用程序。
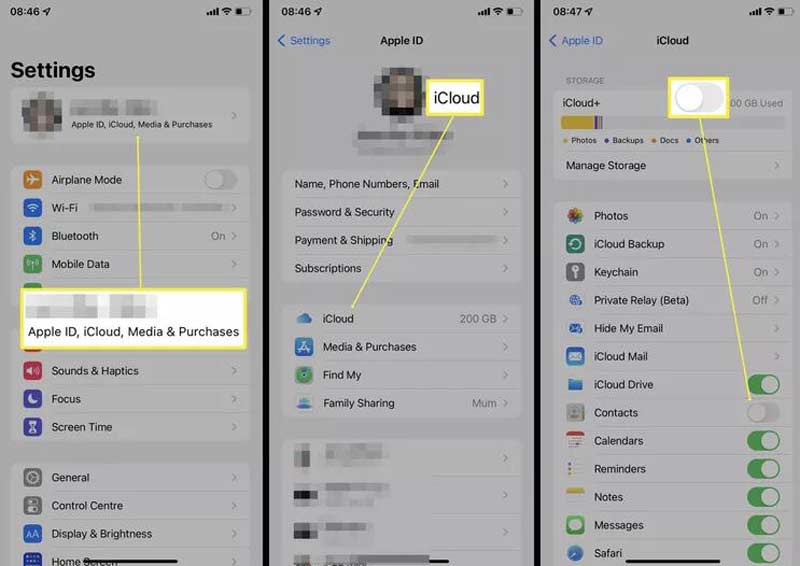
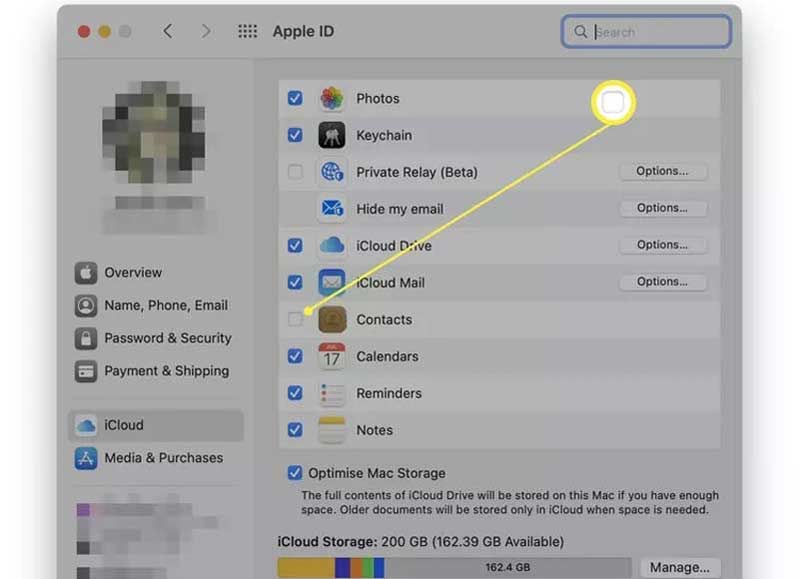
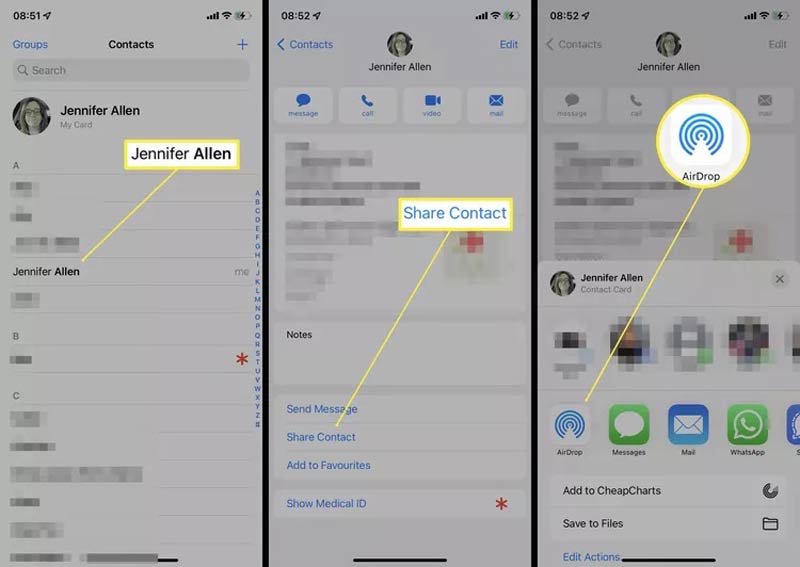
除了 iCloud 和 AirDrop 之外,您还可以通过电子邮件或第三方传输应用程序将 iPhone 联系人同步到 Mac。
有多种方法可以将 iPhone 联系人迁移到 Android 手机,例如电子邮件、iCloud、Google Drive 等。 最灵活的选项是 Outlook。 因此,我们演示如何通过 Outlook 将 iPhone 联系人转移到 Android。
从 iPhone:
运行“设置”应用程序,前往 联系我们 项目,点击 账户,然后选择您的 允许 or 微软365 帐户。 确保打开 联系我们 选项。 如果您的 iPhone 在线,则 iPhone 联系人将转到您的 Outlook 帐户。
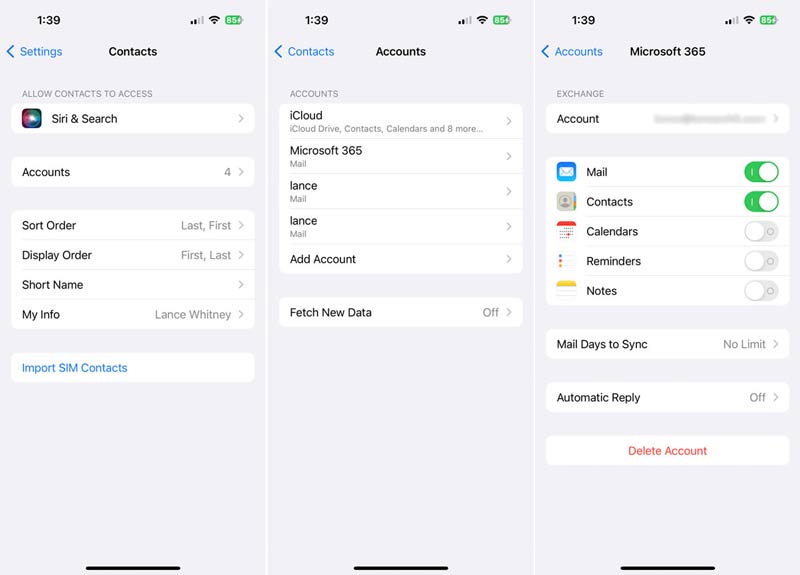
来自 iCloud:
在MyCAD中点击 软件更新 iCloud的 在 iPhone 上的“设置”应用中,然后打开 联系我们 选项。 在 PC 上打开 iCloud 客户端。 您可以从 Microsoft 网站安装它。 使用您的 Apple ID 和密码登录,然后选中旁边的框 Outlook 中的联系人和日历。 点击 使用 按钮,然后点击 完成 当它完成时。
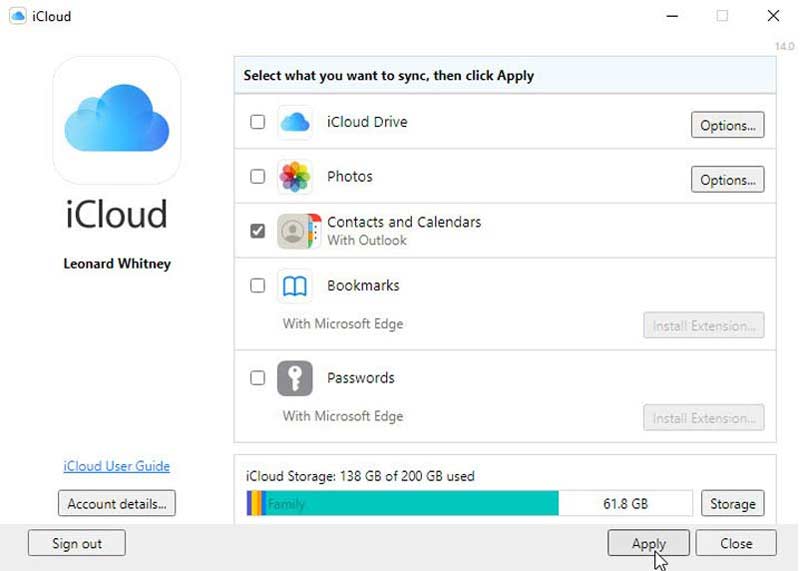
要查看转移的 iPhone 联系人,请转至 联系我们 Outlook 中的选项卡。
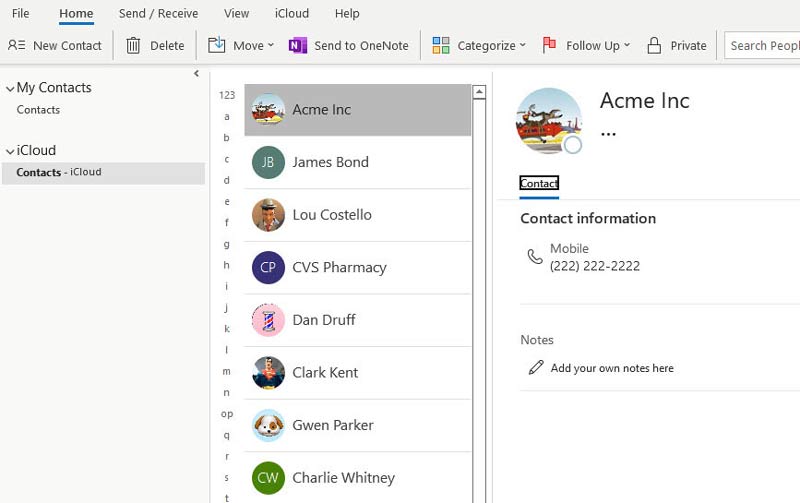
来自 iTunes:
使用 Lightning 数据线将 iPhone 连接到电脑,打开 iTunes,然后单击 电话 图标。 从左侧转到信息选项卡,选中 与联系人同步 选项,然后选择 Outlook 从下拉列表中。 然后选择同步所有联系人或特定组。 点击 使用 or Sync 按钮在底部。
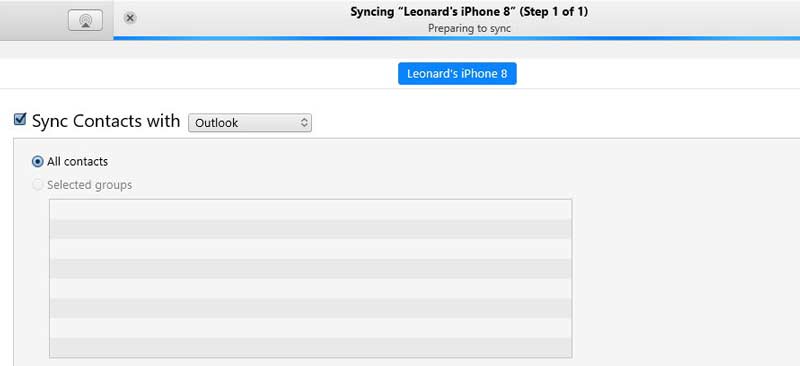
在 Android 设备上启动 Outlook 应用程序,然后登录您的帐户。 从应用程序托盘切换到“设置”应用程序,转至 应用,然后选择 Outlook.
前往 允许, 选择 联系我们 并选择 让.
转到 Outlook 应用程序,点击 微软的Office 图标,然后按 个人设置 按钮。
选择您的 Microsoft 365 或 Outlook 帐户,然后打开 通讯录同步 选项。 然后 iPhone 联系人将转到 Android 手机上的默认联系人应用程序。
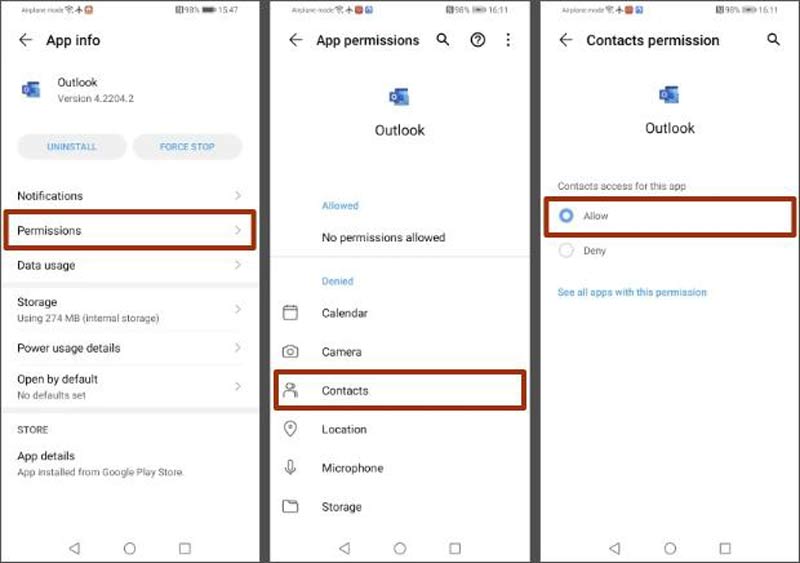
除了 Outlook 之外,您还可以使用 Google 帐户将联系人从 iPhone 同步到 Android。
如何将 CSV 联系人导入 iPhone?
您无法将 CSV 联系人文件直接导入 iPhone。 您可以访问 iCloud 网站,转至 联系我们 页面,单击 婴儿车 图标,选择 导入vCard,然后打开 CSV 文件。 然后 合并 iCloud 联系人 到您的iPhone。
如何从 iPhone 导出联系人?
直接从 iPhone 导出联系人是不可能的,但您可以使用 iCloud 完成这项工作。首先,将您的 iPhone 联系人备份到 iCloud。然后,访问 iCloud 网站,转至 联系我们,单击齿轮按钮,然后选择 导出电子名片。或者,您可以下载 iPhone 数据管理器,例如 3u工具 导出联系人。
如何共享 iPhone 上的所有联系人?
iTunes或 iCloud的备份 是共享 iPhone 上所有联系人的最佳选择,但它们不允许您预览详细信息。
结论
现在,您应该了解如何 将联系人从您的 iPhone 转移到另一部 iPhone、iPad、Android 设备或 MacBook。 iCloud、iTunes 和 AirDrop 是完成这项工作的内置功能。 如果您不喜欢它们,Fonetrans 是最好的替代解决方案。 它不仅易于使用,而且还提供多种方式同步您的 iPhone 联系人。 如果您在使用 iPhone 联系人时遇到其他问题,请随时将其写在本文下方。

最好的iOS传输软件,用于在不运行iTunes的情况下将iPhone / iPad / iPod和iOS文件从iPhone / iPad / iPod反向管理和传输到计算机。
100% 安全。无广告。
100% 安全。无广告。