远程工作和虚拟会议已成为常态,您甚至可以使用 Webexto 等流行平台与其他人在线联系。 它是一种网络设计的会议工具,允许用户与世界上任何地方的其他人联系。 您可以使用它在家工作或与他人进行商务会议,而且几乎没有任何限制。 每当您需要与他人协作时,您都可以使用其中一个关键功能,即在会议期间共享屏幕的能力。 此时此刻,您可以清晰地展示您的想法、共享文档并与他人进行有趣的实时协作。 在我们探索 Webex 和学习时继续阅读本文 如何在 Webex 上共享屏幕 使会议更好、更有成效、更吸引人。
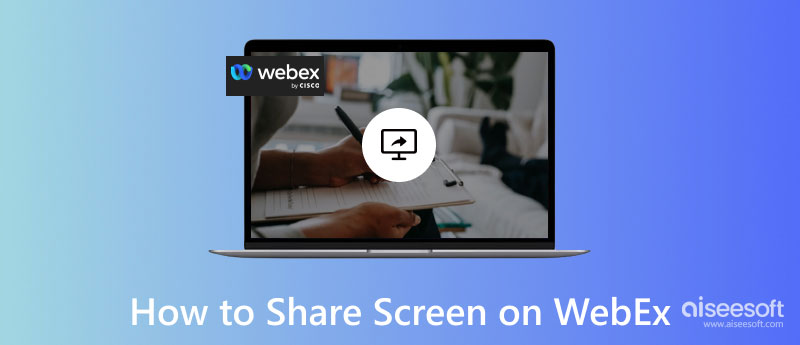
Webex 是一种流行的多平台应用程序,您可以使用它轻松地进行在线网络研讨会或会议。 有了它,您可以创建、加入甚至录制一个 Webex 会议 没有遇到很多问题。 但今天,我们将讨论如何在 Webex Mac、Windows、手机甚至网络上共享屏幕。
您是否想知道如何使用 Windows 或 Mac 版本在 Webex 上共享您的屏幕,但不知道它是如何工作的? 幸运的是,我们已经完成并尝试了如何去做。 我们很自豪地介绍以下步骤,这些步骤在 Webex 会议上可以正常进行屏幕共享。
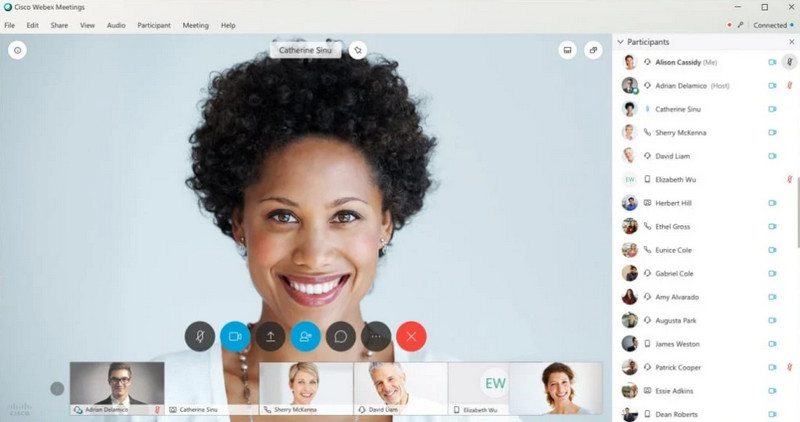
如何使用 iPhone/iPad 在 Webex 电话会议上进行屏幕共享? 如果您需要了解如何操作,我们提供了一个指南来帮助您建立有关执行共享屏幕的知识,即使您使用移动设备也是如此。
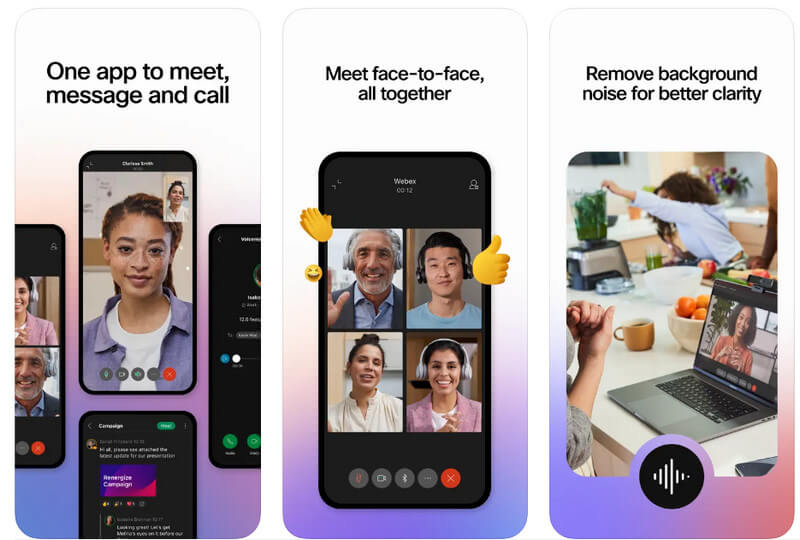
如果您使用的是 Android 手机或平板电脑,您可以按照以下步骤共享 Webex 屏幕
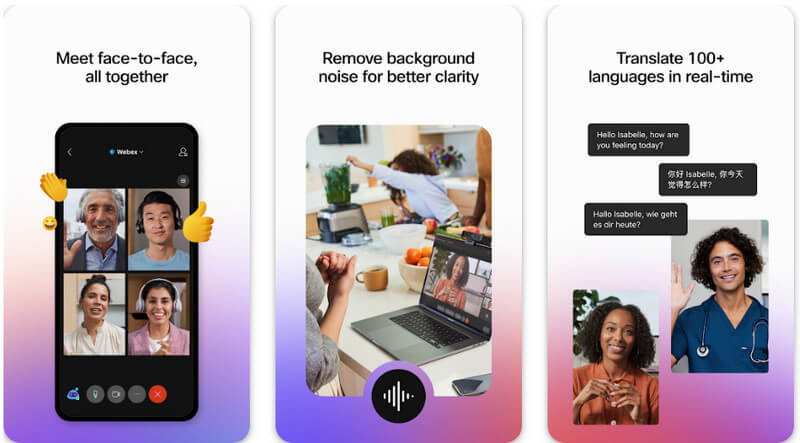
假设您使用的是 Webex 的 Web 版本,我们可以在 Webex 浏览器版本上共享屏幕吗? 你可以。 这就是为什么我们有一个您可以遵循的完整教程。
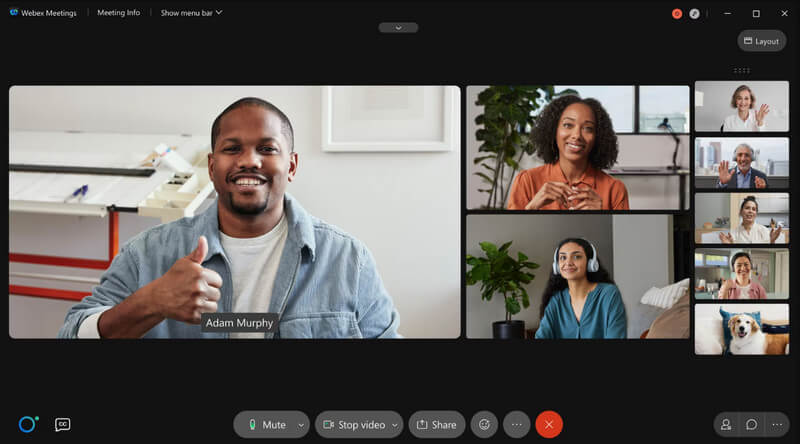
Aiseesoft 手机镜 是世界一流的屏幕镜像应用程序,您可以使用它在 Windows 或 Mac 上共享手机屏幕上发生的事情。 此应用程序可用作屏幕或音频镜像,具体取决于您的需要。 尽管它的主要功能是屏幕镜像,但该应用程序还提供了附加功能,例如在镜像屏幕时进行屏幕录制和屏幕捕获。
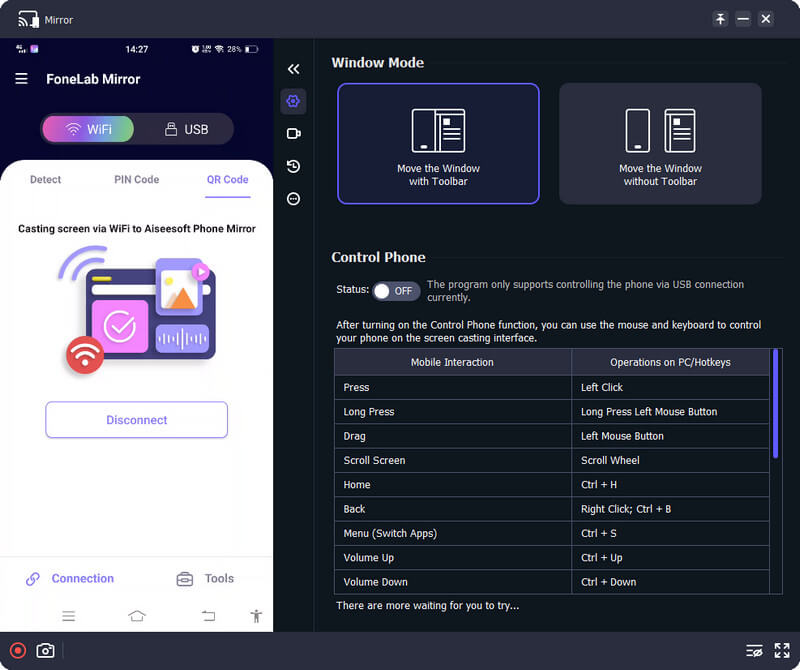
如果您需要访问它的功能但厌倦了在应用程序上搜索它,那么您将需要使用热键。 你怎么知道热键? 打开应用程序并开始镜像后,所有可用的热键都会出现,并带有相应的功能。 你还在等什么? 立即下载此应用程序以开始使用它,您还可以使用它轻松地将手机上的 Webex 会议镜像到计算机屏幕上。
100% 安全。无广告。
我可以录制 Webex 会议吗?
是的,您可以使用只能在此处使用的内置功能在 Webex 上录制会议。 但是,格式将是 ARF,某些媒体播放器不支持该格式。 如果无法打开文件,则必须 将ARF转换为MP4 使用适用于 Windows 和 Mac 的转换器。
Webex 可以免费使用吗?
Webex 是免费使用的,但您只能使用基本计划。 如果您想在 Webex 会议中容纳最多 200 人,则必须以每月 13.50 美元的价格使用 Meet Plan。
即使我不是主持人,我也可以共享屏幕吗?
是的,您可以,但您需要主持人的批准,这意味着如果主持人不批准您作为成员共享屏幕,您将无法在会议中共享屏幕。 另一方面,如果您是主持人,您可以自由启用和禁用参与者的共享屏幕。 但是如果你想分享你的屏幕,你可以自由地做到这一点。
结论
我们可以吗 在 Webex 上共享屏幕? 如果主持人批准,您可以在 Webex 会议上共享您的屏幕,以防您不是主持人。 但如果你是,那么你就不需要任何人的批准来共享屏幕。 我们希望您喜欢阅读这篇文章,因为我们展示了如何有效地做到这一点,即使您是在计算机、移动设备或 Web 上使用它的版本。

Video Converter Ultimate 是一款出色的视频转换器、编辑器和增强器,可以转换、增强和编辑 1000 种格式等的视频和音乐。
100% 安全。无广告。
100% 安全。无广告。