当您在 Google Meet 上进行团队会议或演示时,您可能需要共享整个屏幕或特定窗口。 Google Meet 可让您在视频会议期间展示文档、演示文稿、电子表格等。 这篇文章将告诉你 如何在 Google Meet 上共享您的屏幕。
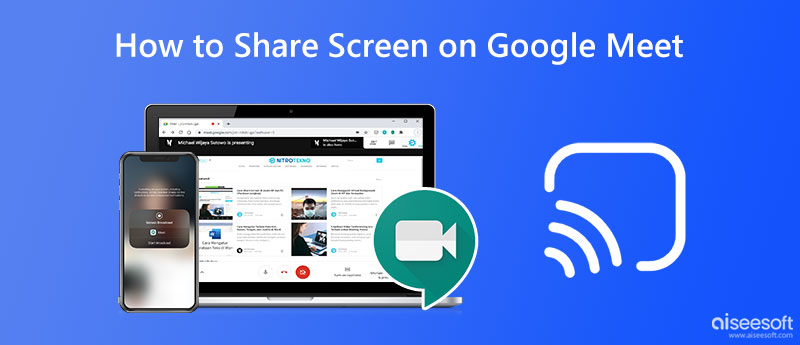
当您在计算机上进行 Google Meet 通话时,您可以轻松共享各种信息,例如幻灯片、电子表格、文档、演示文稿等。 加入视频会议后,您可以使用您的 Google 帐户登录并按照以下指南在 Google Meet 上共享屏幕。
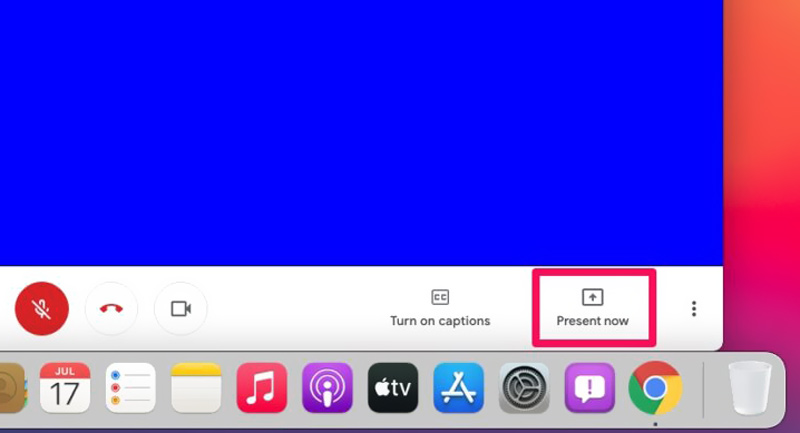
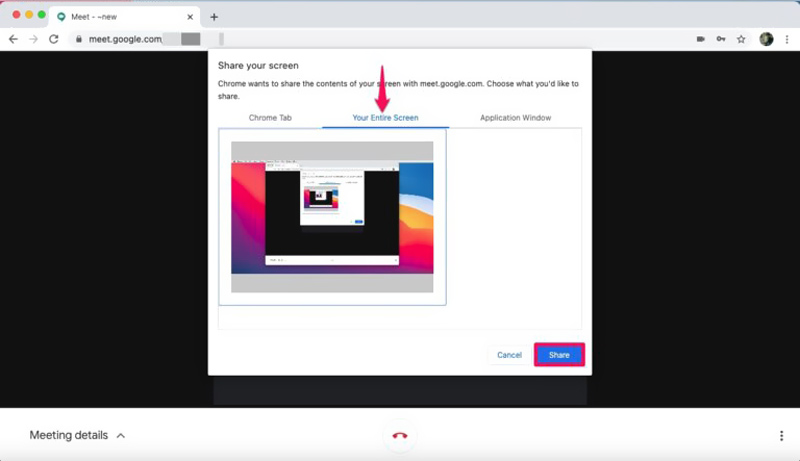
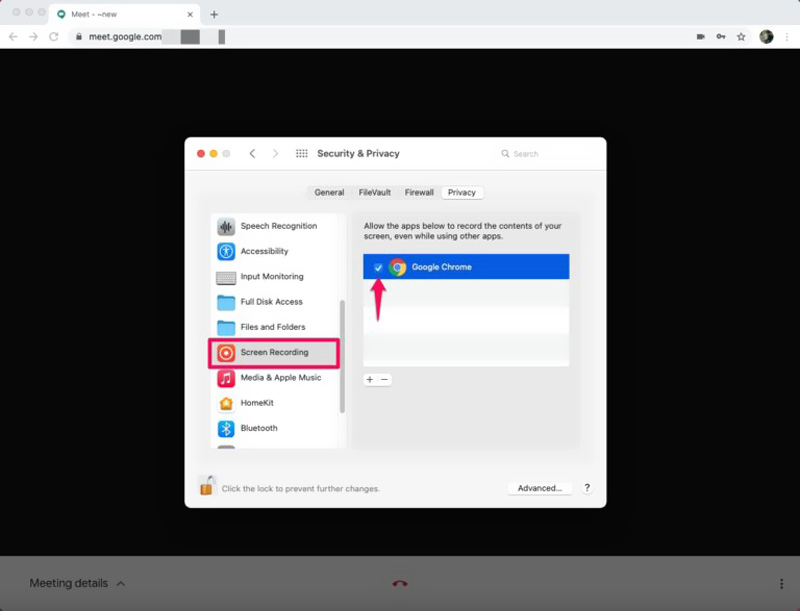
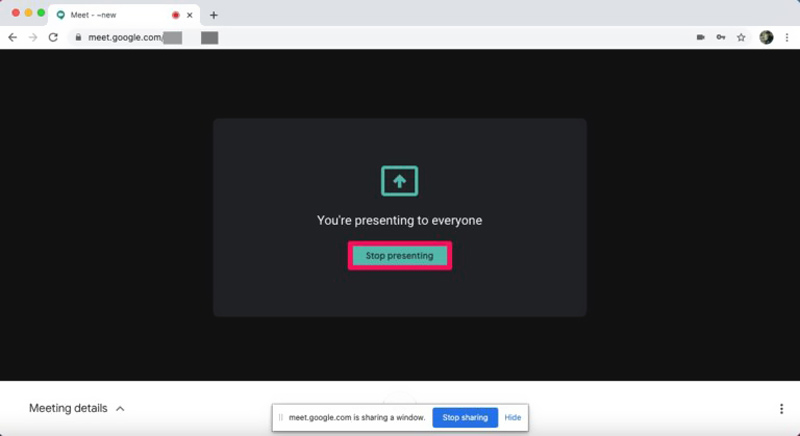
当您在便携式 Android 或 iOS 设备上使用 Google Meeting 时,您可以采取类似的步骤在 Google Meet 上共享您的屏幕。 您可以通过 Google Meet 应用、Google 日历应用或 Gmail 应用的 Meet 标签加入 Google 会议。 您可以按照以下步骤使用 Android 手机或 iPhone 在 Google Meet 上共享屏幕。
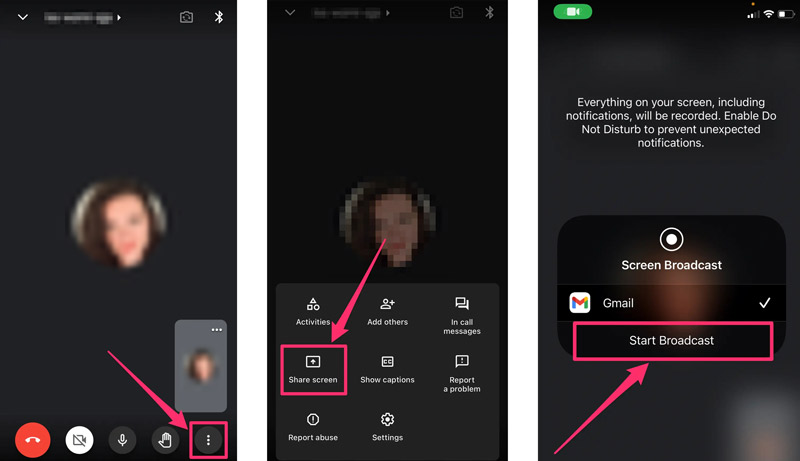
Google 会议的其他成员将可以看到您的屏幕。 您可以点击 停止分享 当您想关闭手机上的 Google Meet 屏幕共享时,请点击按钮。
如果您需要将 Android 手机、iPhone 或 iPad 屏幕投射到 Windows 11/10/8/7 PC 并捕获移动设备上发生的任何活动,您可以依靠易于使用的 手机镜像. 它允许您顺利地将 iOS/Android 屏幕镜像到计算机。

资料下载
Phone Mirror - 将手机屏幕分享到 Windows PC
100% 安全。无广告。

如何开始 Google Meet?
您可以在打开文档、电子表格或幻灯片的情况下快速启动 Google Meet。 您可以点击右上角的 Google Meet 按钮,然后选择开始新会议选项来开始 Google Meet。
你如何在 Google Meet 上录音?
Google Meet 让您可以 录制会话或视频会议 轻松在其平台上。 当你想在 Google Meet 上录制时,你应该点击右下角的三点图标,然后在弹出菜单中选择录制会议选项。 在获得其他会议参与者的同意后,您可以点击接受,然后点击 REC 按钮开始在 Google Meet 上录制。
如何阻止其他参与者在 Google Meet 上共享他们的屏幕?
您必须启用主持人管理功能以防止参与者在 Google Meet 上共享他们的屏幕。 作为会议主持人,您可以关闭屏幕共享以阻止其他人共享屏幕。 为此,请点击会议屏幕,转到“更多”菜单,然后选择“主持人控制”。 您可以在底部打开或关闭共享他们的屏幕。
如何与 Mac 共享 iPhone 屏幕?
您还可以 在 Mac 上共享 iPhone 屏幕 通过隔空播放。 在您的 iPhone 上显示控制中心,点击屏幕镜像图标,然后从设备列表中选择您的 Mac。 连接 iOS 设备后,iPhone 屏幕将镜像到 Mac。
结论
对于像 Google Meet 这样的视频会议平台来说,屏幕共享是必不可少的。 这篇文章分享了详细的指南 如何在 Google Meet 上共享屏幕. 如果您想在电脑或手机上使用 Google Meet 共享屏幕,可以按照相关方法进行操作。 有关如何在 Google Meet 上共享屏幕的更多问题,您可以在下面的评论部分给我们留言。