总结:您是否面临硬盘驱动器损坏或出现故障,无法访问其中任何数据的情况? 如果您正在寻找损坏的硬盘数据恢复或从损坏的硬盘驱动器恢复数据的解决方案,那么您来对地方了。 这篇文章将帮助您轻松访问损坏的硬盘数据。
硬盘的平均寿命为10到5年。 尽管基于质量和生产,但它可以再使用20年。 由于各种原因,例如物理震动,过热,电气故障等,您很容易会遇到硬盘故障或损坏的情况。
众所周知,硬盘使用寿命有限,不能总是存储数据。 但是,当您访问硬盘驱动器故障时,这似乎总是一个很大的出现。 更换硬盘并不难。 但是数据呢? 如何从损坏的硬盘中恢复数据?

如果您遇到相同的情况,并寻找一种有效的方法来从损坏或故障的硬盘驱动器中检索丢失的文件,则此文章将是您的最佳帮助。 只要在这里找到最好的损坏硬盘驱动器恢复软件,即可在这里挽救丢失的文件。
当您想自己从故障硬盘中恢复丢失的文件时,应确保损坏的硬盘仍可以被计算机识别。 只有在这种情况下,您才能依靠硬盘数据恢复软件来恢复数据。 否则,您需要先对其进行修复。
在这里,我们真诚地推荐功能强大的 损坏的硬盘驱动器恢复 帮助您恢复丢失的文件。 此硬盘驱动器数据恢复功能可以从硬盘驱动器检索任何常用数据类型,包括图片,视频,歌曲,文档,电子邮件等。
由于误删除,格式化,原始,病毒攻击,系统崩溃等原因,它可以轻松处理许多数据丢失情况。损坏的硬盘恢复与任何流行的硬盘品牌兼容,如Seagate,Western Digital,Toshiba,Sandisk,Lacie和更多。 只需免费下载它即可从损坏的硬盘驱动器中恢复数据。
只要硬盘驱动器文件未被新数据覆盖,您就可以使用此损坏的硬盘驱动器数据恢复软件将其取回。 现在,您可以检查详细步骤。
步骤 1 启动损坏的硬盘驱动器恢复
双击上方的下载按钮,在计算机上安装专业硬盘恢复软件。 启动它,并确保可以识别硬盘驱动器。

步骤 2 选择数据类型和硬盘
就像上面提到的那样,这种功能齐全的硬盘数据恢复可以恢复任何流行的数据类型。 因此,当您打开它时,可以看到这里列出了许多数据类型。 选择要还原的数据类型,然后选择损坏的硬盘驱动器。
步骤 3 扫描故障硬盘上的数据
点击 Scan 扫描 按钮以开始扫描此损坏的硬盘驱动器上的所有丢失的数据。 首先,它将自动使用 快速扫描 快速找到丢失的文件的方法。 它还配备了 深层扫描 功能可帮助您彻底扫描所有丢失的数据。
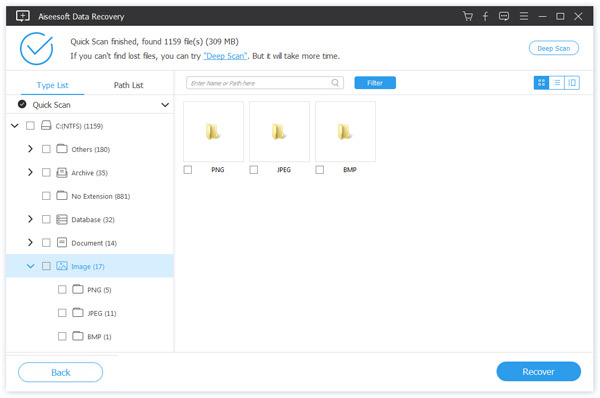
步骤 4 开始损坏的硬盘驱动器恢复
扫描后,所有文件将显示在界面中。 您可以使用“过滤器”功能轻松找到丢失的数据。 选择所有要还原的文件后,只需单击一下即可 恢复 按钮会将所有缺失的数据带给您。

当硬盘损坏时,从其中恢复丢失的数据非常紧急。 有时,当您遇到故障的硬盘驱动器时,甚至在计算机上也无法识别它。 实际上,有许多解决方案可以修复损坏的硬盘驱动器。 但是我们不建议您自己解决物理问题。

要修复物理损坏的硬盘驱动器,您最好求助于专业维修公司。 与损坏的硬盘驱动器软件相比,您将需要向维修公司支付更多费用。 因此,您需要找到最适合您的产品。
Best Buy:您可以在Best Buy的“ Geek Squad”分支找到损坏的硬盘数据恢复服务。 根据损坏的程度,您需要支付200至1500美元。

节省驱动器:Drive Savers是一家专业的损坏的硬盘恢复公司。 它提供24/7的客户数据恢复服务。 拥有30年的恢复经验,Drive Saver有最大的机会修复损坏的硬盘并恢复数据。

在本文中,我们主要讨论了如何从损坏的硬盘驱动器中恢复数据。 如果硬盘驱动器发生故障,则应首先下载推荐的硬盘数据恢复软件,以找回丢失的文件。 如果硬盘驱动器损坏严重且无法检测到,则可以去当地维修公司。 如果您还有任何疑问,请随时给我们留言。