H.264编解码器中的视频在较低的比特率下具有良好的质量。 这就是为什么H.264 / MPEG-4 AVC编解码器视频变得越来越流行的原因。 这项高质量的编解码技术广泛用于监视摄像机,在线流视频和数字广播等。有时,您无法在计算机或DVD播放器上播放监视视频或其他H.264视频。 在这种情况下,强烈建议您使用H.264转AVI转换器。 由于AVI是所有流行的播放器和系统都支持的流行音频视频隔行格式,因此将H.264视频转换为AVI后可以观看。
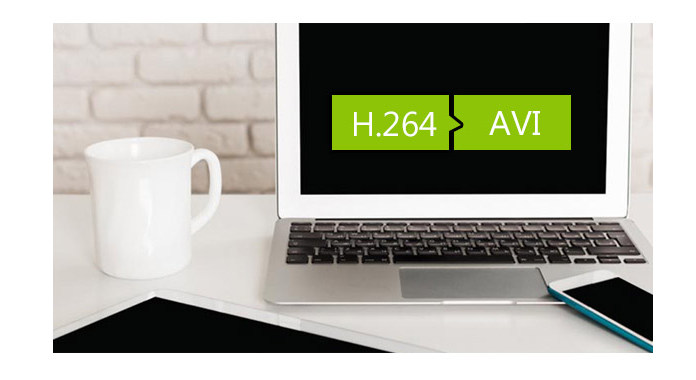
与Aiseesoft 高清视频转换器,将H.264转换为AVI不再困难。 Aiseesoft HD视频转换器不仅可以将H.264快速转换为AVI,还可以将HD视频转换为SD视频, 将SD转换为高清视频,在不同的高清视频之间传输。
下一个技巧可以指导您学习如何使用Aiseesoft HD Video Converter逐步将H.264转换为AVI。
首先,请免费下载Aiseesoft HD Video Converter,启动该软件。
步骤 1 添加您要转换的H.264文件
点击 添加文件 按钮添加要转换的 H.264 文件。
步骤 2 设置输出格式
在 输出格式 下拉列表中,根据需要选择输出格式。 这里我们选择 的AVI 作为输出格式。
步骤 3 开始从H.264到AVI的转换
只需点击 全部转换 底部的按钮开始 H.264 到 AVI 的转换。 整个转换过程不会超过几分钟。
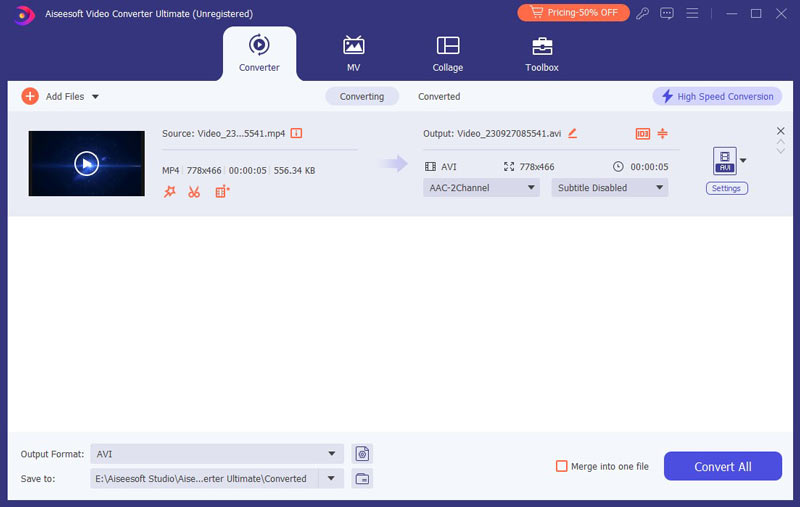
在步骤2中,您可以更改目标文件夹。 在里面 存到 底部的部分,点击 打开输出文件夹 按钮并按照您的方式进行设置。 此外,要自定义输出 AVI 文件,您可以在“视频编码器”、“视频比特率”、“分辨率”和“帧速率”中设置输出视频参数。 个人设置.
除了将H.264转换为AVI外,Aiseesoft HD Video Converter还为您提供了许多其他视频编辑功能,例如效果,修剪,裁切,合并,快照等。
将高清视频转换为AVI可以帮助您在普通播放器上观看高清视频。 但是,并非所有普通播放器都支持AVI,因此您可能想知道 将AVI转换为MP4.
什么是H.264格式?
H.264,也称为MPEG-4第10部分,高级视频编码,是基于面向块,运动补偿的整数DCT编码的视频压缩标准。 它还支持4K和高达8K的超高清。
AVI比MP4小吗?
当从同一来源翻录时,在并行播放时,输出MP4文件比具有相同图像质量的AVI大约大3倍。
什么会播放H.264文件?
H.264文件可以在VLC Media Player上播放。 要在VLC中播放H.264文件,您需要观看有关如何在VLC中管理设置的视频。