令人沮丧的是,WMV 文件无法被 iMovie、QuickTime、Final Cut Pro 和 Mac 上的许多视频播放器识别。您甚至可能无法在 iPhone、Android 等便携式设备上播放或编辑这些 WMV 文件。要解决此不兼容问题,您可以 将WMV转换为MP4 格式,被大多数视频播放器和编辑器广泛接受。
因此,这里是一些流行的WMV到MP4转换器免费软件的分步指南。 您也可以在此处将WMV高质量和快速转换为MP4 Mac和Windows。 因此,只需阅读以下段落即可获取所需的信息。
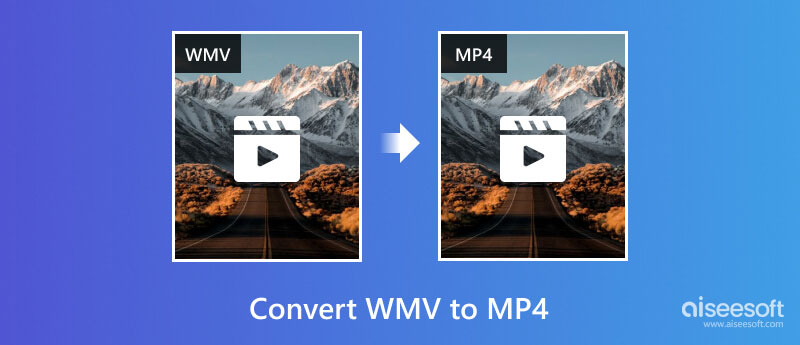
VLC Media Player 是一款功能强大的视频播放和视频转换工具。如果您想要一个多功能工具而不仅仅是转换器,那么您可以选择 VLC。请注意,它仅支持 23 种不同的输出格式,没有其他专用转换器那么多。
以下是使用 VLC 将 WMV 传输到 MP4 的步骤。
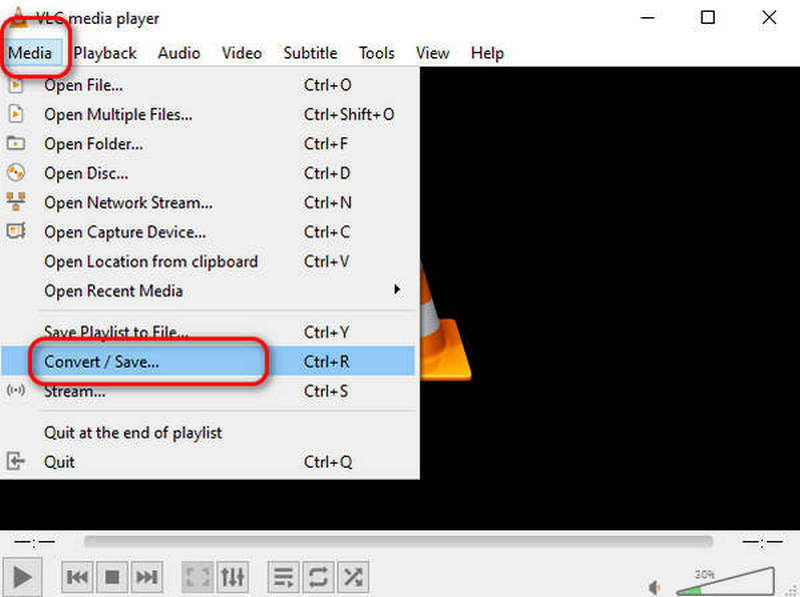
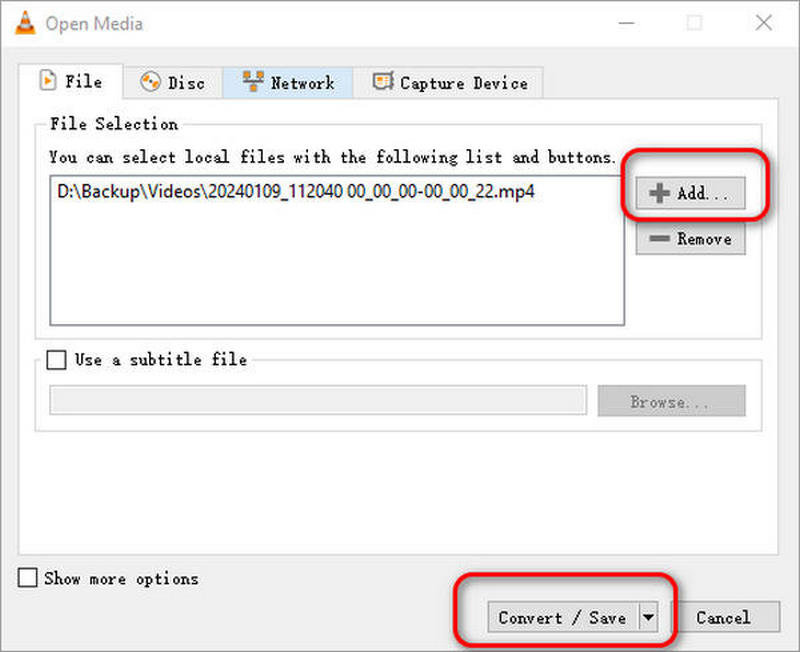
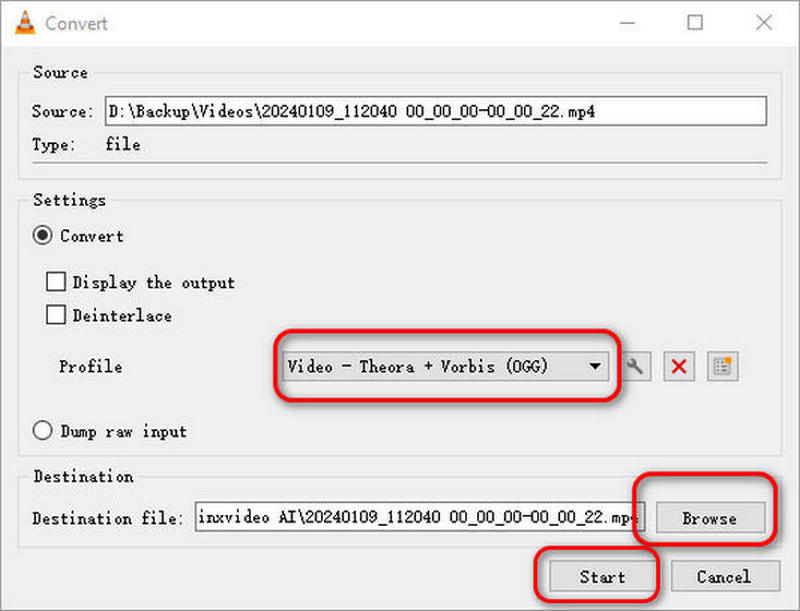
HandBrake 是另一个可以帮助您在 Mac、Linux 和 Windows 上将 WMV 转换为 mp4 的工具。它支持多种媒体格式,包括MP4、AVI、WMV、AAC等。它是由志愿者构建的,因此您可以免费使用它。但出于同样的原因,您无法在需要时获得及时的客户支持。
以下是使用 HandBrake 将 WMV 更改为 MP4 的步骤
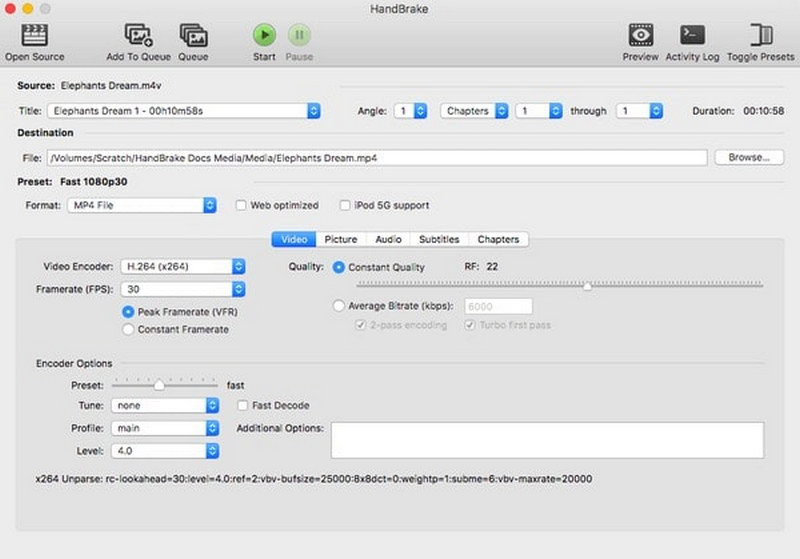
尽管您可以使用Windows Movie Maker和其他程序将WMV免费转换为MP4,但它不够安全且不方便,尤其是当您需要转换大量视频时。 在这段时间内,您可以使用Aiseesoft 视频转换大师 在短时间内将WMV文件批量转换为Windows和Mac计算机上的MP4。
关于强大的WMV到MP4转换器的主要功能
100% 安全。无广告。
100% 安全。无广告。
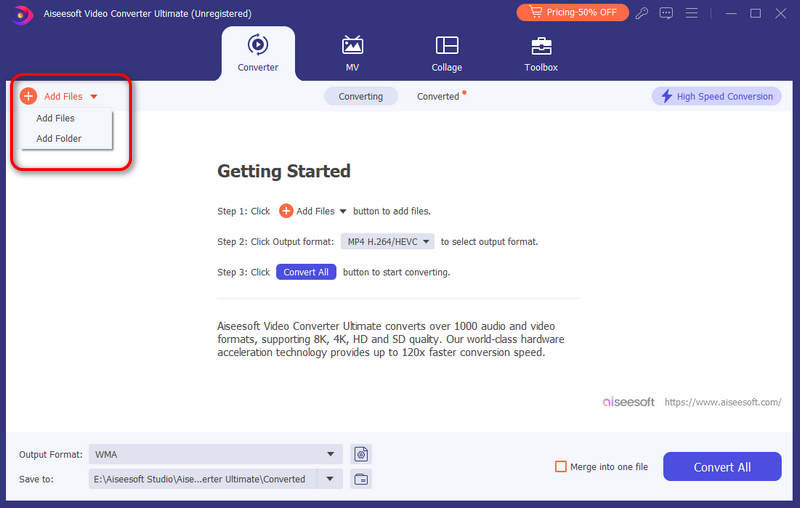
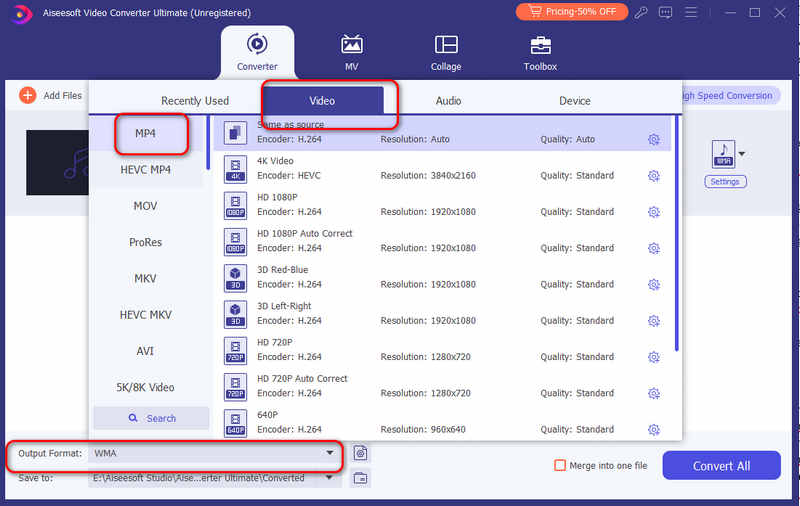
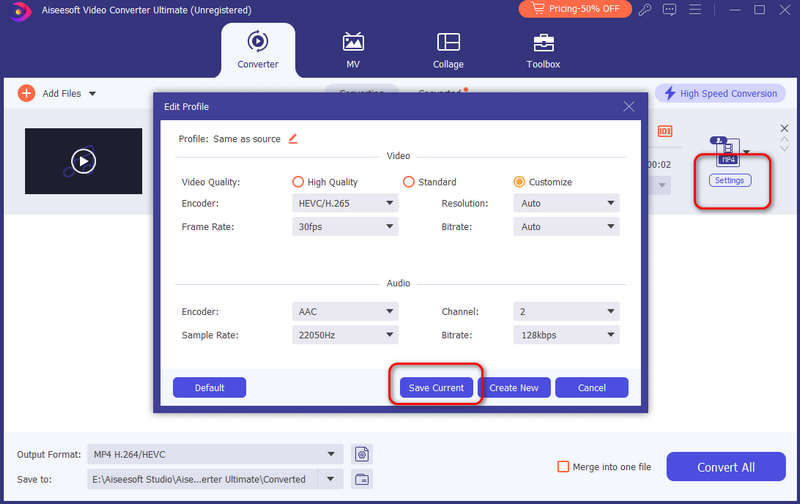
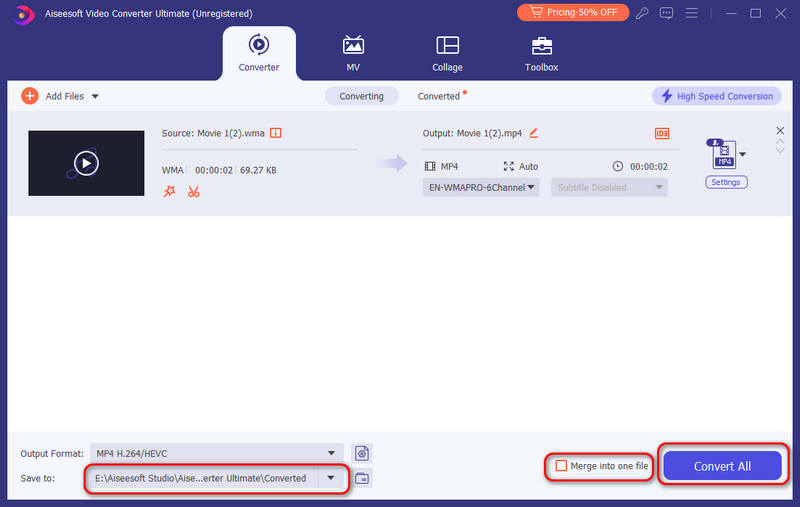
FFmpeg 是用于转换、录制和播放媒体文件的免费开源工具。只要学会使用FFmpeg,您就可以快速安全地将WMV转换为MP4。它与 Windows、Linux 和 Mac 兼容。唯一的问题是它需要一个学习曲线才能掌握。
以下是使用 FFmpeg 将 WMV 免费转换为 MP4 的步骤。
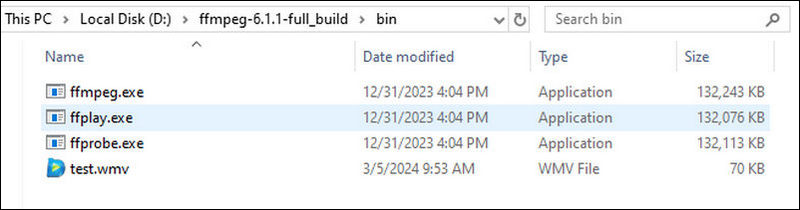
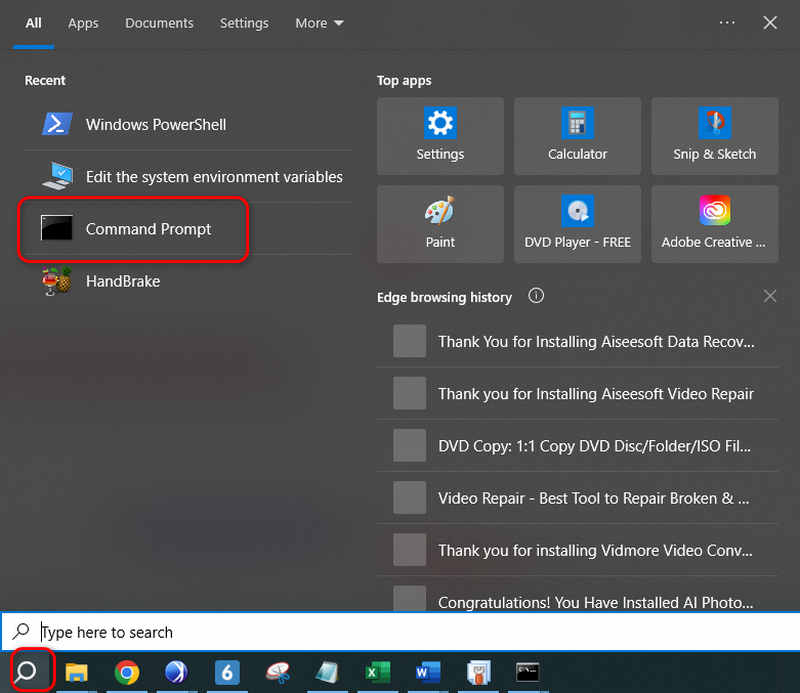
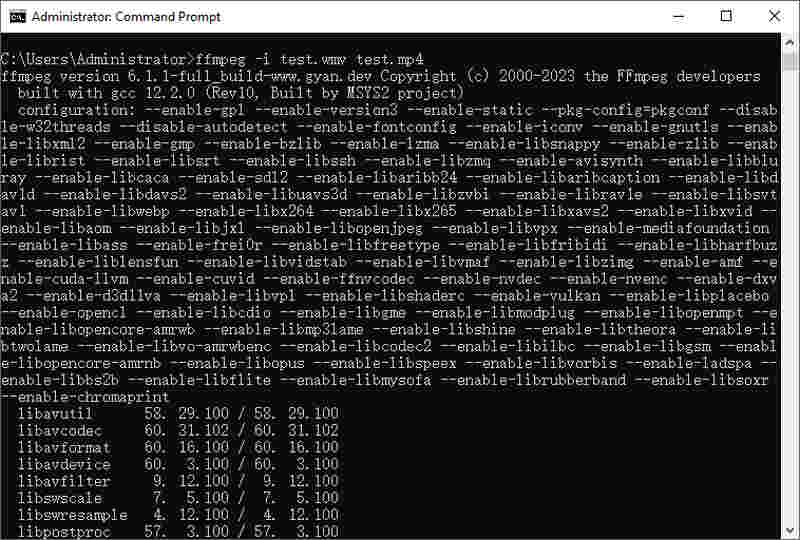
尽管有成千上万的在线视频转换器,但要找到一个好的在线WMV到MP4视频转换器并不容易。 幸运的是,您可以使用以下3个程序将WMV文件每次免费在线转换为4 MB以上的MP100。
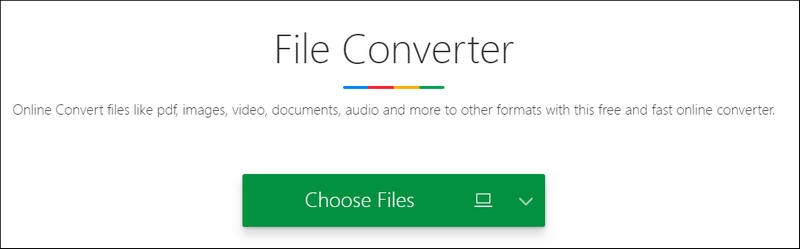
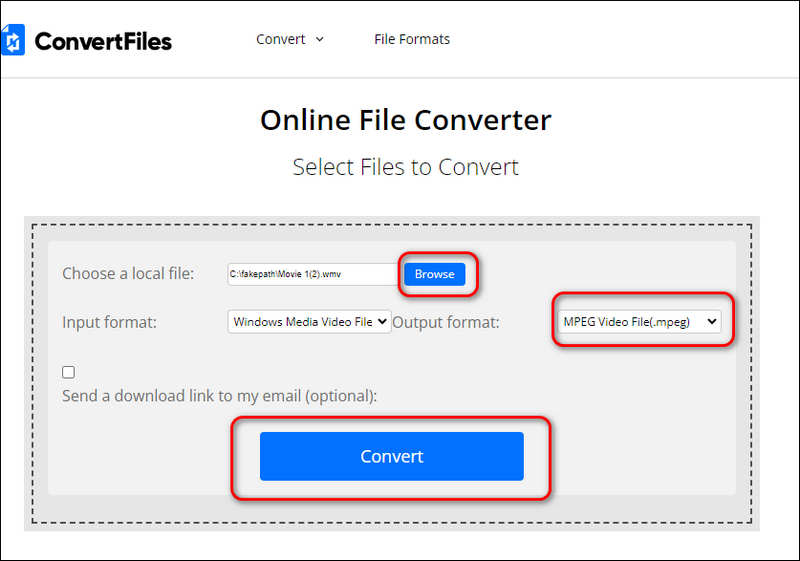
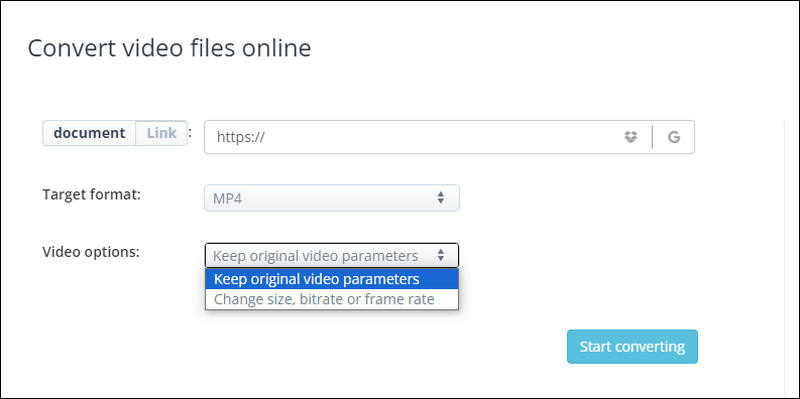
提示: 您也可以使用Zamzar在线将WMV文件转换为MP4,而其最大文件大小仅为50 MB。
有什么好处 WMV文件?
WMV 显着减小了文件大小,以便您可以轻松地通过电子邮件传输它。与 MP4 等其他格式相比,WMV 文件可以节省一些存储空间。
为什么我无法播放 WMV 文件?
播放失败可能是由于缺少用于播放 WMV 文件的编解码器造成的。您可以为您的播放器安装 WMV 编解码器,或下载其他 影片播放器 支持 WMV 文件。
YouTube 支持 WMV 吗?
不,YouTube 不支持。 YouTube 支持有限的视频格式,例如 AVI、MP4、MOV 等。您必须先将 WMV 文件转换为 MP4,然后才能将其上传到 YouTube。
结论
那么,哪一种是最省时且易于操作的转换解决方案 WMV到MP4?大多数人可能会选择在线视频转换器。但是,考虑到这些在线视频转换器的转换速度和大小限制,Video Converter Ultimate应该是您的首选。您可以从其易于使用的界面中获得更多编辑功能。初学者和专业人士都可以转换和 编辑WMV文件 轻松快速地将其转换为高质量的MP4。
视频转换
视频转换 转换媒体 将视频转换为黑莓 将视频转换为Kindle 转换FLV 将FLV转换为DVD 转换RM到WMV 转换RMVB成AVI 将MOV转换为WebM 将MOV转换为AVI 将WMV转换为MP4 将WMV转换为MOV 将SWF转换为AVI 将H.264转换为WMV 将H.264转换为AVI 将M2TS转换为iPad 转换EVO为iPad 将MOD转换为iPad 将VHS转换为数字 将音频转换为AC3 将DV转换为AVI 将文本转换为音频
Video Converter Ultimate 是一款出色的视频转换器、编辑器和增强器,可以转换、增强和编辑 1000 种格式等的视频和音乐。
100% 安全。无广告。
100% 安全。无广告。