许多人想用DVD记录日常生活。 DV还是在Sony,Panasonic,JVC和不久的将来用于录制数码摄像机的一种格式。 有些摄像机可以将视频直接录制到DVD,但有些摄像机则不能,例如微型DV摄像机。 小型DVD便携式摄像机录制的视频无法保存到DVD。 您可能想知道如何将mini DV转换为DVD,并将DV视频从Panasonic VDR-D300,Sony DCR-DVD403,Panasonic DVR-D150,Sony DCR-HC30E等保存到DVD。如何在Windows计算机上将min DV转换为DVD或Mac? 您可以在这里找到方法。

对于想要将DV最小视频转换为DVD的Windows用户, Burnova 是一个完美的选择。 Burnova 是专业的 DVD 创作者,它能够将视频从迷你 DV 或其他 DV 转换为具有出色视频质量的 DVD。 此外,它可以从本地或下载的视频制作 DVD 文件夹或 ISO 文件。 支持各种 DVD 类型,如 DVD-R、DVD+R、DVD-RW、DVD+RW、DVD+R DL、DVD-R DL、DVD-5、DVD-9 等。
步骤 1 首先,您需要将视频从迷你DVD传输到计算机。几乎所有DV摄录机都提供IEEE 1394(FireWire,i.LINK)端口,以将视频传输到计算机。 将摄像机连接到计算机,将其打开(如果存在,请进一步切换到播放(VCR)),最后使用Windows Movie Maker或iMovie等软件将视频捕获到计算机上。
步骤 2 启动Burnova,然后将空白DVD光盘插入DVD驱动器。 在界面中或从菜单中单击“添加媒体文件”,以将微型DV视频添加到Burnova。

步骤 3 将mini DV转换为DVD之前,您可以单击“编辑”按钮以编辑min DVD视频。

步骤 4 单击“下一步”按钮编辑DVD菜单。 Burnova提供了许多DVD菜单供您选择。

步骤 5 单击“下一步”以个性化DVD设置。
您可以在此处进行以下DVD设置:

步骤 6 进行所有设置后,单击“开始”以将视频刻录到DVD。
顺便说一下,Burnova 还允许您从视频共享站点下载视频。
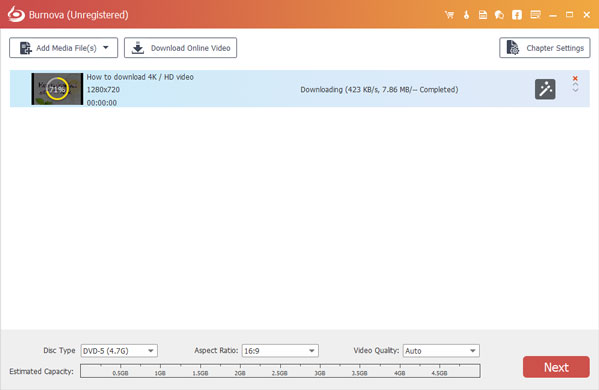
对于Mac用户,有一个很棒的迷你DV到DVD转换器, Mac DVD 制作器。 该软件还可以帮助您在Mac上轻松地将视频从迷你DV转换为DVD。 此外,它也有Windows版本。 在Mac上免费下载DVD Creator,并准备将mini DV转换为DVD。 帮助您在Mac上刻录DVD。 首先,您可以免费下载并将其安装在Mac上。
步骤 1 启动迷你DV到DVD转换器
在Mac上下载,安装和运行此功能强大的mini DV to DVD程序。
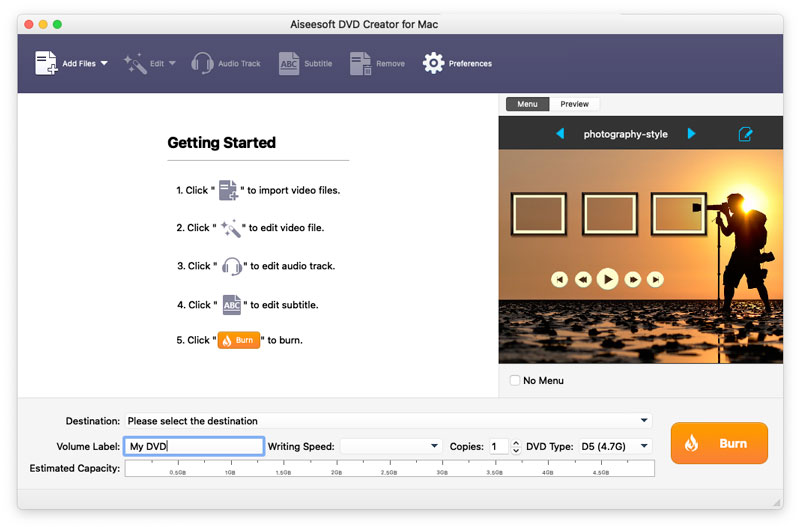
步骤 2 添加迷你DV视频
单击顶部列表中的“添加文件”以将迷你DV导入到此软件。

步骤 3 插入DVD光盘
将空白DVD光盘插入DVD驱动器。 从“目标”下拉列表中选择目标DVD光盘。 如果只需要创建DVD文件夹或ISO映像文件,则可以选择另存为DVD文件夹或另存为ISO(* .iso)并设置目标文件夹。
步骤 4 在“编辑”菜单
您也可以单击“菜单”按钮来编辑DVD,然后再将迷你DV转换为DVD,例如菜单样式,框架,按钮,背景音乐/图片等。

步骤 5 在Mac上将mini DV转换为DVD
最后,单击“刻录”按钮,然后在Mac上将mini DV转换为DVD。

DV:诸如视频,音频或元数据之类的内容将存储在数字接口格式(DIF)的块中。 这些DIF块是DV流的主要单元,可以将其保存为原始DIF格式(* .dv或* .dif),也可以编码为MOV,AVI或MXF等广泛使用的格式。 磁带是便携式摄录机用来 录制视频,包括DVCAM-L,DVCPRO-M,MiniDV,Digital8等。
Mini DV:Mini DV是您从便携式摄像机录制的媒体内容或磁带。 DV是所有使用MiniDV磁带作为记录媒体的便携式摄像机制造商都遵循的标准格式。
在本文中,我们主要向您展示如何使用Burnova和DVD Creator for Mac帮助您将mini DV转换为DVD。


有关Video Converter Ultimate的更多信息,您可以观看视频:
如果您对AVI Splitter有任何意见或建议,请随时发表评论。