iPhone 作为创新和用户友好技术的先驱而屹立不倒。 通过每款新型号,Apple 不断增强用户体验,让任务变得更简单、更直观。 其中一项基本但方便的功能就是 iPhone 上的放大和缩小功能。 无论您是想仔细观察高分辨率照片、阅读网站上的小文字,还是只是更精确地导航,掌握缩放功能都可以显着提高您的 iPhone 操作能力。 这本综合指南将深入探讨各种方法和技巧,让您可以在 iPhone 上轻松放大和缩小,触手可及,解锁详细视觉效果和增强可读性的世界。 所以,如果您准备好探索 如何在 iPhone 上缩小,请继续阅读,了解这项重要 iPhone 技能的详细信息。
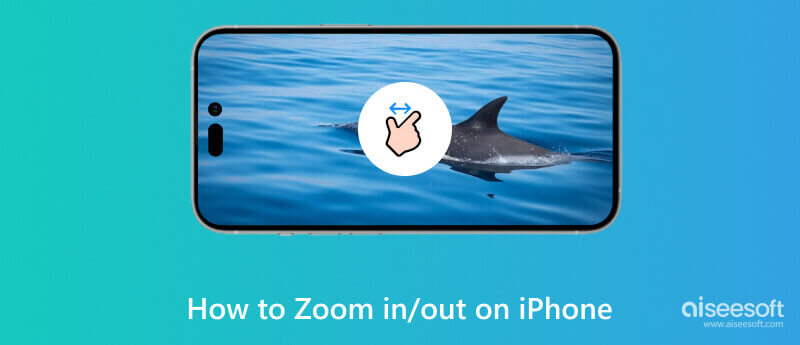
在 iPhone 上放大和缩小是一个简单的过程,可以在各种应用程序和情况下完成。 以下是在 iPhone 上使用缩放的方法:
放大:要放大 iPhone,请将两根手指(通常是拇指和食指)放在屏幕上,然后以捏合动作将它们分开。 通过此手势,它将放大屏幕上显示的内容。 您可以在照片、Safari、地图等应用程序中使用此方法。
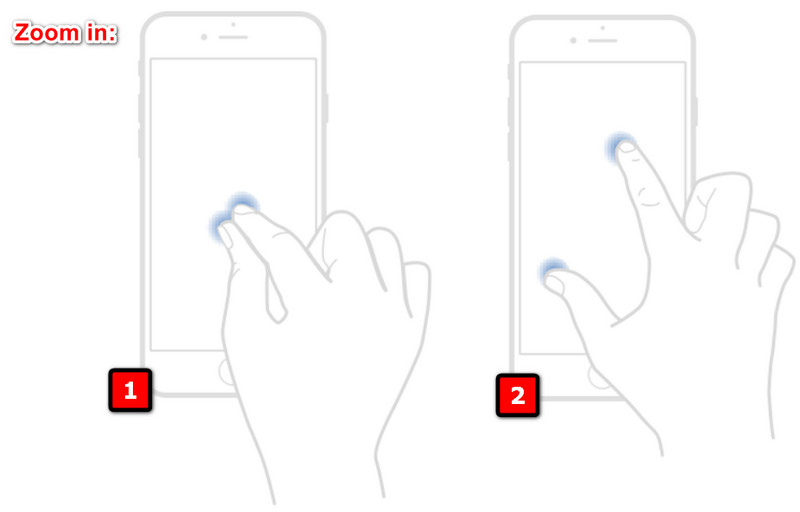
缩小:在屏幕上捏合手指可缩小。 此手势会缩小内容,让您在屏幕上看到更多内容。
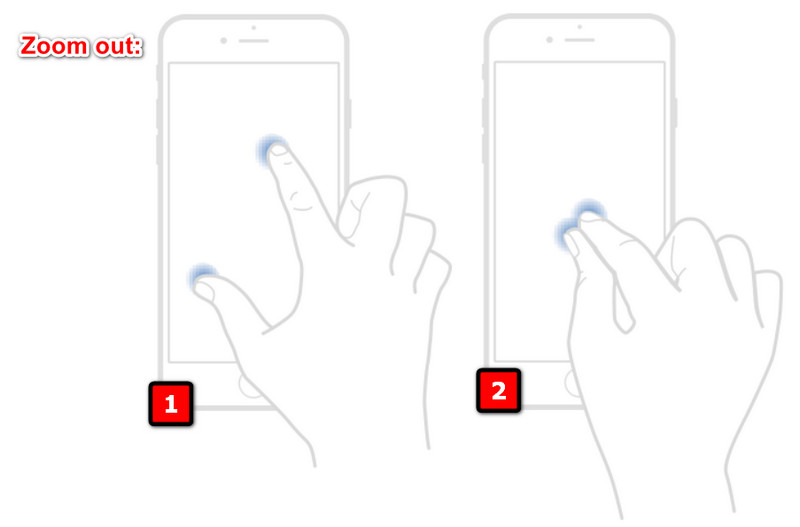
如果您需要更精确地控制缩放或使用捏合手势有困难,您可以启用辅助功能缩放功能并了解如何在 iPhone 上放大。
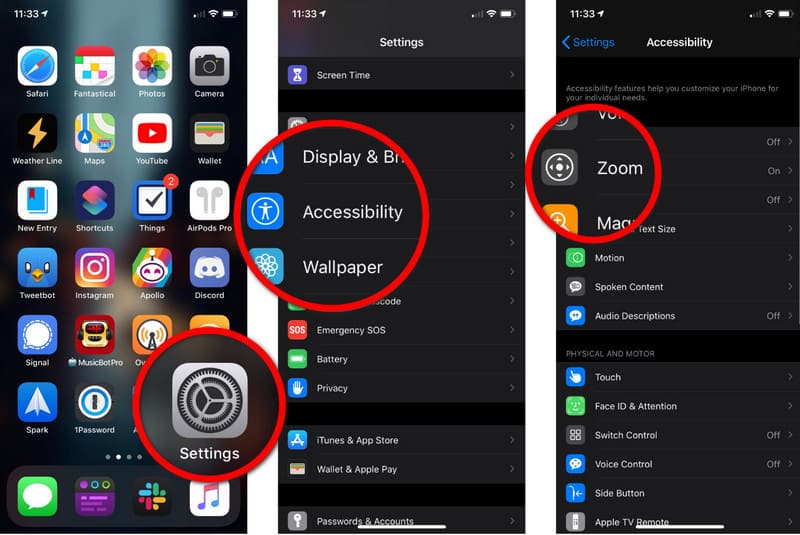
如果您想在拍照或录制视频时放大或缩小,只需在屏幕上向上或向下滑动手指即可。 此操作将放大和缩小您正在捕捉的主题。
在地图应用程序中,您可以用一根手指双击来放大特定位置。 或者,也可以使用捏合手势放大和缩小地图。
在 Safari 中,您可以双击来放大文本列。 再次双击可缩小。 您还可以根据自己的喜好使用捏合来调整缩放级别。
如果您的 iPhone 锁定屏幕放大并且您使用起来遇到困难,您可以使用以下步骤来解决该问题。
您可以采取的第一个也是最简单的解决方案是重新启动 iPhone。 有时,小故障可能会导致显示问题,重新启动通常可以解决问题。
对于 iPhone X 或更高版本:
按住侧面按钮和音量按钮,直到出现滑块。 拖动滑块按钮并等待设备关闭。 要重新打开设备,请按住侧面按钮,直到出现 Apple 徽标。
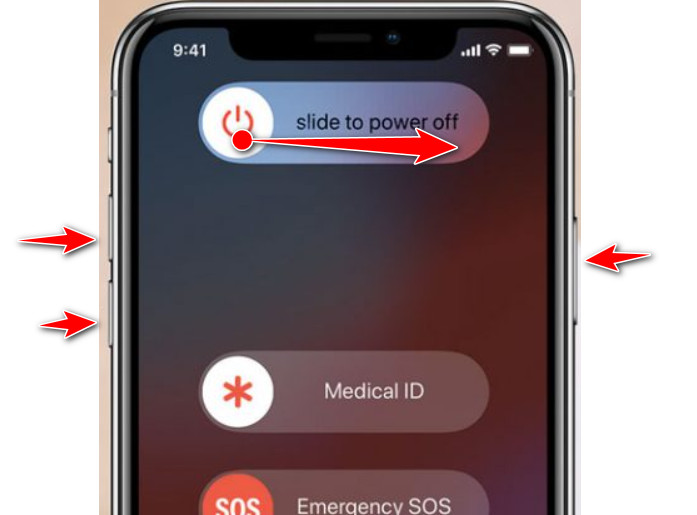
iPhone 8 及更早机型:
按住顶部或侧面按钮,直到出现滑块按钮。 要关闭设备,请拖动滑块并等待其完全关闭。 按住顶部或侧面按钮重新打开设备,直到出现徽标。
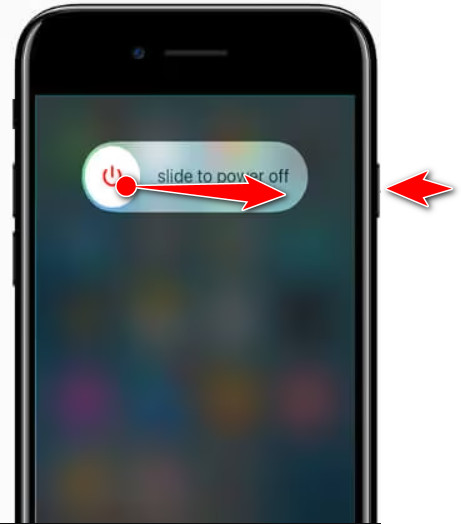
iPhone 有一项名为“辅助功能快捷方式”的功能,允许用户通过三次单击“主页”按钮或侧边按钮来快速打开或关闭辅助功能。 如果您已设置缩放的辅助功能快捷方式,此操作将打开或关闭缩放功能。 有了它,您可以修复您的 iPhone卡在缩放模式.
如果问题仍然存在,您可以将辅助功能设置重置为默认值。 请注意,这将重置所有与辅助功能相关的设置。
如果您的 iPhone 锁定屏幕放大,可能是由于各种原因造成的,包括故障、设置不正确或设备的辅助功能问题。 以下是您的 iPhone 上可能发生这种情况的一些具体原因。
缩放功能可能会通过手势或辅助功能设置意外激活,导致屏幕放大并卡住。
iOS 软件故障或错误有时会导致缩放功能出现故障并卡在放大状态。
iOS 更新或不完整安装期间的问题可能会导致各种问题,包括缩放等辅助功能的问题。
在极少数情况下,iPhone 的触摸屏或其他组件可能存在硬件问题,导致其出现异常行为。
如果缩放辅助功能已打开并以无意激活的方式配置,则可能会导致屏幕卡在缩放模式。
Aiseesoft iOS系统恢复 当您需要了解如何通过重置设备来禁用 iPhone 上的 Zoom 时,这会是一个很大的帮助。 它还可以提供全面的系统修复解决方案,解决一系列 iOS 问题,包括软件故障、系统崩溃和 iOS 上的异常行为。 尽管它是一款用于修复 iOS 的全能软件,但它提供了一个用户友好的界面,可供所有用户使用,即使是那些没有专业知识的用户。 因此,如果您想将此应用程序下载到您的计算机上并开始修复 iOS 问题,请单击下面的下载按钮。
100% 安全。无广告。
100% 安全。无广告。
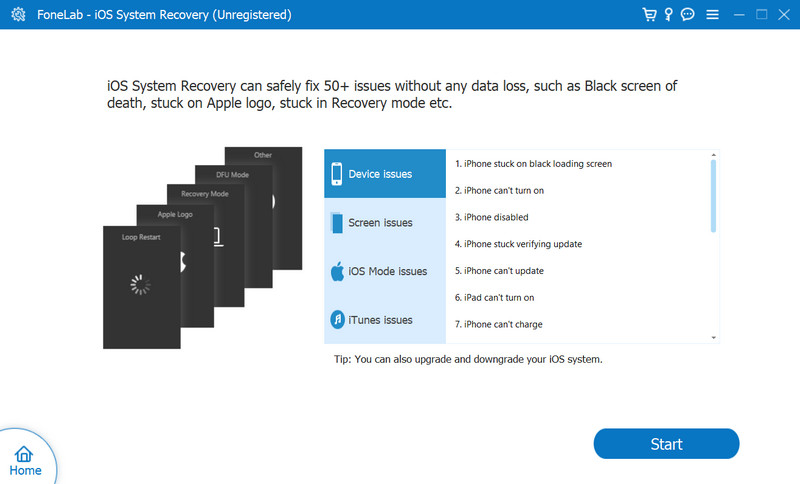
如何让 iPhone 上的屏幕恢复正常大小?
用三个手指双击屏幕。 此手势可打开和关闭缩放功能,并通过此操作将屏幕恢复到正常大小。
如何更改 iPhone 的屏幕尺寸?
要调整 iPhone 的屏幕尺寸,您可以使用辅助功能设置中提供的缩放功能。 您可以按照本文中添加的步骤进行操作。
如何缩小 iPhone 上的 Safari?
将两根手指并拢放在屏幕上,然后以捏合动作将手指分开。 通过此手势,它将缩小以查看打开的网页上的更多内容。
如何使用 iPhone 放大视频?
如果您正在通过 iPhone 观看或录制视频,您可以将两根手指放在屏幕上并向外捏合以放大视频。 那是 如何放大视频 使用您的 iPhone,无论是观看还是录制。
我可以在不丢失数据的情况下修复 iPhone 上的缩放屏幕卡住问题吗?
是的,您可以修复卡住的缩放屏幕而不会丢失数据。 首先,重新启动您的设备,如果问题仍然存在,您可以重置辅助功能设置,而无需重置所有 iPhone 设置,因为此操作不会删除您的任何数据。
结论
该教程在 如何在 iPhone 上使用变焦功能 本文中的内容可以帮助您最大限度地利用 iPhone 上可以使用的其他功能,例如您可能不知道的放大和缩小。 除此之外,如果放大或缩小仍然保留在您的 iOS 设备上,我们还添加了有关修复该问题的教程以及可在需要时用于重置设备的软件。

在各种问题上将iOS系统恢复正常,例如卡在DFU模式,恢复模式,耳机模式,Apple徽标等中,而不会丢失任何数据。
100% 安全。无广告。
100% 安全。无广告。