'该视频文件无法播放;错误代码 232011' 是您将遇到任何数字活动的通知。它可以来自电视节目、演示文稿或在线流媒体视频。尽管这是一个常见问题,但该错误可能会让每个人都感到沮丧,并可能毁掉某人的电影之夜。但你能做些什么来防止这种情况发生呢?或者当它已经显示在屏幕上时如何修复它?请放心,本指南将为您提供最有效的解决方案。
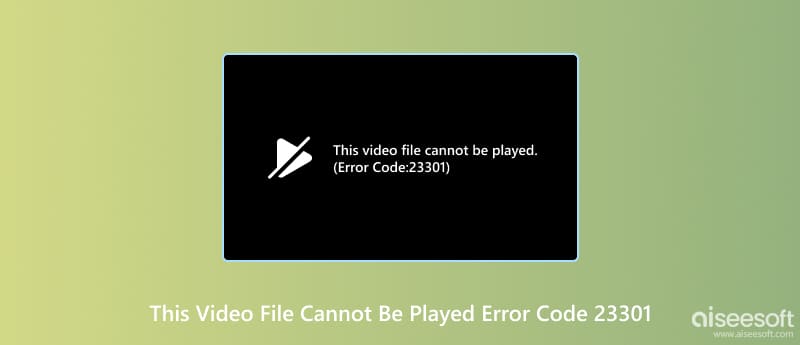
几乎每个人都依赖技术来连接世界各地的人们并帮助我们开展基本活动。即使是休闲时,您也会喜欢在桌面上观看自己喜欢的节目,但它可能会受到错误代码 232011 的困扰。您可能不知道问题的原因,但请检查触发问题:
互联网连接速度慢: 如果网络不稳定,屏幕上会出现“此视频无法播放,错误代码232011”。如果您的计算机上开设了多个帐户,则互联网连接速度会变慢。
浏览器问题: 这是导致错误的另一个原因,但可能有所不同。例如,您的浏览器已过时,需要使用新更新重新安装。另一件事是臃肿的历史文件夹,所有cookie、缓存和文件都存储在其中。应定期删除这些文件,因为它们会中断浏览器的性能。
损坏的设备: 硬件加速可能存在问题,或者您下载的程序带有病毒或恶意软件。这也是操作系统有新更新的部分。但如果您还没有解决这些问题,让我们看看下一部分。
了解视频错误的可能原因后,您要做的下一步就是找到正确的解决方案来修复它们。以下是一些可以尝试的有效修复方法。
寻求一种更简单的方法来修复浏览器上的错误代码。从浏览历史记录中删除堆积的文件,以便存储新信息。此外,它将有助于在您的浏览器上运行网站。步骤如下:
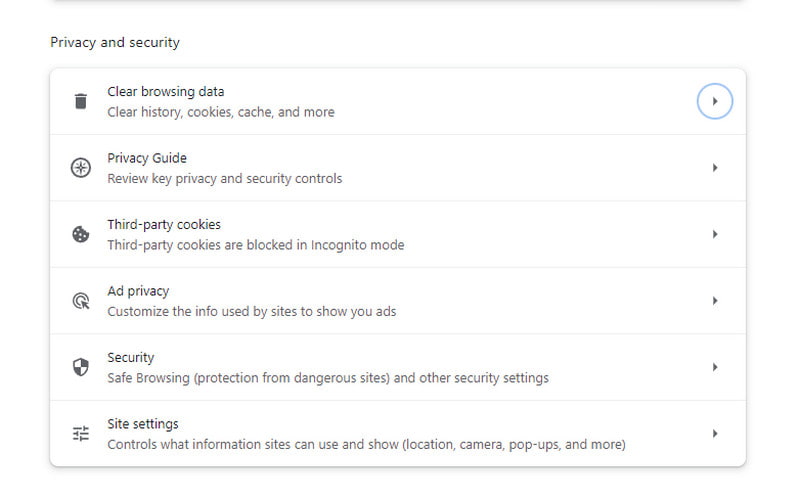
If 清除 Mac 上的 Safari 缓存 没有帮助,并且您没有发现浏览器、互联网连接或设备有任何问题,那么您不妨使用隐身模式。它将阻止浏览器上的某些扩展程序和缓存数据的使用,这些扩展程序很容易中断您的视频流。
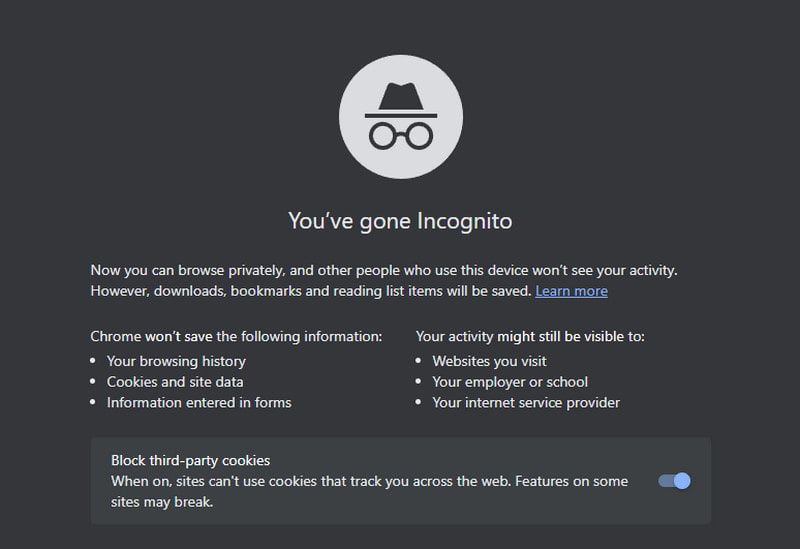
配置设置可能是必不可少的,并且可以促进更好的体验。但大多数情况下,它们不适用,您可能需要再次更改浏览设置。您可以尝试此方法来消除“此视频无法播放错误代码232011”。只要记住这一点 重置所有设置 浏览器中的 将会删除您访问的所有网站中保存的所有密码。如果您对此很擅长,请按照以下步骤操作:
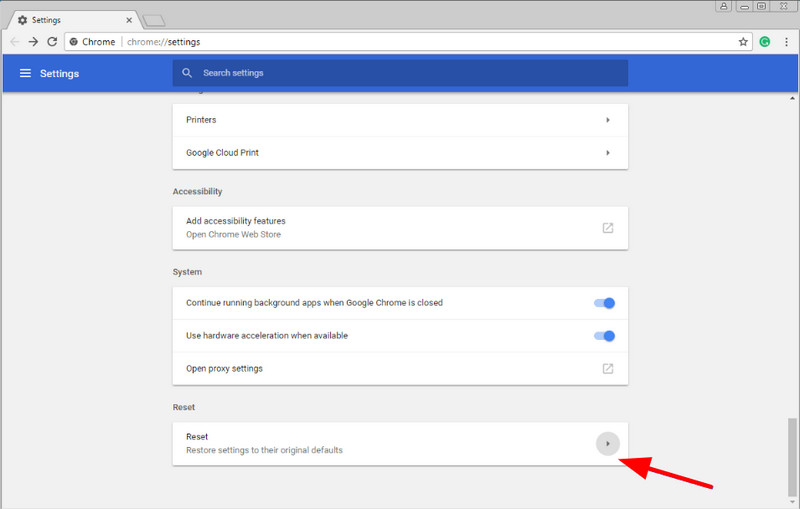
当然,更新的浏览器可以消除导致视频无法播放等问题的未修复错误。除此之外,新的更新可能会为您带来更多功能,有助于用户体验。
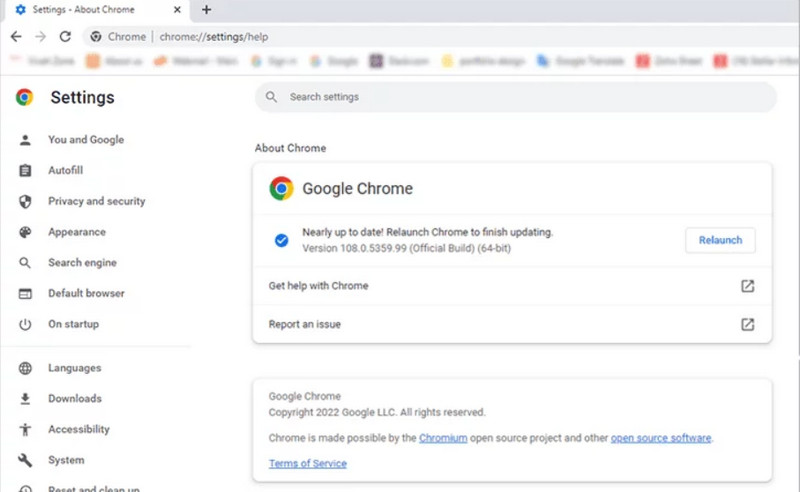
您设备的硬件加速用于增强您的网络浏览器。但有时,它弊大于利。例如,Google Chrome 在冲浪或浏览时可能会卡顿或出现故障,导致视频无法播放。您可以将其关闭,看看这是否是问题的根源。
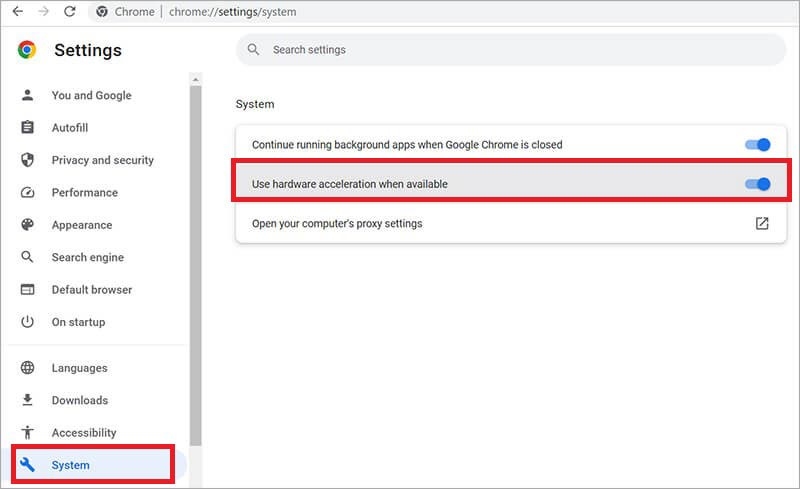
扩展程序和插件可能会占用浏览器上的更多资源,从而阻止您参与视频流等其他活动。如果您安装了太多扩展,最好停用其中一些。
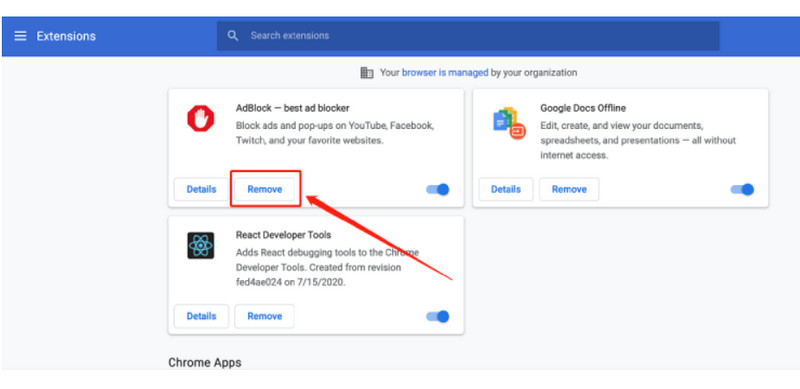
如果您尝试播放的视频文件已损坏怎么办?错误代码 232011 不仅是由您的设备或浏览器引起的,而且还由损坏的视频引起。解决这个问题的最好方法是通过 Aiseesoft 视频修复,可在 Windows 和 Mac 上下载。它使用户能够使用具有精确细节(包括帧速率、分辨率、质量等)的样本来恢复视频文件。预计使用 Aiseesoft Video Repair 进行视频恢复会取得很高的成功率。

资料下载
100% 安全。无广告。
100% 安全。无广告。
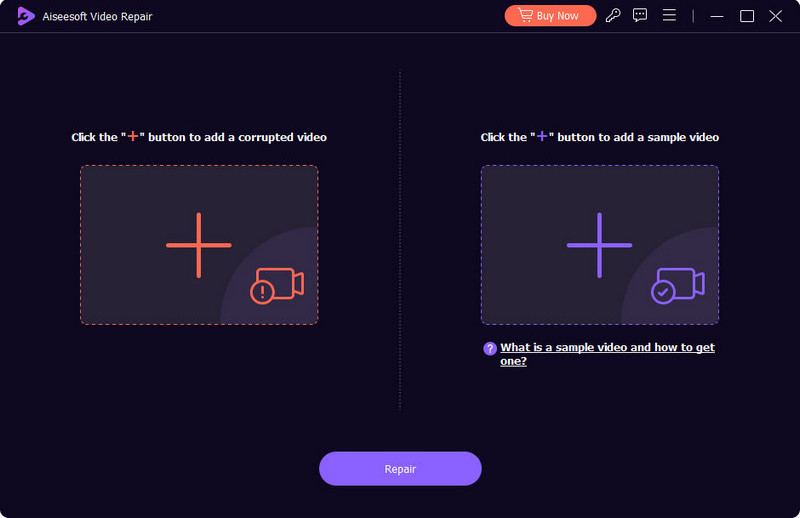
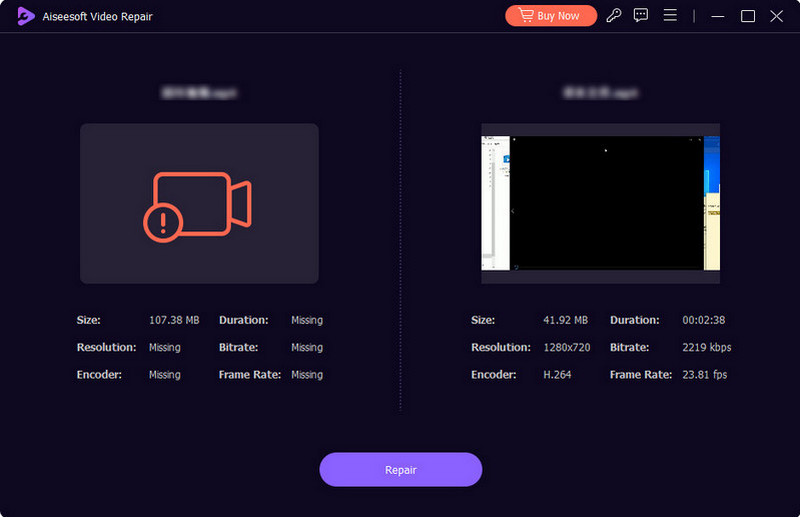
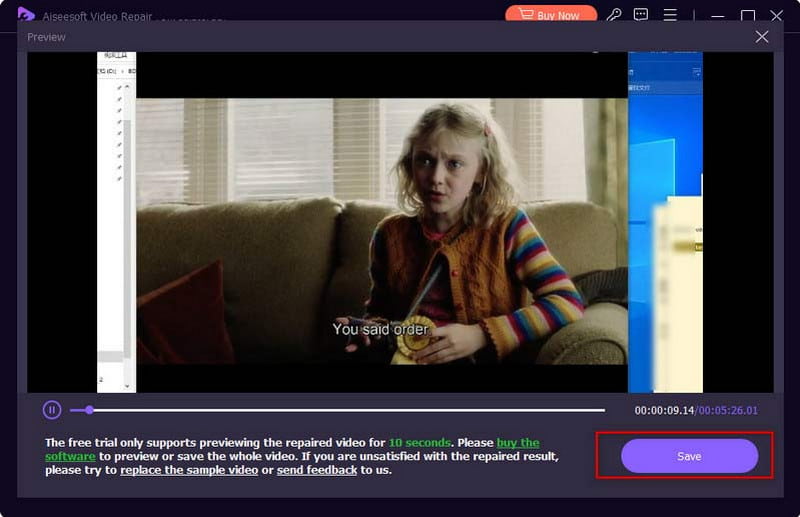
Vidstream 上的错误代码 232011 是什么?
这是一条消息,告诉您视频没有响应。但它也是为了通知您浏览器、流媒体网站或您的互联网连接存在问题,从而阻止视频流。
错误代码 232011 只发生在 Windows 上吗?
不会。“视频无法播放”是许多平台和设备的普遍体验。您可能会在 Mac、iPhone、Android 等设备上遇到它。
如果您看到错误代码 232011,会发生什么情况?
除非您修复它,否则网站上的视频将无法播放。根据您的流媒体站点,检查是否有其他服务器并查看它是否会播放视频。但如果没有,您可能需要找到并解决问题。
结论
最后, 视频无法播放错误代码232011 是您在流式传输时会遇到的常见错误。但在这里,您已经了解了该错误可能导致的原因以及如何修复它。在另一种情况下,下载损坏的视频也令人沮丧。这就是为什么使用 Aiseesoft Video Converter 进行即时修复很重要。立即在 Windows 和 macOS 上下载。