我发现我的iPhone 5趋向于放慢速度。 有时该应用突然关闭。 我的手机怎么了? 我可以将iPhone 5设置重置为出厂设置而不会丢失数据吗? 重置所有设置有什么用?
如果遇到与安德鲁相同的情况,则可以考虑在出现故障或错误的情况下重置所有设置。 是否要重置iPhone X / 8/7/6/5/4 / 4S / 5 / 5s / 5c设置? 继续阅读以了解如何重设所有iPhone设置。
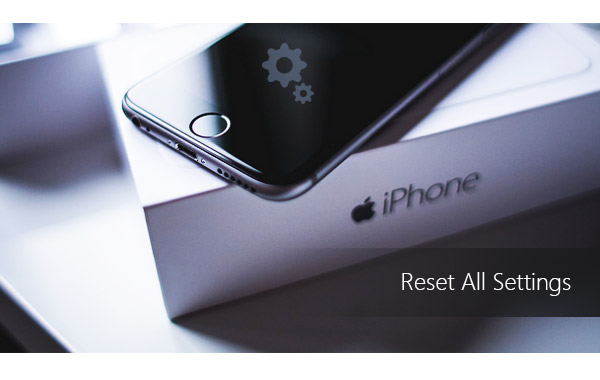
重设所有设置iPhone
在本文的第一部分,我们将向您展示如何重置iPhone的所有设置。 此外,我们将为您简单介绍一下重置所有设置的作用。
请注意: 这里的所有字眼主要是用来说明重置iPhone的步骤。 如果您的设备是计算机,请在此处了解详细信息以 重置戴尔计算机.
转到“设置”>“常规”。 向下滚动到屏幕底部,然后点击“重置”。
在iOS设备设置中,您可以找到几个重置选项,包括“重置所有设置”,“擦除所有内容和设置”,“重置网络设置”,“重置键盘字典”,“重置主屏幕布局”和“重置位置和隐私“。什么 复位所有设置 做?
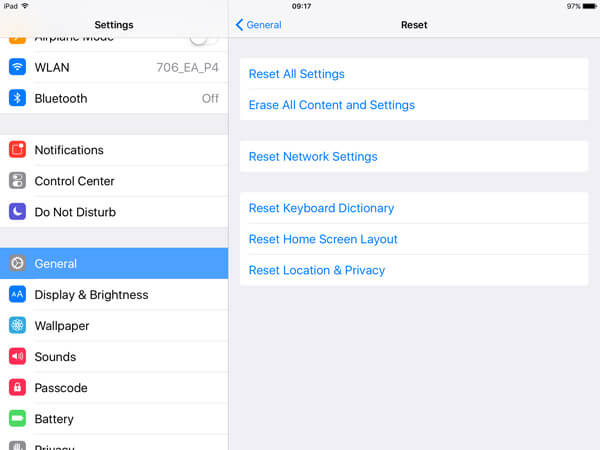
如果选择“重置所有设置”,则某些iPhone设置将被重置为出厂默认设置,而不是完全删除设置。 之后,您的iPhone将重新启动。 “重设所有设置”将删除您对声音,常规,蓝牙,亮度和墙纸,WLAN网络,通知,隐私等的偏好。 当您准备好重置所有iPhone设置时,Apple会向您发送两次警告消息,以确保您是否真的要删除以前的首选项设置。
不过,“重设所有设置”不会让您丢失iPhone数据或媒体,最好 备份您的设备 如果您单击了错误的选项。 当然,您不想丢失任何重要的联系人,消息,照片,视频,文档等。
为了帮助您将宝贵的iPhone数据备份到PC / Mac,我们在此真诚地向您介绍功能强大的 iOS数据传输。 iOS Transfer是一项出色的程序,可帮助您将所有iPhone文件传输到计算机,并让您 备份iPhone短信,照片,音乐,联系人,视频等。首先,您可以免费下载并将其安装在计算机上。
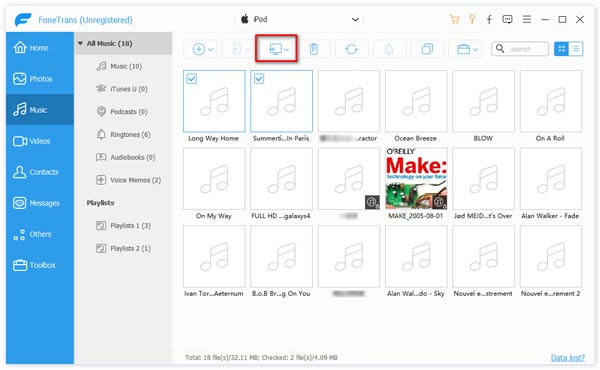
步骤 1在您的计算机上下载并安装此出色的iOS数据传输。 用USB电缆将iPhone连接到它。
步骤 2选择您要传输并备份的文件。 您可以查看每个数据的详细信息。
步骤 3单击菜单栏上的“导出到”,然后选择“导出到PC(Mac)”以将iPhone数据导出到计算机以进行备份。
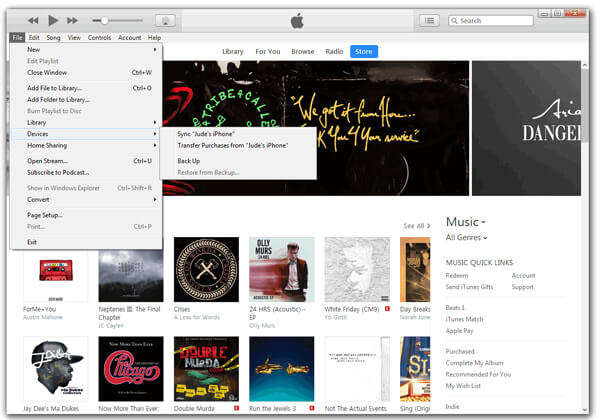
在Windows PC或Mac上启动最新版本的iTunes,然后将iPhone与计算机连接。 在iTunes中,单击“文件”>“设备”>“备份”。 如果要将加密的iPhone备份备份到计算机上,则需要打印密码。 备份iTunes后,您可以从iTunes备份位置查看媒体文件。

只要您的设备存在Wi-Fi连接,iCloud就能让您的iPhone数据自动同步到iCloud。 连接您的iPhone,选择一个WLAN网络,点击“设置”>“ iCloud”>“立即备份”。
iPhone数据恢复 是一款多功能的iOS数据还原工具,可让您从设备,iTunes备份以及iCloud备份中恢复当前和已删除的数据。
适用于iPhone X,iPhone 8 Plus,iPhone 8,iPhone 7,iPhone 7 Plus,iPhone 6s,iPhone 6s Plus,iPhone 6,iPhone 6 Plus,iPhone 5s,iPhone 5c,iPhone 5,iPhone 4S,iPad Air,iPad mini 2 ,iPad 4,iPad mini,新iPad,iPad 2,iPod touch 6,iPod touch 5
步骤 1启动程序,然后通过USB电缆连接iPhone。
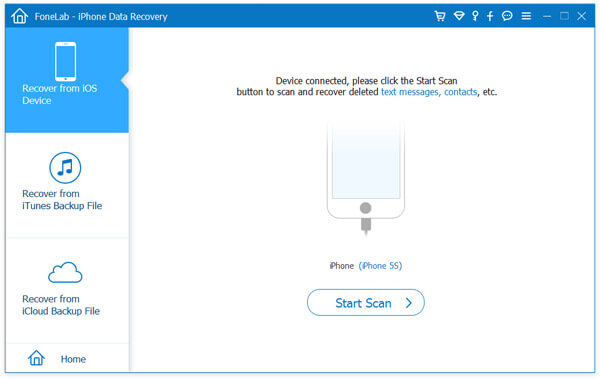
步骤 2单击“开始扫描”按钮开始扫描您的iPhone数据。
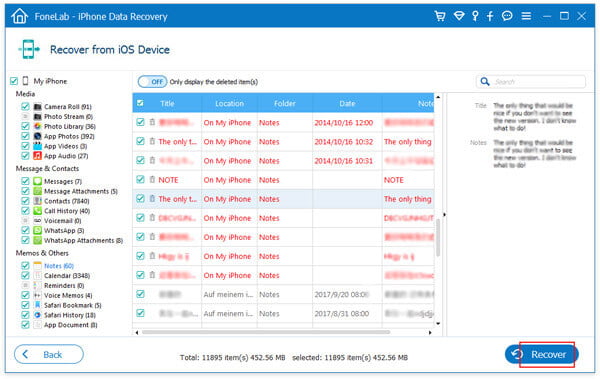
步骤 3单击左列中的一个可用类别,然后选择要还原的数据。 单击“恢复”按钮以恢复您的iPhone文件。
对于iPhone 4,iPhone 3GS,iPad 1和iPod touch 4
对于iPhone 4 / 3GS,iPad 1和iPod touch 4,iPhone数据恢复提供标准模式和高级模式。 如果忘记密码或遇到系统错误,则可以使用高级模式。 但是您需要知道的一点是,后一种模式比前一种模式更耗时。
步骤 1将您的iPhone与计算机连接。 您可以选择选择标准模式或高级模式来扫描iPhone。
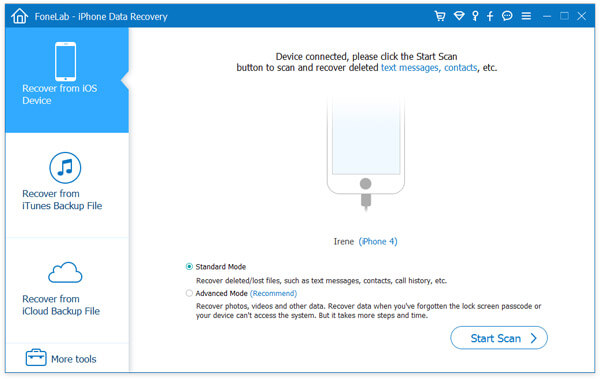
步骤 2点击“开始扫描”按钮。 对于高级模式,您需要下载一个插件来扫描设备。

步骤 3扫描后,从左侧选择一个文件类别,然后标记要恢复的特定文件。 单击“恢复”按钮以恢复iPhone文件。
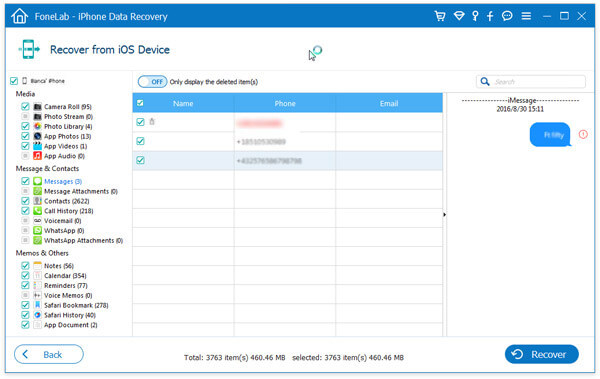
iPhone Data Recovery还可以让您从以下位置还原iPhone文件 iTunes的备份.
步骤 1运行程序,然后从左侧选择“从iTunes备份文件恢复”模式。 列出所有可用的iTunes备份,您可以选择适当的iTunes备份,然后单击“开始扫描”按钮。
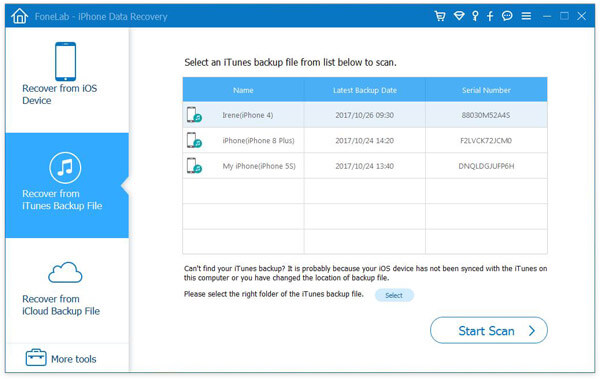
步骤 2程序将快速扫描备份文件。 扫描结果将显示已删除的数据和当前数据,以黑色和红色区分。 选择您要还原的内容,然后单击“恢复”按钮以从iTunes备份中检索iPhone文件。
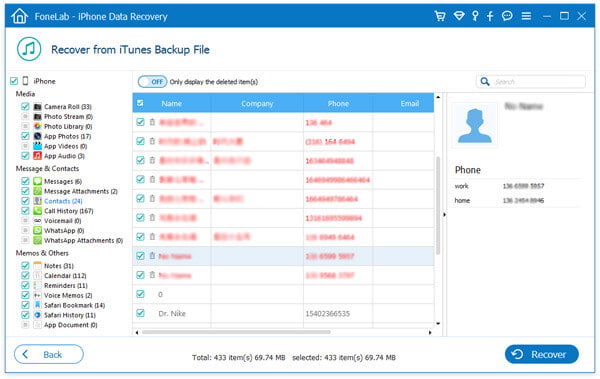
您还可以使用iPhone Data Recovery从iCloud备份中还原iPhone数据。
步骤 1启动程序,然后选择“从iCloud备份文件恢复”模式。 使用您的Apple ID和密码登录iCloud。
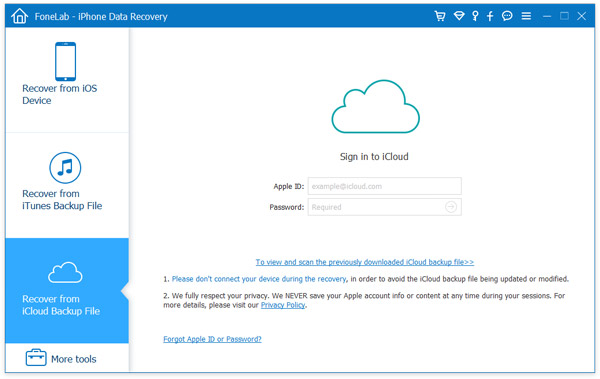
步骤 2然后,将从iCloud备份的所有可用备份都将列出。 单击“下载”按钮以扫描iCloud备份文件。 该软件将自动扫描备份。

步骤 3选择要恢复的内容,然后从iCloud备份中恢复iPhone文件。

在本文中,我们主要向您展示“重置所有设置”的作用以及如何重置iPhone的所有设置。 我们还将向您介绍iOS传输和iPhone数据恢复,以从备份还原iPhone。 希望您可以从本指南中获得一些提示。