“iPad 键盘——有些键有时不起作用,有时会变慢并重复字母。其他人有没有遇到过这种情况或有可能的解决方案?”
“自从我更新到 iOS 17 后,我的 Apple Smart Keyboard 就不能用了。有时它能用,但很多时候我遇到“附件不兼容”错误。有时当错误提示时,我的 iPad 会一直发出正在充电的声音,但它没有插入。”
有许多Apple用户反映Apple社区中各种iPad键盘无法正常工作。 某些iPad虚拟键盘有问题,更多Apple键盘有问题。 因此,在本文中,我们将列出所有可能的解决方案,以帮助您解决iPad键盘不起作用的问题。
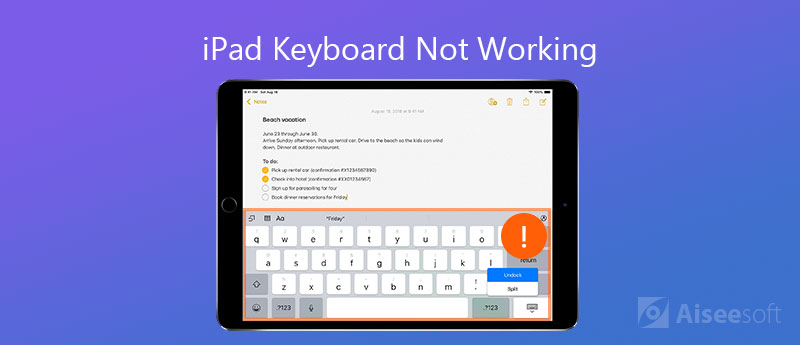
iPad上的虚拟键盘基本上有两个特殊位置。 一种是对接模式,另一种是对接模式。 停靠模式将虚拟键盘放置在iPad屏幕的底部,而停靠模式将虚拟键盘放置在中间。 因此,如果您不小心激活了“未停靠模式”,则键盘将位于屏幕中间。 要解决此问题,请执行以下操作:
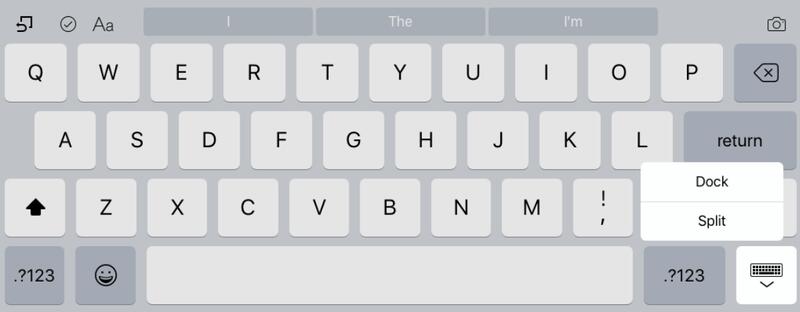
有时您可能会发现虚拟键盘无法跟上您的打字速度,这意味着您的键盘落后了,或者有时您的键盘被冻结了并且无法反映您的打字。 这是解决此问题的方法。
2.1重置键盘字典
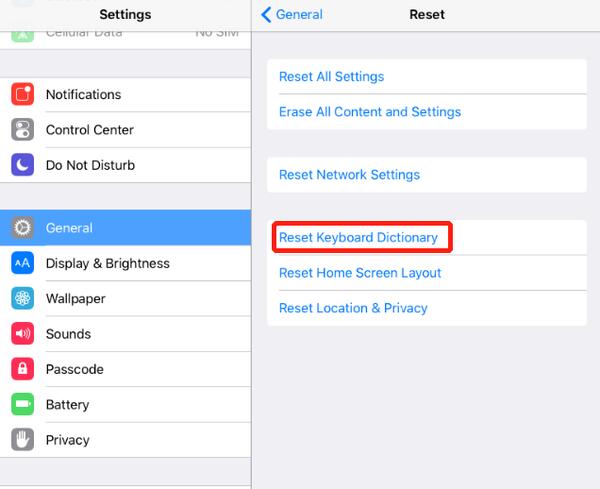
2.2卸载应用
如果发现iPad虚拟键盘仅不能与单个应用程序一起正常使用,则可以卸载该应用程序,然后再次重新安装以检查问题是否已解决。
2.3切换缩小
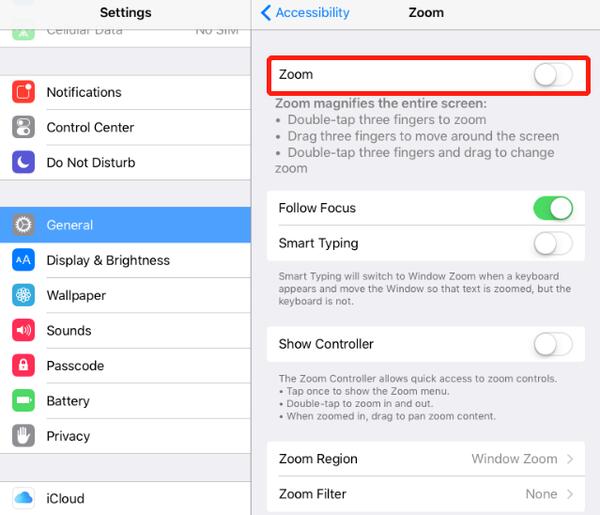
2.4关闭iCloud驱动器
有时iPad键盘无法正常工作的问题可能是由iCloud Drive引起的。
转到“设置”,点击您的Apple ID,然后转到iCloud以关闭iCloud驱动器。
如果您的虚拟键盘被分成两半,并且想要将其恢复为正常,则可以如下更改键盘设置。
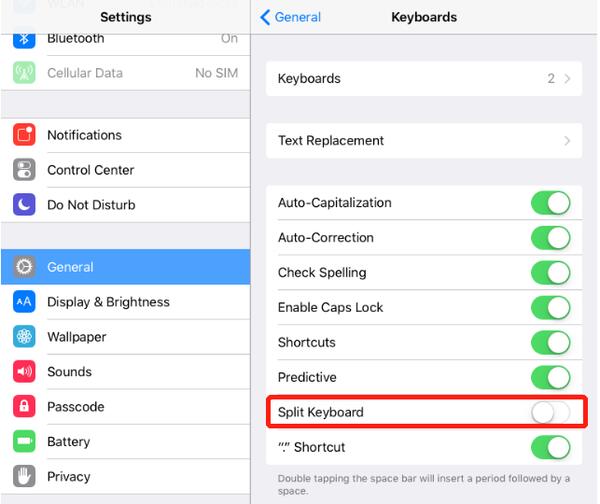
或者,您也可以通过点击键盘图标并点击“Dock & Merge”来关闭拆分键盘。
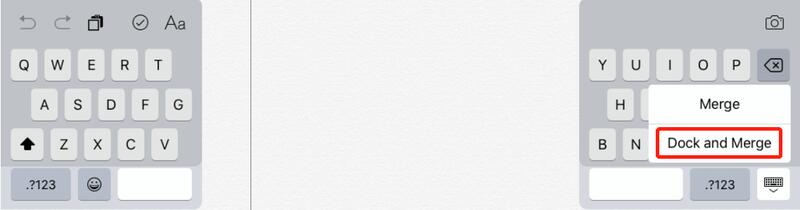
软件故障可以使您的iPad虚拟键盘不可见。 要解决此iPad键盘无法正常工作的问题,您可以尝试以下解决方案。
4.1硬重置iPad
当我们的iOS设备有小问题时,这是最常用的方法。 每当您的iPad键盘滞后,死机或消失时,您可以按住电源和主页按钮约10秒钟以强制 重新启动iPad.
4.2使用iTunes还原iPad
如果硬重置无法解决问题,则可以选择使用iTunes还原iPad。 此解决方案可以解决虚拟键盘的任何问题,甚至可以解决iOS问题。
注意:在使用 iTunes 恢复 iPad 之前,您最好 备份iPad中的重要文件 导致此操作将删除iPad中的所有文件。
许多 Apple 用户还在 iPad Pro 上使用附带的智能键盘,并且经常会发现他们的智能键盘无法正常工作。 有的收到提示信息“不支持此配件”,有的反映智能键盘死机、卡顿或打字卡顿等。如果您使用的是智能键盘,也有类似问题,请按照以下有效解决方案获取您的 iPad智能键盘工作正常。
检查连接器中是否有可能干扰连接的灰尘和碎屑。 这通常会导致 iPad Pro 键盘无法正常工作。 有必要经常保持连接清洁。
有时可以断开智能键盘,然后将其重新连接到iPad。
如果您的Wi-Fi连接故障或连接不良,则iPad可能无法识别智能键盘。 因此,在尝试其他解决方案之前测试Wi-Fi连接的强度也很有意义。
强制重启也可以解决连接的iPad键盘无法正常工作的问题。
如果 iPad 仍然检测不到您的智能键盘,您也可以尝试重置 iMessages。 只需转到 iPad Pro 中的“设置”应用程序并点击“消息”,然后关闭 iMessages。 等待 5 分钟,然后重新打开 iMessages。
如果您曾经在iPad中添加了一些第三方键盘,请考虑删除它们。 第三方键盘可能包含错误或病毒,这可能导致iPad Pro智能键盘无法正常工作。 由于iPad中安装了各种键盘,因此连接的智能键盘会拒绝连接或仅停止响应命令。
如果以上所有常见解决方案都无法解决iPad键盘无法正常工作的问题,那么您可以尝试的最后一个方法是重置iPad中的所有设置。 此操作只会删除iPad中的所有设置,并且您的数据将保持安全和完整。 请按照以下步骤重置您的iPad Pro:
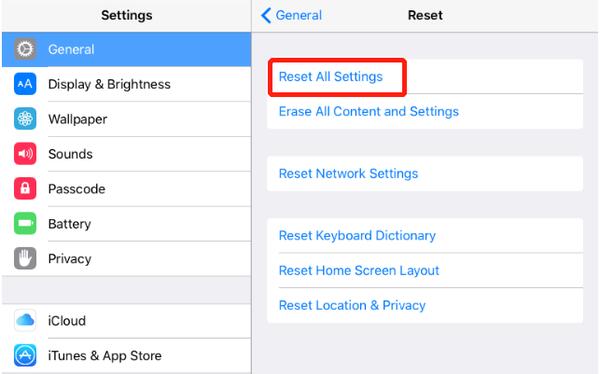
如果所有常见的解决方案都无法解决您的 iPad 键盘无法正常工作的问题,那么是时候考虑使用专为解决 iOS 相关问题而设计的第三方软件了。 给 Aiseesoft iOS系统恢复 尝试一下。 这是一个iOS系统修复工具,可以修复50多个iOS系统问题,例如iPad键盘不起作用,iPhone / iPad粘在Apple徽标上, iPhone卡在还原模式,DFU模式等。 如果你想 降级或升级您的iOS版本,它也可以提供帮助。 无论屏幕虚拟键盘还是附带的智能键盘出现键盘无法正常工作的问题,只要问题与iOS系统有关,都可以使用iOS系统恢复对其进行修复。
100% 安全。无广告。
100% 安全。无广告。

注意:首次连接时,您需要在 iPad 上点击“信任”,然后软件会自动检测到您的 iPad。
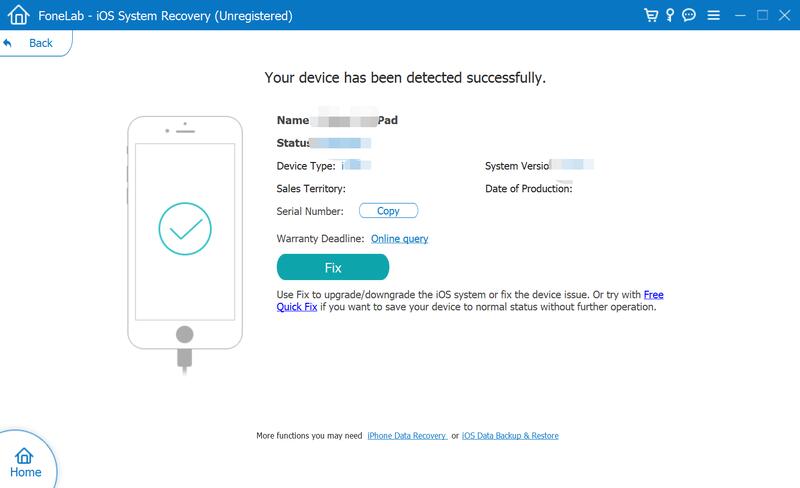

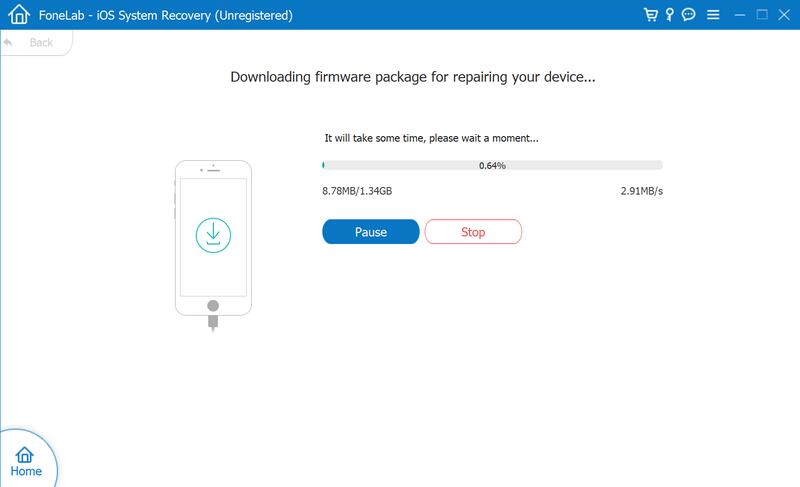
成功下载软件包后,iOS系统恢复将开始自动修复iPad键盘无法正常工作的问题。
结论
您可以尝试上述所有解决方案,以解决iPad键盘无法正常工作的问题。 如果您尝试了所有基本解决方案但均未成功,则可以尝试一站式解决方案Aiseesoft iOS System Recovery来解决此问题。 希望这篇文章或多或少能对您有所帮助。 如果您还有其他好的解决方案,请随时在下面的评论中与我们分享。