人们在电脑上可能会遇到各种与声音相关的问题,例如,在 Windows 10/8/7 或 Mac OS X 上没有声音。如果您遇到此类问题,请不要担心,这通常是由软件而非硬件引起的。
此外,在本教程中,我们将分析为什么计算机上没有声音以及如何消除此问题。 您需要做的就是仔细阅读本文并逐个执行解决方案。

解决计算机上的声音问题
许多因素可能导致声音在计算机上无法正常工作,最常见的原因包括:
1.声音通过蓝牙传输到外部设备,例如外部扬声器。 如果您在计算机上打开了蓝牙,则声音将自动通过蓝牙传递到外部扬声器或耳机。
2.音频驱动程序已过时。 如果音频驱动程序发生故障,则计算机上的声音可能不稳定或消失。
3.音频设置不正确,例如播放设备,音频格式或音量不正确。
4.您的计算机受到病毒或恶意软件的攻击。
对于普通人来说,无法诊断为什么计算机上没有声音; 但是,您仍然可以按照以下解决方案解决问题。
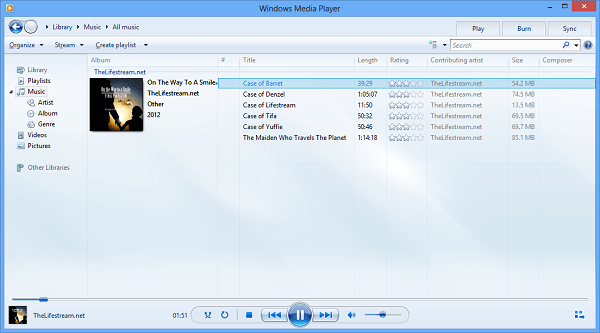
如果您使用的是第三方媒体播放器,但在计算机上没有声音,则应尝试其他 音频播放器,尤其是Windows Media Player,QuickTime优先。 它们是Windows和Mac OS X上的本地媒体播放器程序。
另一方面,播放其他音乐或视频文件。 可能您的音频文件已静音或第三方播放器与您的计算机不兼容。
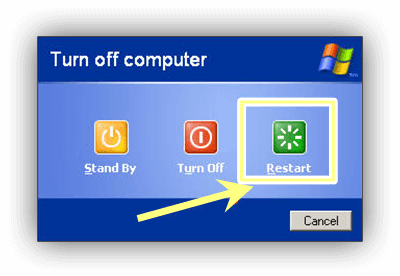
有时,操作系统无法成功加载音频驱动程序。 这可能会导致计算机上没有声音。 在这种情况下,只需重新启动计算机即可快速解决问题。
尽管解决方案很简单,但在大多数情况下还是值得尝试和有效的。 另外,您可以重新启动进入安全模式并检查音频是否正常工作。
你可能需要: 如何重启东芝笔记本电脑.
要解决Windows或Mac OS X上没有声音的问题,请使用下面的指南正确重置音频设置。
如何在Windows上设置音频
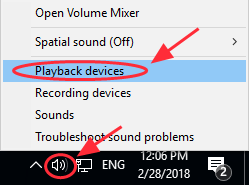
步骤 1 右键单击右下角的音量图标,然后选择“播放设备”。
步骤 2 转到“声音”对话框上的“播放”选项卡,检查“默认设备”,然后单击“设置默认值”按钮。
步骤 3 然后单击“属性”按钮以打开下一个对话框。 转到“高级”选项卡,从下拉菜单中选择一种音频格式,然后单击“测试”按钮。 尝试另一种音频格式,直到找到理想的音频格式。
步骤 4 点击确定按钮保存设置。
如何在Mac OS X上设置音频
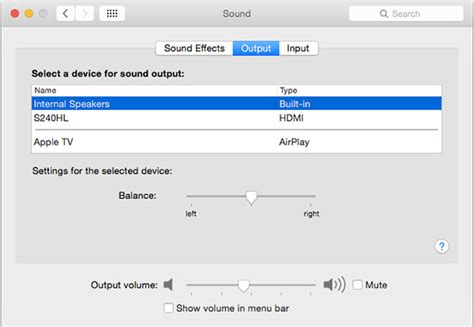
步骤 1 单击并展开Apple菜单,然后选择“系统偏好设置”,然后选择“声音”选项以打开“声音”对话框。
步骤 2 转到“输出”选项卡,您将看到音频设置。 修理 在Mac上没有声音,将内置扬声器设置为输出设备。
步骤 3 然后调整“平衡”和“输出音量”选项,直到获得所需的效果。 确保取消选中“静音”选项。
如前所述,过时的音频驱动程序可能会导致各种问题,包括计算机上没有声音。 实际上,您可以手动更新它。
如何在Windows上更新音频驱动程序
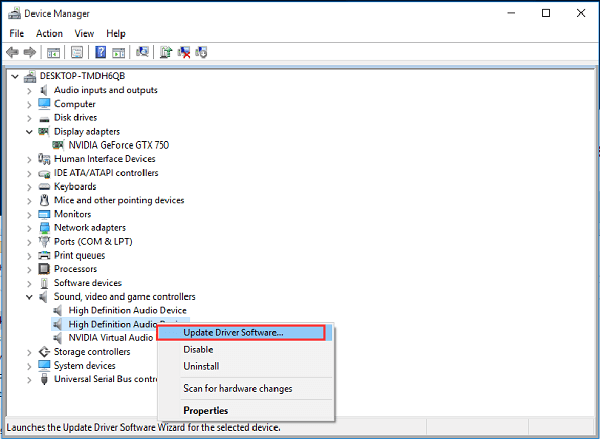
步骤 1 在开始菜单中搜索设备管理器,然后单击它。 将您的PC连接到Wi-Fi网络。
步骤 2 查找并扩展声音,视频和游戏控制器的实体。 右键单击每个音频驱动程序,然后选择“更新驱动程序软件”选项。
步骤 3 然后Windows将自动下载并安装最新的音频驱动程序。
如何在Mac OS X上更新音频驱动程序
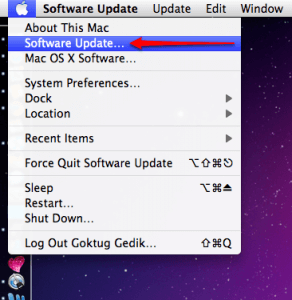
如果使用本机声卡,则不能在Mac机器上单独更新音频驱动程序。 相反,您必须更新软件,其中包括最新的音频驱动程序。 转到Apple菜单,选择“软件更新”,然后获取最新更新。
Microsoft已将一组故障排除功能引入了最新的Windows系统。 您可以依靠它来简单地在Windows 10上修复声音。
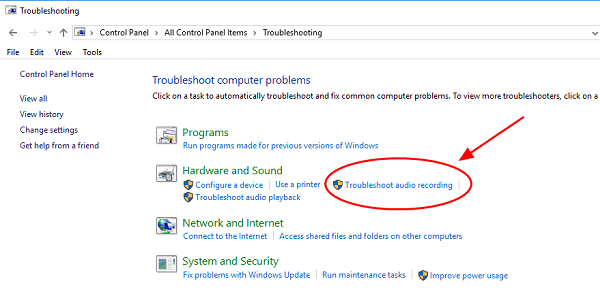
步骤 1 运行控制面板,转到“疑难解答->硬件和声音”,然后单击“疑难解答”。
步骤 2 接下来,选中自动应用修复旁边的框,然后点击下一步按钮以启动故障排除。
现在,如果您遵循我们的指南,您可能会摆脱计算机上没有声音的问题。 如您所见,所有5个解决方案都易于执行。 如果您对声音问题有任何疑问,请在下面随意评论,我们将为您提供更多帮助。