我刚刚安装了 Windows 10 并在重新启动时出现错误的系统配置信息错误并且 Windows 无法启动,如何停止错误并启动进入 Windows?
作为Windows系统上常见的死亡蓝屏错误之一,许多人都遇到了 错误的系统配置信息。 这篇文章将分享您应该了解的有关错误的基本知识。
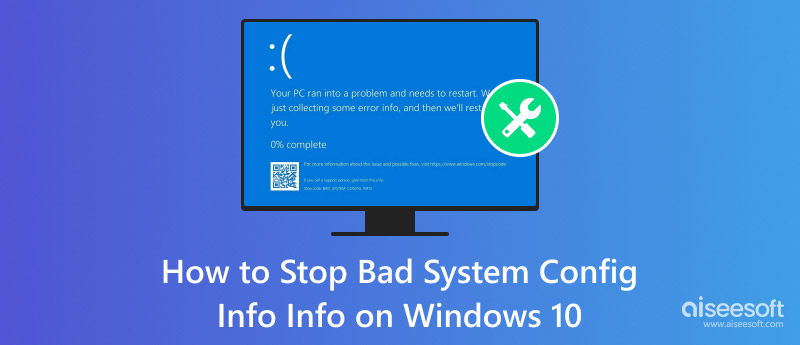
错误的系统配置信息
问题背后有很多原因。 列出下来是导致PC上的系统配置信息错误的主要原因:
上面是错误的系统配置信息错误的潜在原因列表。 对于这些原因,初学者用户可能会觉得很复杂。 好消息是您可以自己解决错误。
在本节中,我们将说明如何停止Windows上的Bad System Config Info错误。
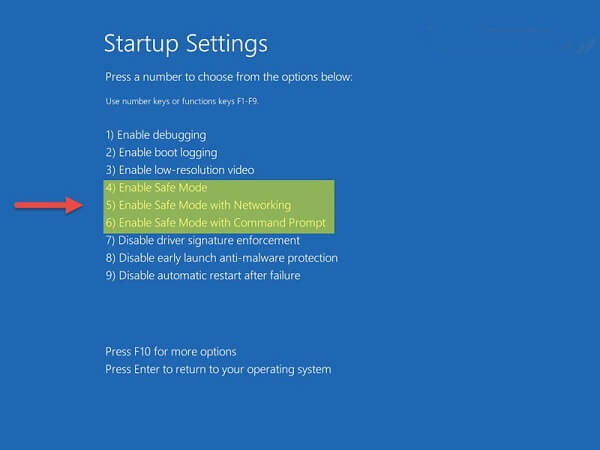
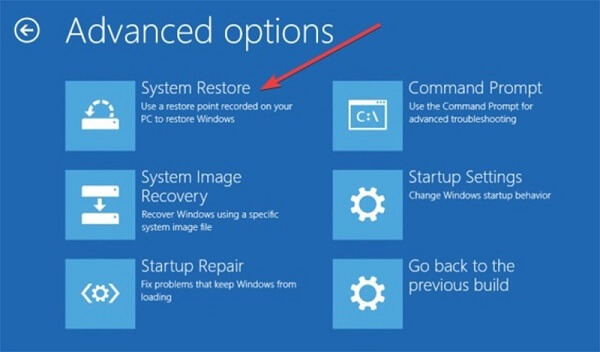
任C:\ Windows \ System32 \ config \ DEFAULT DEFAULT.old
任C:\ Windows \ System32 \ config \ SAM SAM.old
任C:\ Windows \ System32 \ config \ SECURITY SECURITY.old
任C:\ Windows \ System32 \ config \ SOFTWARE SOFTWARE.old
任C:\ Windows \ System32 \ config \ SYSTEM SYSTEM.old
复制C:\ Windows \ System32 \ config \ RegBack \ DEFAULT C:\ Windows \ System32 \ config \
复制C:\ Windows \ System32 \ config \ RegBack \ SAM C:\ Windows \ System32 \ config \
复制C:\ Windows \ System32 \ config \ RegBack \ SECURITY C:\ Windows \ System32 \ config \
复制C:\ Windows \ System32 \ config \ RegBack \ SYSTEM C:\ Windows \ System32 \ config \
复制C:\ Windows \ System32 \ config \ RegBack \ SOFTWARE C:\ Windows \ System32 \ config \
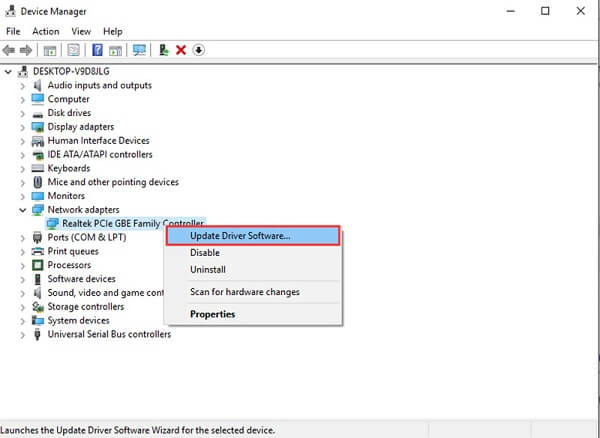
请注意: 实际上,驱动程序更新是自动设置的。 如果您的驱动程序不是最新的,则可能是因为您 卸载MSI驱动程序更新 在电脑上。
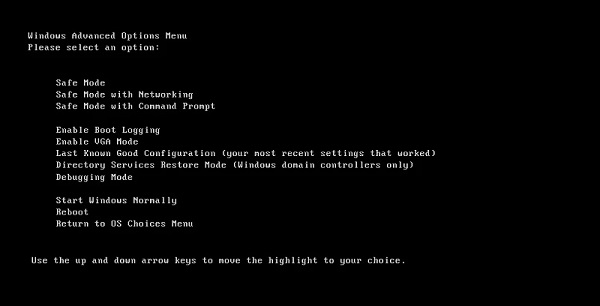
请注意: 对于Windows 7及更早版本,您需要突出显示 最后一次正确的配置 选项与 向上 和 向下 按键 高级启动选项 屏幕,然后点击 输入 按钮以恢复最后的良好配置。
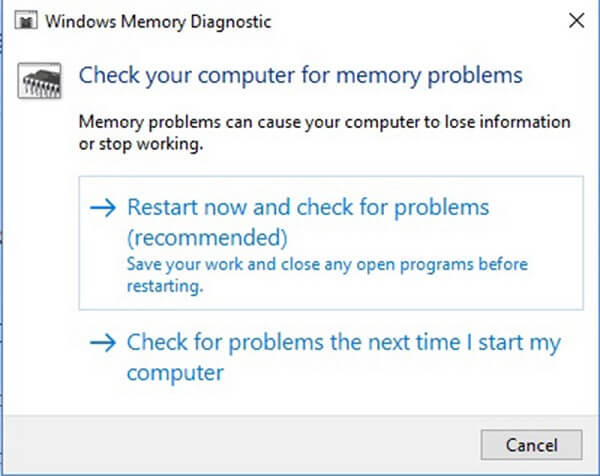
如果您发现修正了错误的系统配置信息错误后丢失了重要文件, Aiseesoft数据恢复 可以帮助您找回他们。

资料下载
100% 安全。无广告。
100% 安全。无广告。
在您的PC上安装Data Recovery,并在需要恢复丢失的文件时启动它。
100% 安全。无广告。
100% 安全。无广告。
转到数据类型区域,然后选择要恢复的文件类型。 然后选择文件存储在哪里 硬盘驱动器 区域。 点击 Scan 扫描 按钮开始寻找丢失的文件。
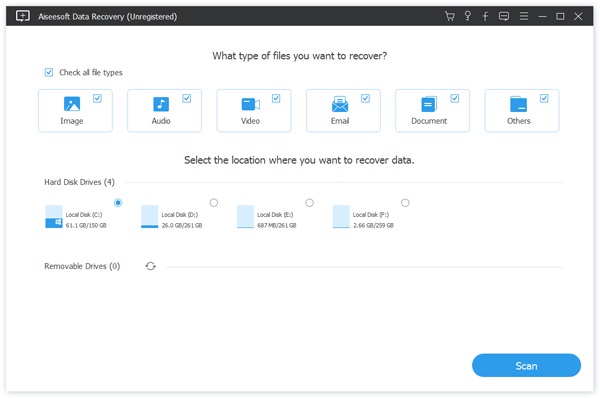
扫描完成后,按类型和格式预览文件。 然后检查您希望检索的所有文件,然后单击 恢复 按钮启动它。
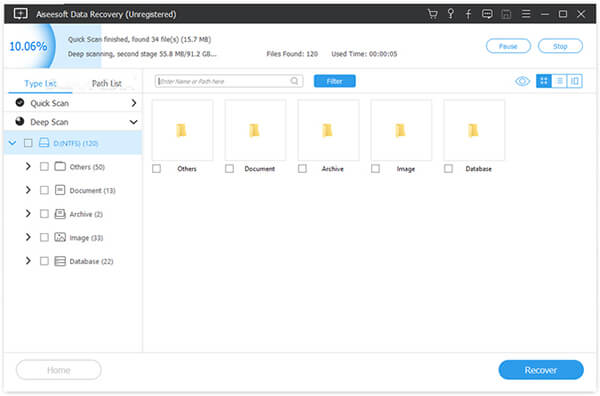
基于我们的共享,当您看到错误的系统配置信息错误时,您应该知道该怎么办。 此外,我们还分享了故障排除后如何使用Aiseesoft Data Recovery恢复丢失的文件。 希望您在这篇文章中找到所需的内容,如果还有其他问题,请留言。

Aiseesoft Data Recovery是最好的数据恢复软件,可从PC / Mac恢复已删除/丢失的照片,文档,电子邮件,音频,视频等。
100% 安全。无广告。
100% 安全。无广告。