AirPods 无需杂乱的电缆,即可非常方便地收听 iPhone 上的音频内容。 只需将 AirPods、AirPods 2 或 AirPods Pro 插入耳朵,即可无线享受音乐。 您可以将其视为市场上最好的真无线耳塞。 但是,有时它们无法正常与您的 iPhone 配对。
您是否面临着这样的情况 AirPods未连接到iPhone?
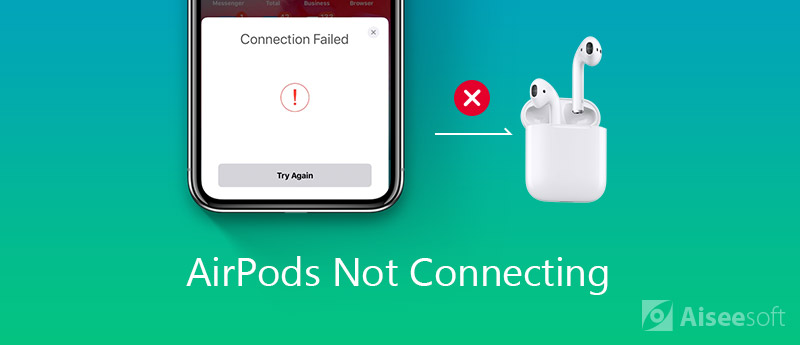
事实上,当你在使用AirPods时,iPhone的软件、硬件和蓝牙都需要正确设置。 或者你可能会得到 AirPods无法连接到iPhone 问题。 在本文的此处,我们将向您展示5种简单的修复方法,并确保您将AirPods,AirPods 2或AirPods Pro成功连接到iPhone,iPad,iPod或Mac。
如上所述,许多因素可能会导致您的 AirPods 无法与您的 iOS 设备配对。 在第一部分,我们将展示 4 种使 AirPods 恢复正常状态并连接到 iPhone 的常规方法。
有时,您可以关闭然后再打开蓝牙以帮助您的 AirPods 成功连接到 iPhone。 在某些情况下,即使 AirPods 连接到 iPhone,但音频保持低音量。 您也可以使用此方法使其恢复正常。 要关闭/打开蓝牙,您可以用手指从屏幕底部向上滑动以出现“控制中心”,然后点击蓝牙图标。 或者您可以转到“设置”应用程序,然后在那里进行操作。 检查这篇文章,如果 iPhone蓝牙无法正常工作.
新的iOS将修复旧iOS版本中的许多现有错误。 因此,如果有可用的iOS更新,则可以尝试更新iOS以修复未连接到iPhone的AirPods,AirPods 2或AirPods Pro。
您会看到AirPods之间的指示灯将先闪烁白色然后呈琥珀色闪烁。 这意味着您的AirPods,AirPods 2或AirPods Pro已被重置。 现在,您可以将AirPods重新连接到iPhone。
通过以上4种常规方法,您就有很大的机会解决AirPods无法连接到iPhone的问题。 但是如果AirPods无法连接问题仍然存在,你应该求助于专业的iPhone问题修复软件, iOS系统恢复。 它专门用于解决与系统相关的各种问题,包括AirPods无法连接。

184,910 资料下载
100% 安全。无广告。
100% 安全。无广告。



下载完成后,iOS系统恢复将自动开始修复AirPods无法连接到iPhone的问题。 整个修复过程结束后,您的iPhone将恢复正常状态。 然后,您可以将AirPods,AirPods 2或AirPods Pro成功重新连接到iPhone。
作为功能齐全的iOS问题修复工具,它还使您能够修复由iOS系统引起的许多其他问题,例如iPhone /iPad卡在Apple徽标上,冻结在充电屏幕或加载屏幕等上。 只需免费下载并尝试一下。


如果您在第一次购买新 AirPods 时不知道如何将 AirPods 与 iPhone、iPad、iPod 或 Mac 配对,在本部分中,我们将向您展示如何将 AirPods 连接到 iOS 设备和 Mac。
阅读此页后,您可以获得5种有效的解决方法 AirPods无法连接 到iPhone问题。 此外,我们还向您展示了将AirPods,AirPods 2或AirPods Pro连接到iPhone,iPad,iPod和Mac的正确方法。 如果您还有其他解决方案可以解决 AirPods 无法连接 问题,您可以在评论中与其他读者分享。

在各种问题上将iOS系统恢复正常,例如卡在DFU模式,恢复模式,耳机模式,Apple徽标等中,而不会丢失任何数据。
100% 安全。无广告。
100% 安全。无广告。