Loom 是制作教程、录制在线会议或捕获网络摄像头或麦克风的最常用工具之一。作为一款跨平台屏幕录像机,Loom 拥有适用于 Windows 和 Mac 的桌面软件、Chrome 扩展以及适用于 iOS 和 Android 的应用程序。一些用户认为它很容易使用和共享录音,而另一些用户则认为它对网络的依赖并不方便。对于经常进行屏幕录像的人来说,Loom 需要订阅才能进行无限制的视频录制。但它值这个钱吗?我们测试了Windows桌面版本,并介绍了它的特点、优缺点、录制过程中的性能以及视频和音频质量。继续阅读以了解是否 织机屏幕录像机 是您正确的选择。
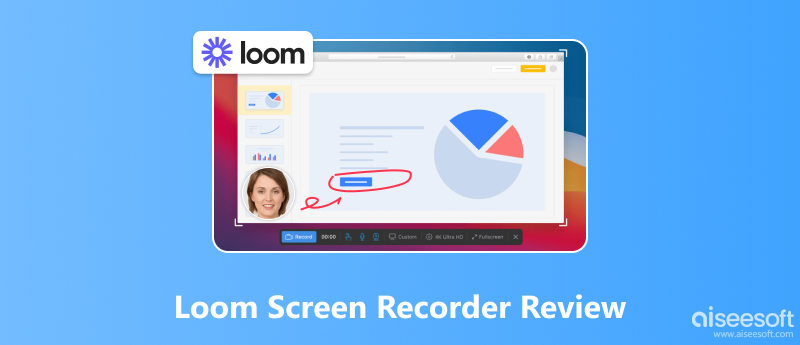
Loom 可以快速录制全屏、自定义区域或窗口,无论是否有系统或麦克风声音。它有一个非常简单的界面,使初学者可以一键开始录制。虽然它是桌面软件,但其功能主要是基于网络的。录制或截屏后,它会自动将您的视频或屏幕截图上传到其网站,您可以在其中编辑文件并与其他人在线共享。 Loom 的独特之处在于它允许您邀请队友查看、编辑录制的文件并发表评论。除了基本的视频屏幕录制之外,Loom 还提供了一些更高级的功能,可以简化您的工作流程。
特征
编辑工具: 您可以在录制时使用绘图工具添加注释。录制后,您可以修剪或拼接视频并添加链接和缩略图。
全文: 它可以自动检测视频中的可听语音并生成文字记录,供您快速编辑视频。
增强工具: 您可以使用自动照明、背景噪音过滤器、修饰工具和填充词静音器来提高视频和音频质量。
演讲者备注: 演讲者可以在笔记上写下提示或大纲,这些内容只有演讲者可见。
团队协作: 团队成员可以从其他成员那里获取评论和表情符号,一起编辑视频,并通过链接、电子邮件或社交媒体分享。
截图: 您可以捕获屏幕的完整屏幕截图或自定义区域。
PROS
CONS
我们使用 Loom 录制了一段 10 分钟的屏幕视频,视频质量为 1080p。在录制过程中,Loom 运行良好,没有延迟或冻结。当我们停止录制时,它会自动打开浏览器并上传视频。与其他桌面屏幕录像机相比,打开视频的速度较慢。当我们预览视频并跳到后一部分时,加载需要一段时间。如果您的互联网连接不稳定,可能需要更长的时间。
根据我们的测试,录制的1080p视频清晰,播放流畅,无卡顿、卡顿现象。对于付费用户来说,它可以是 4K录像机 捕获清晰的屏幕内容。在预览窗口中,您可以以不同的速度播放,范围从0.8×到2.5×。至于音频,您可以使用噪声过滤器去除背景噪声并获得更好的音频质量。
| 计划 | 启动级 | 企业 |
| 价格 | 自由。 | $ 15.00 /月。 12.50 美元/月(每年)。 |
| 视频/人 | 最高为25。 | 无限。 |
| 视频长度 | 5 分钟/视频。 | 无限。 |
| 视频质量 | 高达 720p。 | 高达 4K。 |
| 截图 | 无限。 | 无限。 |
| 噪音过滤器 | 是的。 | 是的。 |
| 按文字记录编辑 | 没有 | 是的。 |
| 删除水印 | 没有 | 是的。 |
| 绘图工具 | 没有 | 是的。 |
| 导入和下载 | 没有 | 是的。 |
| 帆布 | 没有 | 是的。 |
使用 Loom,您可以录制直播, 创建在线课程、制作教程等。这部分向您展示如何使用 Loom 录制视频。
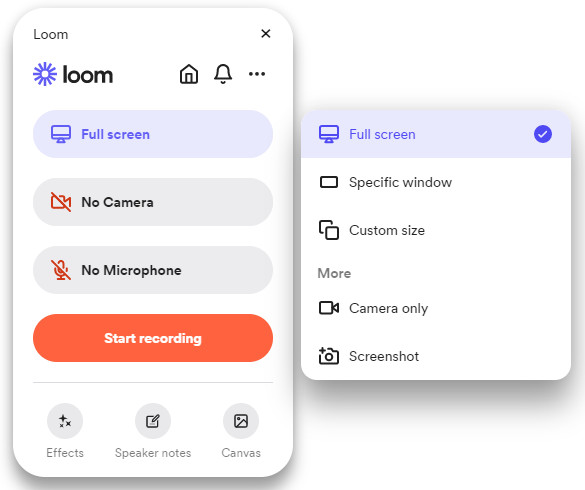
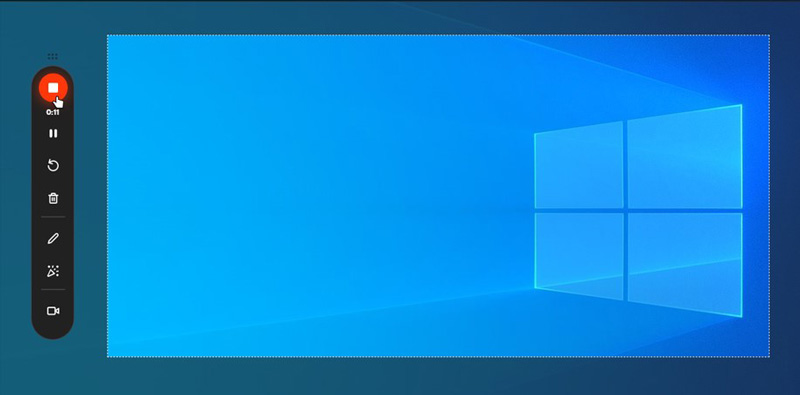
为什么 Loom 无法录制电脑音频?
在我们的Loom视频屏幕录制测试中,我们发现录制的视频不包含系统声音。这是因为 Loom 中的系统音频默认是关闭的。如果您遇到同样的问题,请转到“设置”>“视频和音频”,然后打开“使用系统音频”。但是,您无法单独录制系统声音,因为它不支持该功能。
如果您需要一个真正基于桌面的屏幕录像机或者不希望您的录音公开, Aiseesoft屏幕录影大师 应该是您的完美选择。您可以完全在计算机上本地录制和编辑屏幕视频。与 Loom 相比,Aiseesoft Screen Recorder 提供了更多的绘图和编辑工具以及屏幕截图选项。您可以轻松截取滚动屏幕截图或弹出窗口屏幕截图,并使用多种工具对其进行编辑。由于它不依赖于互联网,因此您可以在录制过程中享受流畅、无缝的工作流程。查看有关最佳 Loom Screen Recorder 替代方案的更多功能并了解如何使用它。

资料下载
100% 安全。无广告。
100% 安全。无广告。



Loom 可以录制多长时间?
免费用户每个视频只能录制五分钟。如果您已升级到商务套餐,则可以无限制地录制视频。
Loom 是一个好的屏幕录像机吗?
是的。 Loom 是一款易于使用的屏幕录像机,非常适合基本的屏幕录制任务和团队协作。但是,它需要稳定的互联网连接。如果你想在本地录制和编辑录音,有比 Loom 更好的选择。您可以尝试其他离线屏幕录像机,例如 Aiseesoft Screen Recorder。
Loom 屏幕录像机安全吗?
Loom 是一款安全的屏幕录像机,没有恶意软件或广告软件。但它会将您的所有录音上传到云端。如果您想要更多隐私,可以使用 Aiseesoft Screen Recorder,它允许您离线录制和编辑录音。
什么是 Loom 录音?
Loom 可以录制您的屏幕、网络摄像头和麦克风。您可以使用 Loom 在屏幕上录制在线课程、会议、直播、文档、网页和许多其他内容。
为什么 Loom 不录音?
对于 Mac 用户,请转至系统偏好设置 > 安全和隐私 > 摄像头、麦克风、屏幕录制,并允许 Loom 访问这些功能。对于Windows用户,您可以重新启动程序或计算机或尝试重新安装Loom。
结论
织机屏幕录像机 更像是一个通过视频消息与他人交流的工具。任何人都可以轻松快捷地录制视频并与其他人在线分享。此外,其众多的团队合作工具使交互更加有效。但由于绘图和编辑工具较少,且对互联网的依赖程度较深,因此显得不够专业和稳定。因此,我们推荐 Aiseesoft Screen Recorder,它可以很好地离线工作,并为屏幕录制提供更多个性化选项。

Aiseesoft屏幕录像机是捕获任何活动(如在线视频,网络摄像头通话,Windows / Mac上的游戏)的最佳屏幕录像软件。
100% 安全。无广告。
100% 安全。无广告。