iPhone 上的联系人不仅存储姓名和电话号码,还存储更多详细信息,例如电子邮件、地址等。因此,它是最重要的数据之一。 然而,Apple 不允许用户通过 iPhone 或 iPad 在 SIM 卡上写入任何内容。 换句话说,通讯录应用程序是您设备上保存信息的唯一位置。 为了避免数据丢失,您最好 备份 iPhone 上的联系人 按照我们的教程。
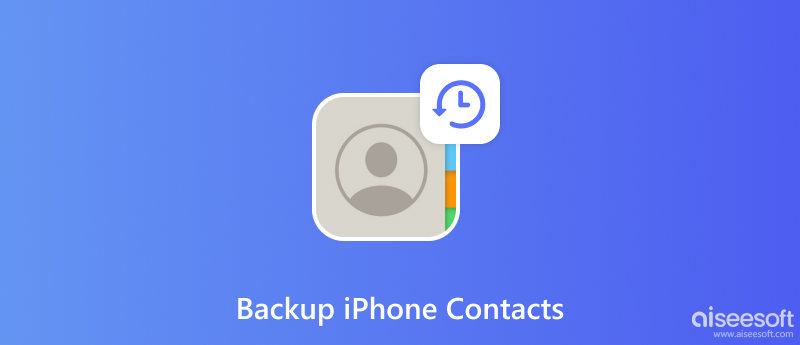
您可以使用 iTunes 或 Finder 将 iPhone 上的联系人保存到计算机,但很难将它们恢复到您的设备上。 更重要的是,iTunes 只会为您的整个设备创建备份,而不会单独保存联系人。 从这一点来说,我们推荐 FoneLab iOS数据备份和还原。 它不会重新编码您的 iPhone 联系人。 此外,简洁的设计简化了工作流程,使初学者能够轻松找到他们想要的东西。

资料下载
FoneLab iOS数据备份和恢复 - 最佳联系人备份工具
100% 安全。无广告。
100% 安全。无广告。
在您的 PC 上安装最好的 iPhone 联系人备份软件。 还有另一个适用于 macOS 的版本。 当您希望将 iPhone 中的联系人保存到 PC 时,启动该软件,然后使用 Lightning 线缆将您的设备连接到同一台 PC。 点击 iOS数据备份 按钮继续前进。

在下一个窗口中,您将被要求制作一个 标准备份 或 加密备份。 如果您选择后者,请记下密码。 点击 Start 开始 按钮进入数据类型窗口。 请务必选中旁边的框 联系我们.

完成数据类型选择后,单击 下一页 按钮开始将 iPhone 上的联系人保存到计算机上。

当您想要查看或恢复联系人时,请选择 恢复iOS数据 选项,选择联系人备份文件,您可以预览联系人,并将其恢复到您的iPhone或电脑。
iCloud 是无需计算机即可保存 iPhone 联系人的最简单方法。 它通过互联网连接将您的联系人备份到云服务器。 每个用户可以在 iCloud 中获得 5GB 的免费存储空间,但苹果提供了多种扩展存储容量的计划。 云服务让联系人备份变得简单。
但是,检索联系人的唯一方法是恢复 iCloud 备份。 这意味着您必须擦除设备,然后在设置过程中将其恢复。 如果您不介意,请按照以下步骤操作。
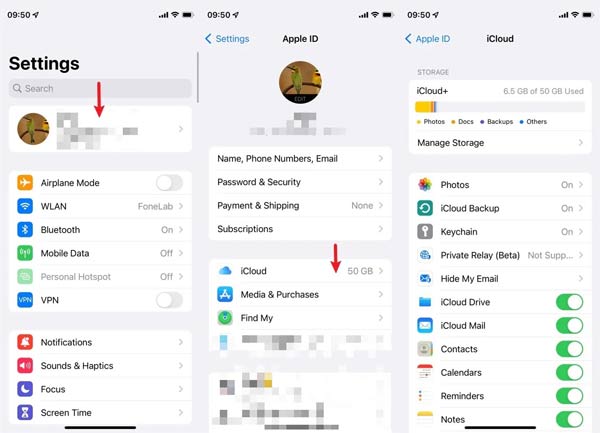
一旦你打开 iCloud的备份,它会自动备份对您的 iPhone 联系人所做的任何更改。 要手动保存更改,请点击 立即备份 按钮代替。
另一种备份 iPhone 通讯录的方法是 Gmail。 这样您就可以在任何带有浏览器或 Gmail 应用程序的设备上访问这些联系人。 缺点是您无法将这些联系人合并或恢复到您的 iPhone。 这种方式需要 Gmail 帐户。 如果您没有,请免费注册一个。
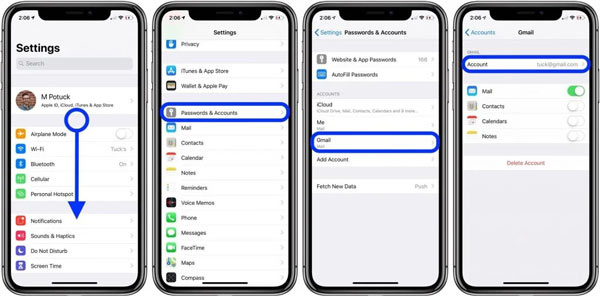
Google 为每个帐户提供 15GB 的免费存储空间。 备份后,您可以在任何设备上访问您的帐户并查看您的 iPhone 联系人。 但是,您无法再将它们恢复到联系人应用程序。
如果恢复 iPhone,我会丢失联系人信息吗?
恢复 iPhone 将完全删除您的设置和个人信息,包括联系人、照片、通话记录等。 因此,在恢复 iPhone 之前,您最好对整个设备进行备份。
我可以通过 SIM 卡传输整个 iPhone 联系人吗?
不可以,您不能将 iPhone 联系人直接写入 SIM 卡。 替代解决方案是 将 iPhone 联系人同步到 iCloud,然后将它们传输到 Android 手机。 您可以在此处将联系人复制到 SIM 卡。
我可以空投我的所有联系人吗?
空投 同步所有联系人并不是一个好的选择。 在源 iPhone 上,打开 联系我们 应用程序,选择联系人,点击 分享联络人, 按 空投,然后选择目标 iOS 设备。 此功能每次只能同步一个联系人。
结论
现在,您应该了解如何 备份 iPhone 上的联系人 到计算机、iCloud 或电子邮件帐户。 iCloud 是一种无需额外硬件即可完成这项工作的简单方法。 Gmail 帐户使您可以随时随地访问 iPhone 联系人。 FoneLab iOS 数据备份和恢复是保存和恢复 iPhone 联系人的灵活选项。 如果您遇到其他问题,请随时在本帖下方留言联系我们。

将数据从iPhone / iPad / iPod备份到Windows / Mac以及从iOS数据备份安全有效地还原到iOS设备/计算机的最佳选择。
100% 安全。无广告。
100% 安全。无广告。