如果您是BlackBerry爱好者或曾经使用过BlackBerry Passport,则必须熟悉其功能。 工作范围广 应用程式。 这个出色的应用程序可以在BlackBerry 10上本地创建通用的分屏容器,并在屏幕上显示两个不同的窗口。 您可以选择要在每侧显示的内容类型。 此外,您可以自由调整每侧的宽度。 但是今天,我们将不在本文中进一步讨论它。 相反,我们将主要讨论Apple公司引入的另一种分屏功能。
如果您对Mac OS X El Capitan10.11非常熟悉,则可能已经知道如何在Mac上分割屏幕。 新的iOS 10还为iPad用户带来了这个很棒的“拆分视图”功能。 拆分视图使并排打开两个Safari标签非常方便。 尽管它与Work Wide和其他单独的应用程序非常相似,但仍有许多差异需要考虑。 如果您想知道如何在iPad Pro / Air 2 / mini4的Safari中使用“拆分视图”,请继续阅读以找到答案。
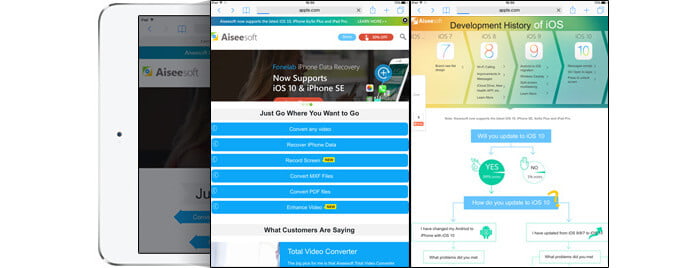
步骤 1 解锁你的iPad
步骤 2 点击 Safari 图标
步骤 3 点按并按住 制表 顶部列表上的按钮
步骤 4 点击 打开拆分视图 在弹出窗口上
然后,您可以在iPad上并排打开两个不同的页面。
步骤 1 在iPad上启动Safari,并一一打开网站。
步骤 2 将页面之一拖到屏幕的最左侧或最右侧。
步骤 3 看到黑条出现时,松开手指。
现在您处于“拆分视图”模式,可以自由控制两个打开的窗口。
如果您正在浏览并且遇到链接,则要在“拆分视图”中打开。 你可以直接 按住链接 然后选择 在拆分视图中打开 在弹出窗口中。
另外,您可以使用 快捷键 调用拆分视图。 按 命令 和 N 同时在键盘上。 然后,您可以看到原始页面旁边打开的另一页面。
请注意:
苹果声称iOS 9在iPad的Safari中具有Split View功能。 但是,对于许多iPad用户,他们仍然感到困惑,为什么他们不能在iOS 9上使用分屏功能。 iOS 9 Split View只能在iPad Air 2上使用。 如果您使用的是iPad Air,iPad mini 10/3,iPad 2等,则需要将iOS版本升级到iOS 4。
与Work Wide或其他专业的拆分视图应用程序不同,Safari中的Split View不允许您自由调整两个打开的窗口的大小。 每个网页恰好占据屏幕的一半,您不能根据需要更改该比例。 此外,您仅限在iPad上的Safari中使用此功能。
iPad的iOS 10分屏功能只能在横向模式下使用。 如果将iPad更改为纵向模式,iPad将自动在屏幕上显示一个标签。
每个Safari页面将在拆分视图中分别包含其地址栏,选项卡,共享,书签等。 在不同的窗口上进行各种操作非常方便。
在本文中,我们主要讨论如何在Safari中使用“拆分视图”以及与其他拆分屏幕应用程序相比的一些基本差异。 希望您阅读此书后可以进一步了解iPad的iOS 10分屏功能。