许多人不知道如何在iPhone上创建,管理和导入CSV联系人。 幸运的是,本文收集了有关CSV联系人的常见问题解答。 您可以从以下各段中逐步解决方案。

因此,只需阅读并按照以下步骤创建CSV联系人并将其导入到iPhone。 希望本文可以为您做一些不同的事情。
CSV是逗号分隔值的缩写,它允许以表结构格式保存数据。 CSV文件广泛用于任何电子表格程序,例如Microsoft Excel等。 您所有的文本和数字均保存在CSV文件中。 因此,您可以轻松地在两个或多个联系人程序或服务之间导入和导出CSV联系人。
您可以使用Hotmail,Outlook 2003/2007/2010,Yahoo,Outlook Express和其他程序来创建CSV文件。 并且本文将以Outlook为例。 换句话说,您可以在此处了解如何使用Outlook创建CSV文件。
步骤 1 使用Outlook访问联系人
选择Outlook顶部工具栏上的“文件”,然后从其列表中选择“导入和导出”。 突出显示“导出到文件”选项。 然后单击“下一步”继续。 之后,依次单击“逗号分隔值”和“下一步”。 标记您的“联系人”文件夹,然后选择“下一步”以保存您的更改。
步骤 2为移动通讯录创建CSV文件
如果需要,单击“浏览”以更改新的目标文件夹。 您可以重命名包含导出的联系人的CSV文件。 选择“下一步”,然后单击“完成”以完成CSV文件创建过程。
如果您在Windows PC上使用Outlook 2013或Outlook 2016,则可以尝试以下步骤将联系人从excel快速导入Outlook。
步骤 1 使用.csv文件扩展名保存Excel工作簿
找到您要导入的工作表。 选择“文件”,然后选择“另存为”。 设置一个新的目标文件夹。 然后从“另存为类型”菜单中选择“ CSV(逗号分隔)(* .csv)”。
稍后,单击“保存”以保存您的更改。 之后,当您收到“如果将其另存为CSV(逗号分隔)可能会丢失工作簿中的某些功能”的通知时,单击“确定”。 选择“是”以使用Outlook 2013或2016创建CSV联系人。
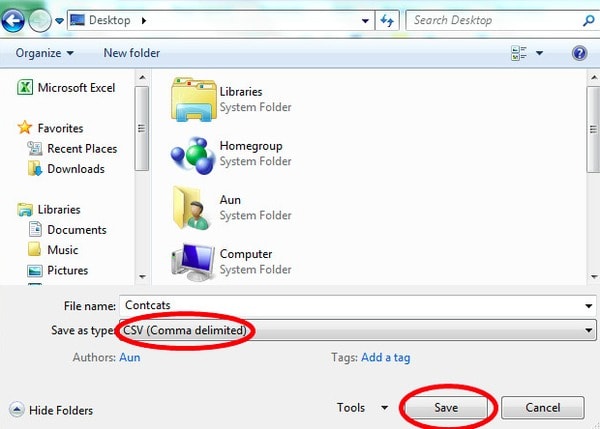
步骤 2 将联系人导入Outlook 2016/2013
单击顶部菜单栏上的“文件”。 在左侧面板中选择“打开和导出”。 稍后,单击“导入/导出”以得到一个名为“导入和导出向导”的新弹出窗口。
向下滚动并在“选择要执行的操作”类别下选择“从其他程序或文件导入”。 然后单击“下一步”继续。 按顺序选择“逗号分隔值”和“下一步”。 此外,您可以替换重复项,创建重复的联系人,而不是导入CSV联系人。
单击“下一步”并浏览您的目标文件夹。 然后单击另一个“下一步”按钮,并标记“导入'MyContacts.csv'”选项。 请注意,您还不应该单击“完成”。
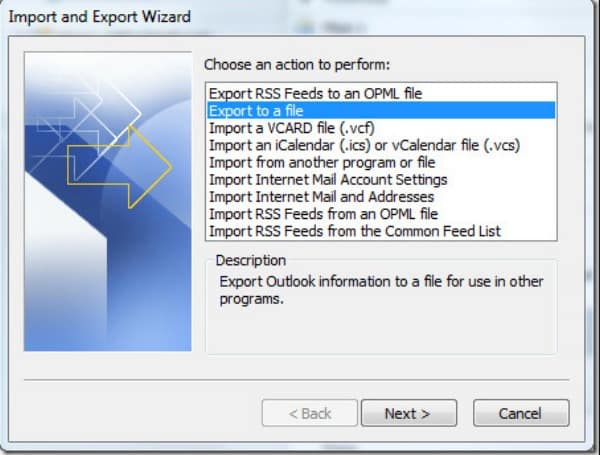
步骤 3 将CSV文件列映射到Outlook联系人字段
单击“映射自定义字段”以获取一个新对话框。 现在,您可以使用名称,地址,手机和其他类别来编辑CSV文件。 最后,选择“完成”以保存您的更改。 稍后,您可以选择底部的“人”图标,以将CSV联系人成功导入Outlook 2016。
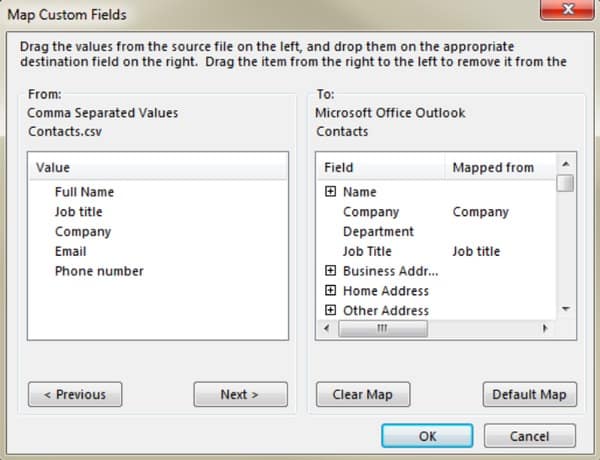
您可以运行Aiseesoft FoneTrans 从CSV文件导入联系人或将选定的联系人轻松快速地导出到CSV文件。 结果,您可以摆脱上述麻烦的操作。 而且,导入CSV Apple联系人的过程将比以前容易得多。
步骤 1 将iPhone / iPad / iPod连接到PC
在Windows或Mac PC上免费下载并安装Aiseesoft FoneTrans软件。 然后启动此程序,并将您的Apple设备插入计算机。 几秒钟后,您可以自动在其主界面中看到所有设备信息。
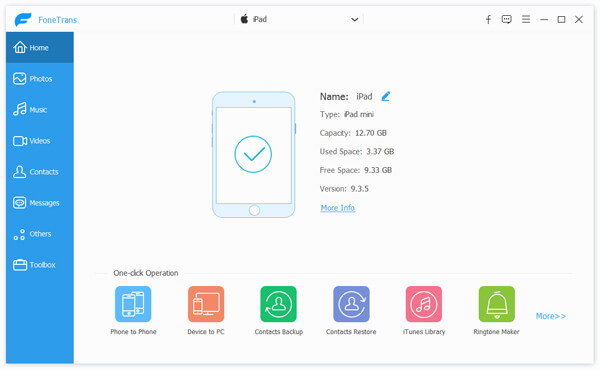
步骤 2 将CSV联系人导入到iPhone
单击左侧面板中的“联系人”以转到其页面。 选择顶部工具栏上的“导入/导出”。 以后,选择“导入联系人”,然后选择“来自CSV文件”。 在弹出的对话框中检查源联系人,然后即可开始轻松导入CSV联系人。
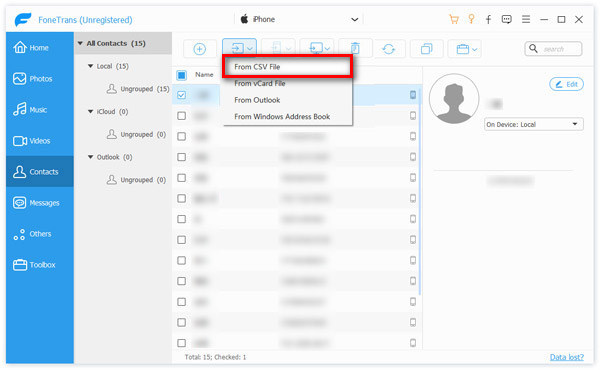
步骤 3 将iPhone联系人导出为CSV文件(可选)
找到其“联系人”页面。 您可以按类别查看所有可用的联系人。 只需选择并预览您需要的任何iPhone联系人即可。 稍后,选择特定联系人之前的小方框。 单击顶部的“导入/导出”,然后选择“导出所选联系人”或“导出所有联系人”。 在此期间,您可以设置将iPhone联系人导出为CSV文件或其他格式。
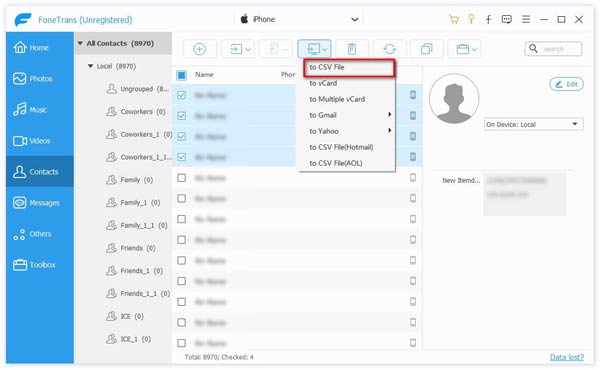
显然,使用Aiseesoft FoneTrans可以节省大量时间来导入CSV联系人。 您还可以将其他文件从iPhone传输到iPhone,从iPhone传输到计算机或iTunes。 因此,如果您不想在CSV文件上花费大量时间,则不要错过这个功能强大的程序。
简而言之,FoneTrans为您提供一站式解决方案来管理所有iOS数据,包括CSV联系人。 只需免费下载即可尝试。