当您想要传输各种iOS数据或更好地管理iPhone时,iPhone与Mac或PC之间的同步可能是一种非常有效的方式,如果您要这样做,iTunes将是您的最佳选择。 将您的iPhone与iTunes同步后,您可以方便地管理应用程序或购买,以及更改手机上的可用数据,所有以下iPhone数据都可以同步到iTunes:
◆音频:单独的歌曲,音乐专辑,播放列表,有声读物,播客,铃声
◆视频:电视,电影,自制视频剪辑
◆联系方式
◆图片
◆iBooks
◆日历

如何将iPhone同步到iTunes?
然后是一个问题: 如何将iPhone同步到iTunes? 用iPhone同步到iTunes的最佳方法是什么? 许多人不知道如何 将iPhone同步到iTunes,但事实是,这很容易。 一般而言,您可以通过USB或Wi-Fi将iPhone同步到iTunes。 继续阅读这篇文章,并了解将iPhone同步到iTunes的具体方法,以及当iPhone无法同步到iTunes时的另一种方法。
使用USB将iPhone,iPad或iPod touch连接到Mac或PC。 启动最新的iTunes。 如果一切正常,则设备的图标将显示在iTunes的左上角。
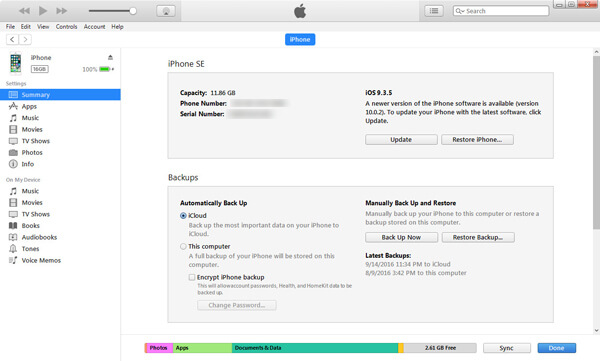
单击该图标。 您可以查看各种iPhone详细信息,包括其型号,序列号,iOS版本号等,以及可以同步到iTunes的数据内容的类型。 它们取决于Mac或PC上的可用内容。
点击可用选项- 音乐, 电影, 应用, 电视节目, 图片,等等。勾选该框并同步数据内容。 如果该框已被勾选,则同步已开启; 如果不是,请将其标记为将iPhone同步到iTunes。
笔记: iTunes可能会警告您您的iPhone已经与另一个iTunes库同步,这将阻止同步正常进行。
在另一个iPhone数据上重复以同步到iTunes。 请点击 使用 完成这些操作后,单击底部的,然后单击 Sync 当同步过程没有自动打开时。
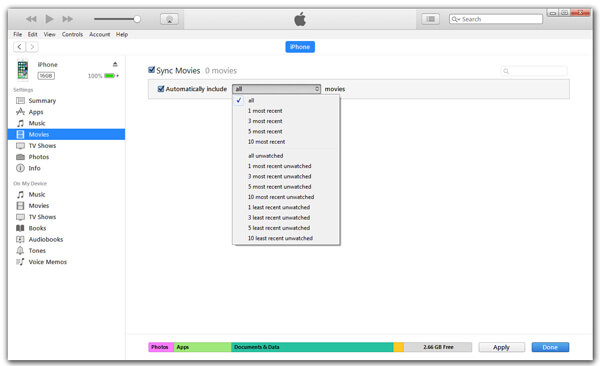
等待同步完成,然后弹出iPhone(弹出图标在设备名称的右上方,在左上方),然后将其从Mac或PC上拔下。
将iPhone与USB电缆同步有点麻烦吗? 然后,您可以考虑通过Wi-Fi将iPhone同步到iTunes。
1确保您的iPhone已连接到Wi-Fi网络。 另外,运行iTunes的计算机必须与iPhone连接到同一Wi-Fi网络。
2启动最新的iTune,然后使用USB电缆将iPhone插入计算机。
3单击设备图标。 在以下主界面中找到一个选项 通过Wi-Fi与此iPhone同步 在“选项”标签下。
4选中复选框 通过Wi-Fi与此iPhone同步 并点击 使用 在iTunes底部。 然后拔下USB电缆,然后选择要同步的iPhone数据类型,最后点击 Sync 将iPhone同步到PC或Mac。
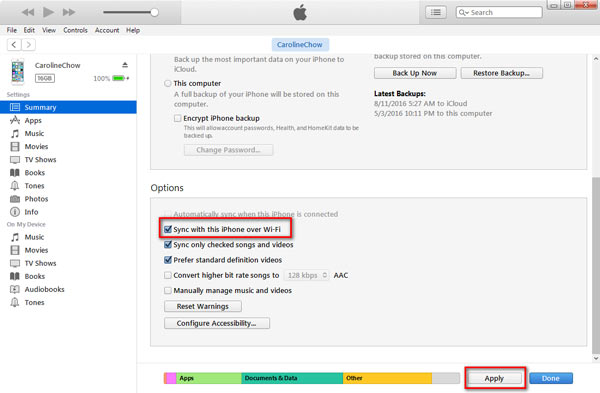
请注意: 使用Wi-Fi将iPhone备份到iTunes仅支持将部分iPhone数据同步到iTunes。 如果您之前未将呼叫历史记录,便笺,SMS和iMessage或应用程序备份到计算机,则它们不会同步到计算机。
更新到iOS 12之后,即使我下载并安装了最新的iTunes,也无法将iPhone 6现在同步到iTunes。
一位iPhone 6用户在Apple论坛上抱怨iTunes同步问题。 在这种情况下,您可能会想如何用iTunes的方式将iPhone传送到iTunes。 那么如何在没有iTunes的情况下将iPhone同步到iTunes? 在这里,我们向您推荐一个信誉良好且灵活的iPhone转移工具,名为 FoneTrans 给你。 这是完美的iTunes替代品,可帮助您同步iPhone。 现在,将iPhone数据传输下载并安装到您的计算机上,并按照以下步骤学习如何使用FoneTrans将iPhone同步到iTunes。
1通过USB将iPhone连接到计算机,然后将iPhone启动到iTunes Transfer。
将应用程序安装到计算机后,启动它,然后通过USB电缆将iPhone连接到计算机。
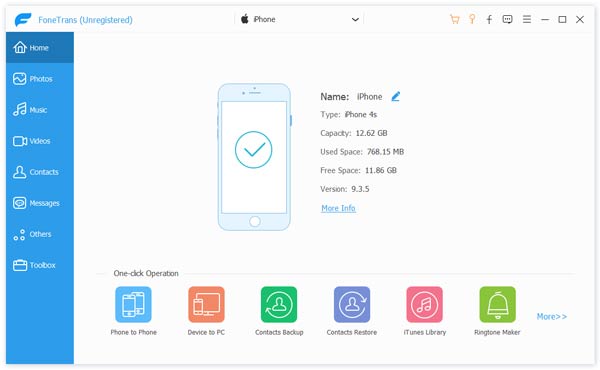
2将iPhone同步到iTunes
当程序识别出您的iPhone时,单击主界面底部的“至iTunes”。 它将快速扫描您的iPhone。 然后单击“开始”按钮,将音乐,铃声,电影,电视节目等从iPhone传输到iTunes。 最后,单击“确定”。
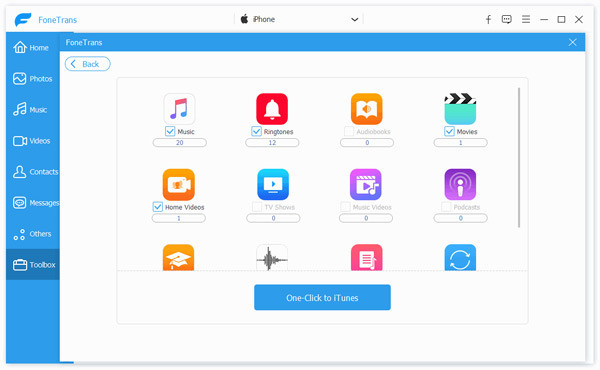
在本文中,我们主要讨论如何将iPhone同步到iTunes的几种有效方法。 希望本文能对您有所帮助。 如果您还有其他问题,请随时在下面留下您的评论。