Dropbox过去一直很好。 但是出于这些原因,许多人仍然希望从Mac计算机上删除Dropbox。 在许多情况下,您都希望删除Dropbox。 您可以在Mac上卸载Dropbox应用或完全删除有关Dropbox的所有内容。 本文介绍了两种简单的方法 在Mac上卸载Dropbox。 无论选择哪种方法,都可以找到正确的位置。
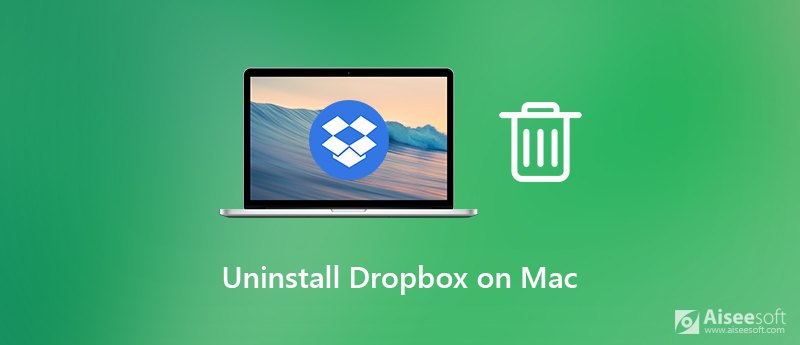
如果要卸载Dropbox并从Mac计算机中删除所有相关内容,则可以使用第三方Mac应用程序安装程序来获得理想的解决方案。 Aiseesoft Mac Cleaner 一站式删除Mac上有关Dropbox的所有功能。 因此,您可以在Mac上完全卸载Dropbox。 如果您要从Mac卸载Dropbox而不删除文件,也可以。 这取决于您是否要从Mac桌面删除与Dropbox相关的文件。
此外,您可以通过其他Mac清洁和优化工具使Mac计算机保持良好状态。 您可以将Mac的点击速度提高10倍。 它还支持在程序中实时监视Mac系统性能。 好吧,Aiseesoft Mac Cleaner是所有Mac用户必备的软件。

资料下载
100% 安全。无广告。
步骤 1 免费下载,安装并启动Aiseesoft Mac Cleaner。 导航至 工具包 接口。 您可以访问应用程序卸载程序以进行Dropbox卸载。

步骤 2 点击 卸载。 然后点击 Scan 扫描 查看已安装的应用占用了多少存储空间。 扫描后,单击 查看 进行检查。
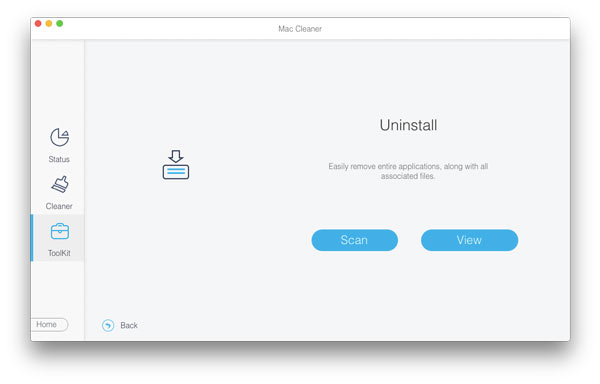
步骤 3 向下滚动并选择 Dropbox 从列表中。 您可以在右窗格中查看所有Dropbox系统文件。
步骤 4 如果要完全卸载Dropbox并从Mac中删除文件,只需单击 选择全部 在顶端。 或者,您可以浏览并选择要选择性删除的文件。 此方法适用于从Mac卸载Dropbox但保留文件。
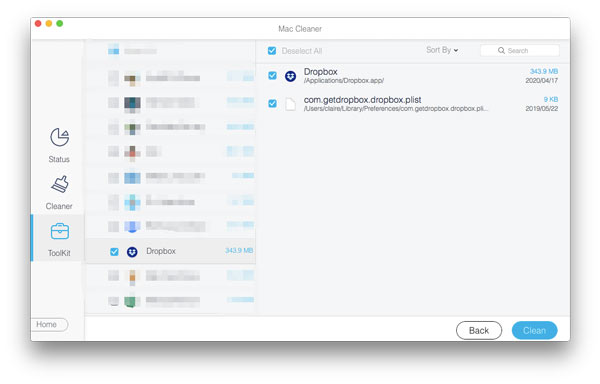
步骤 5 如有必要,您可以单击任何文件以预览详细信息。 请点击 清洁 在右下角。 稍后,单击 确认 在弹出确认中。 现在,您可以在Mac上彻底卸载Dropbox。
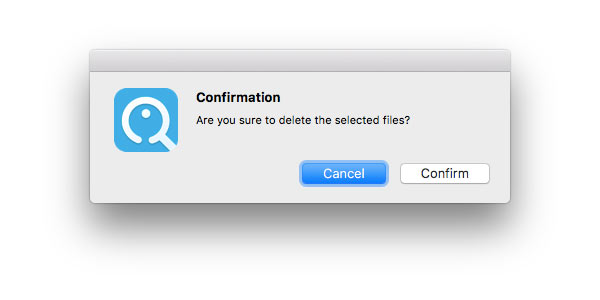
您也可以删除Dropbox应用,而是手动在Mac上删除文件和设置。 它也可用于从Mac卸载Dropbox应用程序(保留文件或不保留文件)。 只需跳过某些步骤即可保留一些Dropbox文件,缓存和设置。
步骤 1 在Mac上打开Dropbox。 单击齿轮图标。 选择 优先 并前往 账号管理 部分。 点击 取消链接此Dropbox。 它将停止Dropbox的同步。
步骤 2 为避免卸载 Dropbox 时出现任何错误,您需要强制退出 Dropbox。 然后将 Dropbox 的图标拖放到 垃圾桶.
步骤 3 搜索Mac上存储的Dropbox文件夹。 您可以删除它以删除本地Dropbox文件。 如果要从Mac删除Dropbox文件,此步骤很重要。
步骤 4 可选 发现者 并选择 前往文件夹 来自 Go 清单。 查找并删除 DropboxHelper工具 文件夹以卸载Dropbox上下文菜单。
步骤 5 要在Mac上完全卸载Dropbox,您需要输入 〜/ .dropbox 然后按 退货 键。 只需删除所有与Dropbox相关的文件即可。
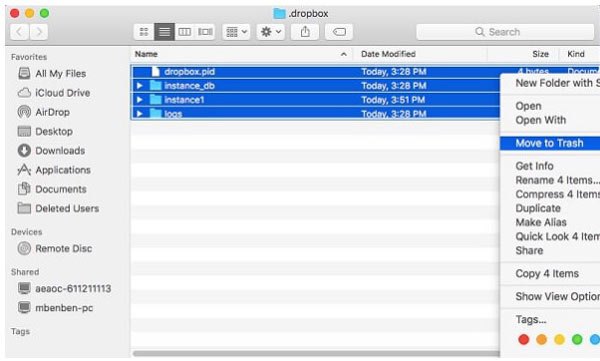
查看更多详细信息 Mac上的空垃圾
是否可以从Mac卸载Dropbox而不删除文件?
是。 取消Dropbox与计算机的链接。 然后,您可以通过将其图标移动到回收站中来保留Mac上的Dropbox文件。 这些文件仍然存在于原始的Dropbox文件夹中。
如果我误删除了计算机上的Dropbox文件夹怎么办?
某些Dropbox文件夹在您的帐户中消失了。 但是,如果您拥有Dropbox Basic或Plus帐户,仍然可以在30天内恢复Dropbox文件夹。
如何永久删除我的Dropbox帐户?
如果要永久删除Dropbox帐户,则需要访问Dropbox的官方站点。 登录到您的Dropbox帐户。 选择您的用户图标,然后选择 个人设置。 点击 删除帐户 删除和停用您的Dropbox帐户。
为什么我无法从我的 Mac 中删除 Dropbox?
如果您看到“无法将 Dropbox 项目移至废纸篓,因为它的某些插件正在使用中。”,您需要检查是否按照上述每个步骤进行操作。 选择 显示包内容 从右键单击菜单中删除Dropbox插件文件夹。 最后,您可以按 命令 和 删除 键从Mac上卸载Dropbox。
这就是使用 2 种不同方式在 Mac 上卸载 Dropbox 的全部内容。 您可以比较并选择您真正喜欢的那个。 在真正删除 Dropbox 的所有内容之前,您最好在退出 Dropbox 帐户之前备份有关 Dropbox 的重要文件。 如果您对卸载 Dropbox 或其他不需要的应用有任何其他疑问,请随时与我们联系。