每当您的 iPad 遇到技术问题时,排除设备故障的最佳解决方案是激活 iPad恢复模式。 通过此模式,您可以解决大多数阻碍设备整体功能的软件相关问题。 在本文的后续部分中,我们将深入探讨需要激活恢复模式的场景以及启用该模式之前应该做什么。 此外,我们还添加了有关 iPad 上恢复模式卡住的位置的信息,以及发生这种情况时解决该问题的最佳解决方案。
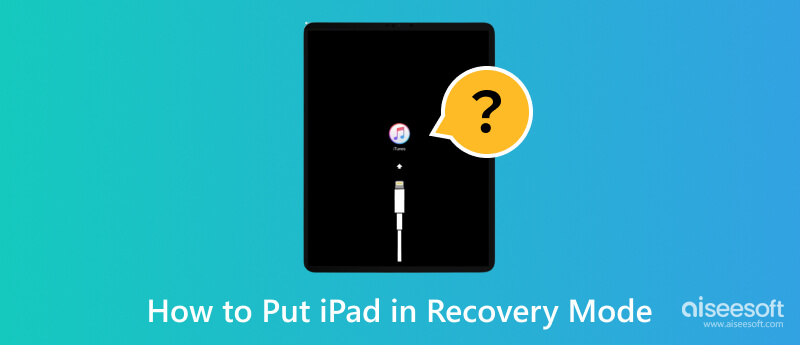
iPad的恢复模式 是一种特殊状态,在这种状态下,iPad 操作系统与 iTunes 或 Finder 等计算机软件进行交互,以排除和解决复杂的软件问题。 当你常用的排查方法无法解决问题时,这个模式就可以派上用场了。 通过启用此模式,您将开启更先进解决方案的新可能性,这些解决方案可能会因各种故障和故障而破坏您的设备性能。
在多种情况下,将 iPad 置于此模式已被证明是有益的,就像我们下面提到的那样:
当您更新 iPad 时,它在软件更新过程中卡住并且无法正确更新固件,此模式提供了一种将设备恢复到功能状态的方法。
当 iPad 不断重新启动并卡在 Apple 徽标上时,恢复模式可以帮助打破这种循环并使您的设备回到正轨。
每当 iPad 触摸屏停止工作 或者变得无响应,您可以激活此模式来尝试在正常情况下无法进行的修复。
如果 iPad 上的操作系统或重要软件组件损坏,您将无法享受使用该设备的乐趣,因为您会一次又一次地遇到问题。 但通过恢复模式,您可以轻松地重新安装或恢复系统软件。
显然,当设备设置了密码后,未经授权的人员就无法访问它。 同样,当你有 忘记了 iPad 上的密码,您可以启用恢复模式来重置设备并设置更新的密码。
现在我们已经弄清楚了激活此模式时可以获得的有益属性,下一部分将解释如何将 iPad 置于恢复模式。 如果您有兴趣,请查看如何在 iPad 上打开和关闭此模式。
在 iPad 上激活恢复模式需要按下特定按钮来执行操作。 该过程允许您在设备和运行 iTunes 或 Finder 的计算机之间建立连接,以进行故障排除或恢复。 操作方法如下:
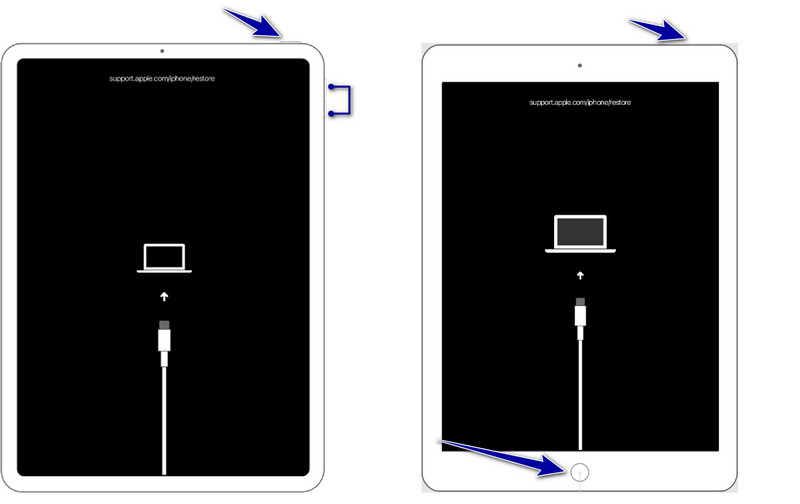
带主页按钮的 iPad 型号:
按下时,保持不动 主页 和 功率 同时按下按钮,直到出现 Apple 徽标。 按住两个按钮,直到 iPad 上出现“恢复模式”屏幕。
没有主页按钮的 iPad 型号:
按下并释放 提高音量 快速按钮并执行相同的操作 降低音量 按钮。 保持不动 顶部或侧面 直到出现恢复模式屏幕。
退出恢复模式是一个简单的过程,不需要太多的努力; 要了解如何使 iPad 退出恢复模式,请按照以下步骤操作。
如何让 iPad 退出恢复模式
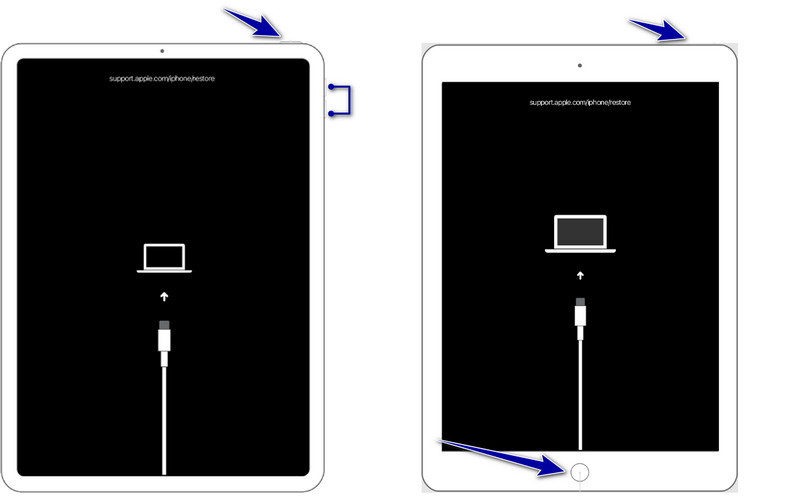
带 Home 键的 iPad:
按住 主页 按钮和 功率 按钮,直到屏幕上出现您设备的徽标。 之后,松开按钮,您的 iPad 将正常重启。
没有主页按钮的 iPad:
同样,按下并快速释放 提高音量 和 降低音量 按钮,但不要同时按下它们。 接下来,按住 置顶 or 侧 按钮,直到徽标显示在屏幕上; 松开按钮,设备将照常重新启动。
尽管这是 iPad 上添加的一项不可或缺的功能,但当您在激活该功能时执行特定操作时,存在潜在的数据丢失风险。 在此期间,您可以执行恢复出厂设置、更新软件或重新安装新固件,这可能会导致设备上存储的数据被删除。 一个重要的对策是,在iPad上启用恢复模式之前,您必须 创建备份 iPad 数据,您可以借助市场上最好的工具来做到这一点。
与创建备份的常用方式不同,iTunes 和 iCloud 方式使用 Aiseesoft iOS数据备份和还原,您可以有选择地选择要备份和恢复的文件。 即使它是第三方应用程序,您仍然可以在此处保护备份,因为您可以添加加密,这样任何人都无法获得访问权限,尤其是在未经授权的情况下。
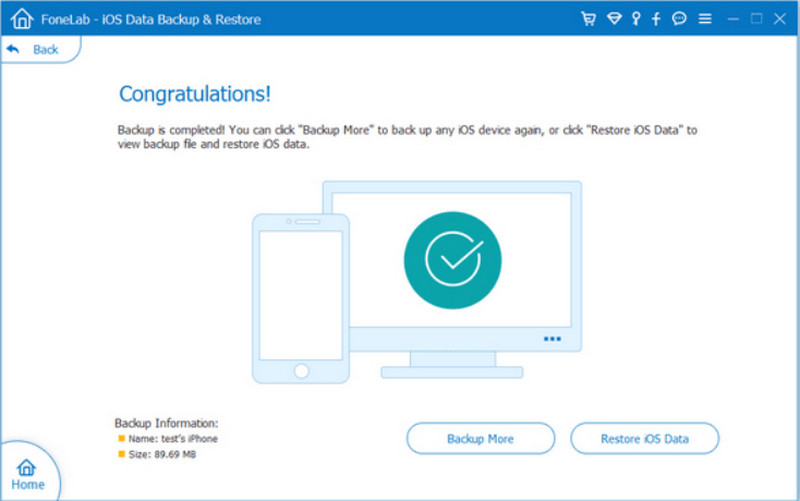
除此之外,保存在 iPad 上的所有文件以及恢复在此处创建的备份后都不会被覆盖,这意味着如果存在同名文件,它们将在您的存储中共存。 最好立即通过单击我们下面提供的相应下载按钮来下载此应用程序。
100% 安全。无广告。
100% 安全。无广告。
最简单的故障排除方法是当 iPad 陷入恢复模式时。 每个人都知道这是一个简单的技巧,但如果您是新手,可以按照以下步骤操作。
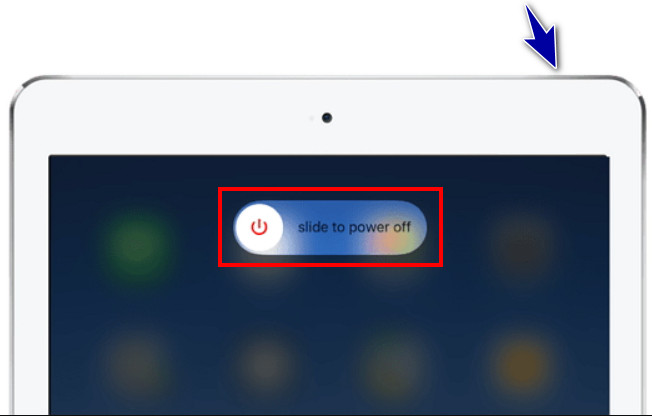
您之前退出恢复模式的尝试可能会更成功,特别是如果您必须了解彻底关闭它的步骤。 确保正确复制步骤,否则您将无法成功执行此操作。
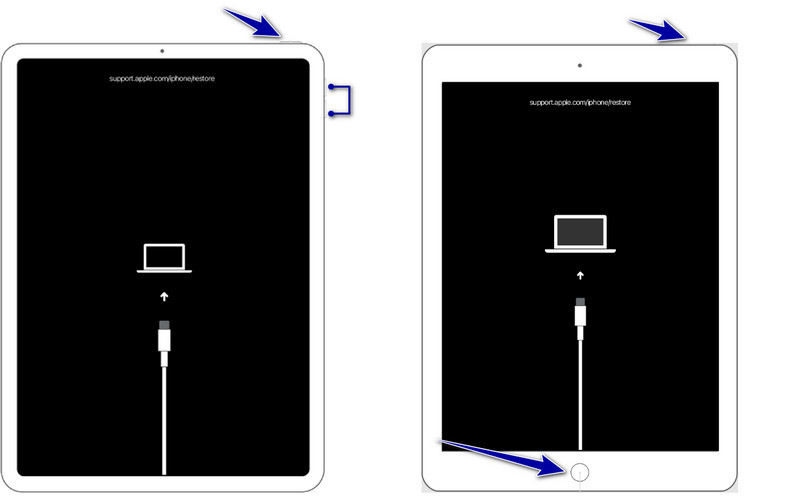
对于带主页按钮的 iPad:
按住 主页 和 功率 按钮,直到出现 Apple 标志。
对于没有主页按钮的 iPad:
加压和放电 提高音量, 然后 降低音量,最后,维持 功率 按钮,直到出现 Apple 标志
确保您的计算机上安装了最新版本的 iTunes 或 Finder 至关重要。 由于与旧版本相比,新版本确实拥有广泛的支持并修复了故障和错误,为了解决问题,您可以将 iPad 连接到计算机并检查软件是否提示您更新。 如果是这样,请按照说明进行更新,在出现弹出框时单击“立即安装”。
如果使用 iTunes 或 Finder 恢复设备未按预期工作,您可以使用恢复模式将 iPad 恢复到正常状态,这意味着所有现有数据将被永久删除。 这就是您需要创建备份的原因。 如果 iPad 恢复模式不起作用并且您无法将其关闭,请按照以下步骤操作。
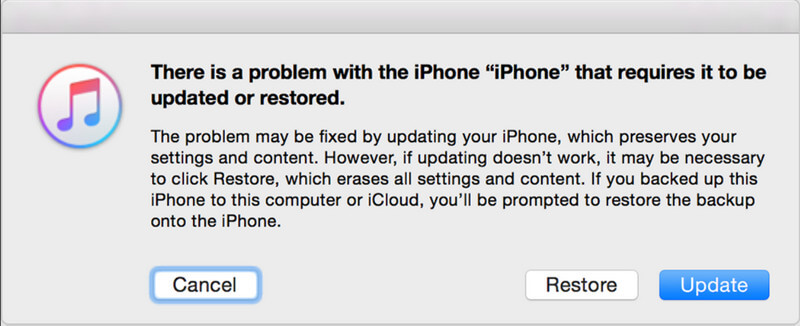
如何让 iPad 退出恢复模式? Aiseesoft iOS系统恢复 是一款专门的多用途工具,当您的 iPad 陷入任何模式(包括恢复模式)时,您可以使用它。 该应用程序的主要目的是通过其专用的修复问题模式来采取行动并修复与 iOS 相关的问题。 因此,如果您想将设备恢复到最佳功能,这就是您需要的盟友。 通过复制此处的后续步骤来了解如何使用该应用程序。
100% 安全。无广告。
100% 安全。无广告。
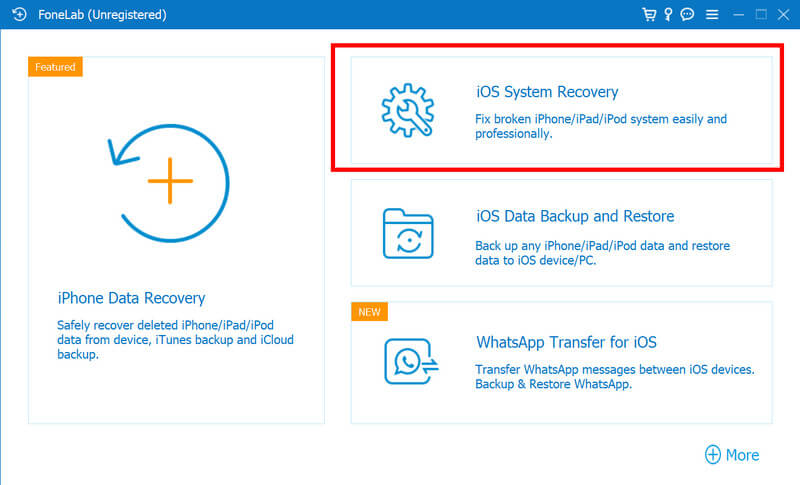
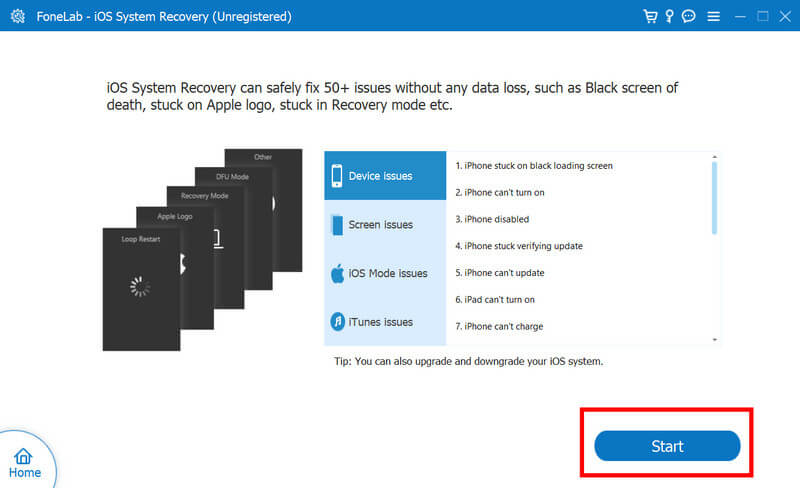
为什么不进入恢复模式?
由于您没有按照正确的按钮组合将 iPad 置于该模式,您的 USB 端口和充电线无法正常工作,并且存在硬件问题,导致无法进入恢复模式。
禁用时如何将 iPad 置于恢复模式?
您必须使用 USB 数据线将已禁用的 iPad 插入电脑并打开 iTunes 或 Finder。 在 Face ID 型号上同时按住 Home 或调低音量按钮以及电源按钮,直到出现恢复模式屏幕。
如何让 iPod 退出恢复模式?
当遇到困难时,您可以执行强制重启、使用 iTunes 或 Finder,或者使用 Aiseesoft iOS System Recovery。 如果您想要有关如何执行此操作的详细教程,可以阅读本文的第 4 部分。
如何强制 iPod 进入恢复模式?
没有强制的方法可以让您的 iPod 进入恢复模式,这意味着遵循一般方法是唯一的方法。
恢复模式是解决 iPad 问题的唯一方法吗?
除了 iPad 上的恢复模式外,您还可以重新启动设备或使用 Aiseesoft iOS System Recovery 等专业软件来解决问题,而无需将其置于恢复模式。
结论
如何将 iPad 置于恢复模式? 好吧,我们已经添加了有关如何执行此操作的完整教程,您可以按照步骤激活它。 完成后,您可以按照下一个教程停用它,但在此之前,您需要使用 Aiseesoft iOS 数据备份和恢复创建备份数据。 如果您遇到恢复模式卡住的问题,使用 Aiseesoft iOS 系统恢复是最好的解决方案。

在各种问题上将iOS系统恢复正常,例如卡在DFU模式,恢复模式,耳机模式,Apple徽标等中,而不会丢失任何数据。
100% 安全。无广告。
100% 安全。无广告。