“ iPad Air 2上的触摸屏似乎无法正常工作,我想在还原时对其进行修复。在此之前,我妻子建议我备份iPad,以防iPad上的数据丢失。我将近50我可以将iPad备份到iCloud或计算机吗?哪个更好?” –问题来自苹果的讨论
“哦,我的iPad mini总是想让我想起完整的存储空间(我的iPad mini可获得16 G的存储空间。我知道我必须提取文件以腾出空间。但是这些文件对我来说很重要。所以我决定备份我的iPad,但是我完全不备份iPad。如何备份iPad?” –问题来自Google加社区

苹果为你们大多数人带来了更多的便携乐趣。 当您抱怨其产品带来的不便时,您必须承认您会喜欢它的产品。 其中,iPad是苹果必备产品之一。 iPad的 在观看电影,简单的办公室任务等娱乐活动中享有盛誉。 但是,由于iPad上的存储空间有限,您必须删除一些文件以进行释放。 但是在此之前,您可能需要备份iPad上的数据,以备将来使用。 有时,生活中的某些事件(例如意外删除或突然掉水)可能会导致您的iPad丢失数据。 此时,您可能会后悔没有备份iPad。 无论是什么原因促使您为iPad进行备份,您都将面临一个问题,如何为iPad进行备份?
iCloud是Apple提供的云存储。 您无需准备闪存盘即可存储iPad备份数据。 另外,您无需在Mac或计算机上找到iPad备份的位置。 但是一个问题是,iCloud存储仅限于保留iPad备份。 它仅提供5 GB的免费iPad备份到iCloud,而更多的50 GB则需要每年支付100美元。 iPad如何备份到iCloud? 阅读以下指南。
1 在iPad上,选择“设置”>“ iCloud”>登录您的iCloud帐户。
2 确保“联系人”,“照片”,“邮件”,“日历”,“提醒”,“ Safari”和“注释”处于启用状态,然后单击“备份”将其滑动至“启用”,然后单击“立即备份”以创建从iPad到iCloud的备份。
如果你只想 备份一些数据,如照片,以及联系人,那么您只需将“照片”和“联系人”滑动到“开”即可。
iCloud备份与您的所有iPad设备(iPad mini,iPad mini 2,iPad mini 3,iPad mini 4,iPad Air,iPad Air 2和iPad Pro)兼容。 将iPad备份到iCloud时,需要使iPad连接WLAN。 在将iPad备份到iCloud之后,您可以登录www.icloud.com查看备份数据。 有关iCloud备份的详细数据和位置,请参阅 iCloud的备份.
将iPad备份到iCloud有一些利弊:
当iCloud将iPad备份到Internet存储时,iTunes将iPad备份到PC。 将iPad备份到iTunes,可以在Mac上找到iPad音乐文件。 仅当您在Windows计算机或Mac上安装iTunes应用程序时,才能够使用一根USB电缆将iTunes上的iPad备份到计算机上。
1 在您的PC上下载,安装并启动最新的iTunes。
2 用USB电缆将iPad插入PC,然后等待几秒钟,iTunes检查您的iPad。
3 在iTunes上找到您的iPad图标,单击以查看iPad上的所有数据。 在右侧窗口中找到“备份”,您将获得三个选项,可从“自动备份”,“ iCloud”,“此计算机”和“加密的iPad备份”将iPad备份到iTunes,选择“此计算机”和点击“立即备份”。 从iPad备份到这台计算机将需要一些时间。 如果将来需要,也可以通过单击“还原备份”从iTunes上的备份还原iPad。
将iPad同步到iTunes时,您可以在PC上的本地磁盘上找到音乐文件(iTunes默认为该位置),而其他 备份数据 将存储在一个库文件中,您无法打开它来查看它们。
关于将iPad备份到iTunes的利弊摘要:
如果您的iPad没有在没有WLAN的情况下没有备份到iCloud,或者在计算机或Mac上没有iTunes的情况下,如何备份iPad? 答案是找到一个iPad备份应用程序。 Aiseesoft iPad备份助手 是可以帮助您将iPad备份到PC或Mac的确切工具,并且可以轻松在Mac或Windows 10计算机上管理iPad文件。 在为iPad进行备份之前,需要下载此软件才能尝试。
3 备份iPad
在此程序的界面中,您将找到所有iPad文件类型出现在左侧类别中,单击一种文件类型以查看右侧显示的详细信息。 单击“照片”>选择照片>“导出到”>“导出到PC”,将照片从iPad复制到PC。
如果要将iPad文件备份到PC,则可以通过单击“媒体”,“照片”,“书籍”,“联系人”和“ SMS”来重复上述三个步骤。 然后找到保存iPad备份的位置。 之后,您可以根据需要轻松地将iPad备份移动到其他外部驱动器。
如果要将所有iPad文件提取到计算机进行备份,只需单击“工具包”>“到文件夹”即可一次将所有iPad数据备份到PC。
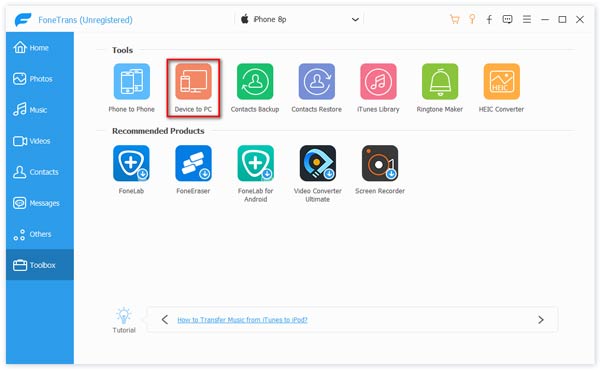
这个iPad备份工具还使您可以将音乐,电影和书籍从iPad复制到iTunes。 选择媒体文件后,单击“导出到”>“导出到iTunes”以将您喜欢的电影从iPad传输到iTunes。
如果您想放弃iPad并转向iPhone,则还可以将照片,音乐,联系人等从iPad传输到iPhone。 选择要备份的iPad文件后,将iPhone和iPad同时连接到PC,然后单击“导出到”>“导出到XX(您的iPhone名称)”以将iPad同步到iPhone。 这样,您可以 将您的iPad音乐传输到iPhone 容易。
要将iPad备份到iPod或另一个iPad,它具有相同的操作。
这种制作iPad备份方式的简要结论: