在使用 iPhone 时,您可能经常需要将其镜像到更大的屏幕以便更好地观看。 在大屏幕上分享和观看 iPhone 内容总是一个好主意。 AirPlay 提供了一种将 iPhone 屏幕镜像到 Mac 或 Apple TV 的简单方法。 所以,你可能想知道你是否可以 将 iPhone 镜像到 iPad 通过这。
这篇文章讲述了 3 个解决方案,使屏幕从 iPhone 镜像到 iPad。 建议您使用 3 个屏幕镜像应用程序来执行此操作。 此外,您还可以学习一种将 iPhone 或 iPad 屏幕镜像到 PC 的简单方法。
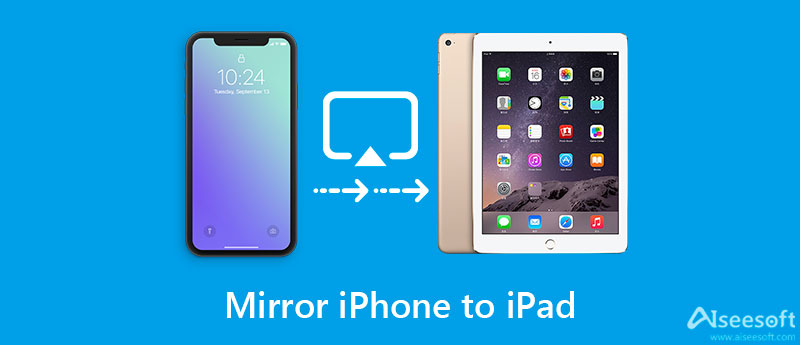
如上所述,Apple AirPlay 为 iOS 用户提供了屏幕镜像功能,可以轻松地将 iPhone 或 iPad 镜像到 Apple TV 或其他智能电视。 但是,无论您是要制作 iPhone 还是 iPad 屏幕镜像,您都只能将您的 iOS 设备连接到 Mac 或电视。 因此,您不能通过 AirPlay 与 iPad 共享 iPhone 屏幕。 当您想将 iPhone 屏幕镜像到 iPad 时,您必须依赖一些第三方应用程序。
市场上提供了许多屏幕镜像应用程序,可以帮助您轻松地将 iPhone 镜像到 iPad。 如果您不知道应该选择哪一个,本部分为您列出了 3 个不错的选择。
ApowerMirror 是一款流行的屏幕镜像应用程序,可以帮助您在 iPhone、iPad、Android、计算机和电视之间进行屏幕镜像。 您可以从 App Store 免费安装它,并使用它轻松地将您的 iPhone 屏幕镜像到 iPad。 它还提供桌面版本供您在 Windows PC 或 Mac 上进行屏幕镜像。
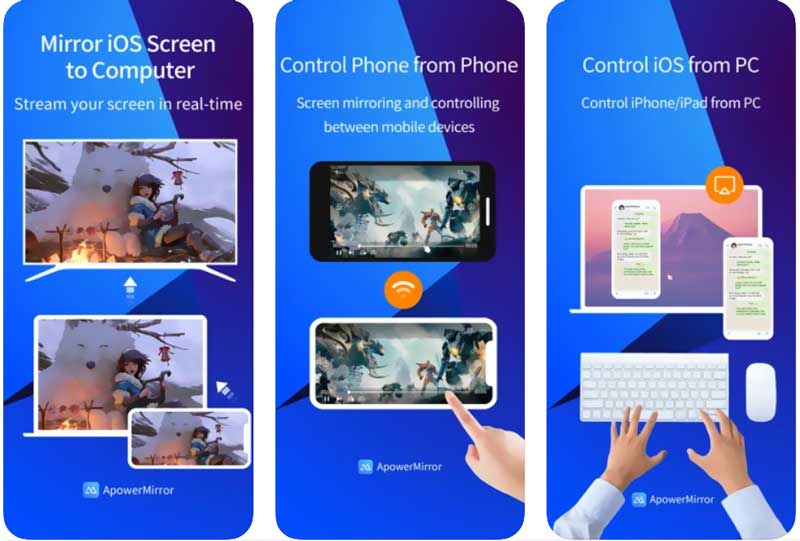
ApowerMirror 允许您通过 iPhone 的检测、PIN 码和 QR 码将您的 iPhone 连接到 iPad。 它提供了一种将 iPhone 镜像到 iPad 的非常简单的方法。 但是你应该知道,这个屏幕镜像应用程序并不是完全免费的。 您需要升级到付费版本才能获得 VIP 特权。
要将 iPhone 镜像到 iPad,您需要在两台 iOS 设备上安装并打开 ApowerMirror 应用程序。 之后,点击 iPhone 上的 LocalCast 按钮以检测您的 iPad 设备,然后点击设备名称以启动从 iPhone 到 iPad 的屏幕镜像。 如果您免费使用它,您将获得非常差的铸造质量。
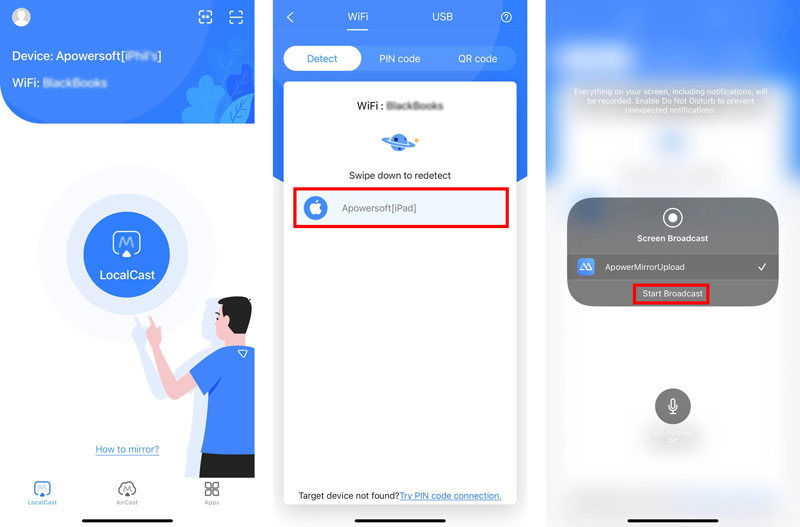
EasyCast 是一款易于使用的屏幕镜像应用程序,可让您将 iPhone 镜像到另一个屏幕,如 iPad、另一台 iPhone、PC 或 Mac。 您可以从 App Store 免费安装它。 要将 iPhone 屏幕镜像到 iPad,您需要在两台 iOS 设备上安装该应用程序。 在你的 iPhone 上,你应该点击 广播画面 找到您的 iPad 设备,然后点击 开始广播 将您的 iPhone 镜像到 iPad。
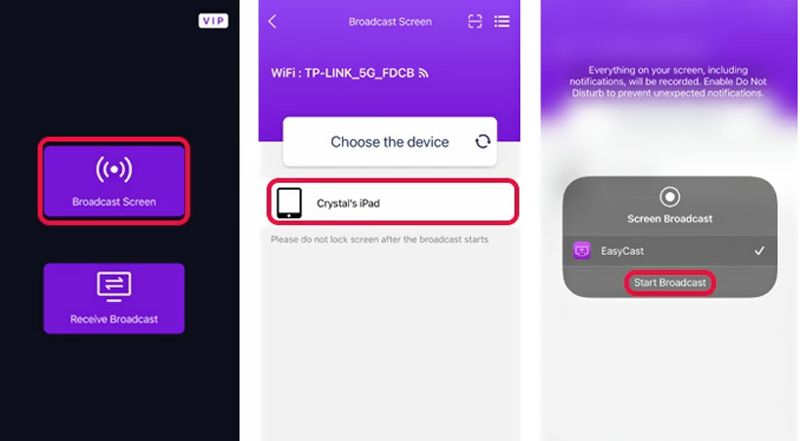
TeamViewer 是一个著名的屏幕镜像应用程序。 它为您提供了一种在 iOS、Android 和笔记本电脑设备之间共享屏幕的便捷方式。 与其他屏幕镜像应用程序相比,它可以进行更高质量的实时屏幕共享。 除了投屏功能,它还提供文件传输功能。
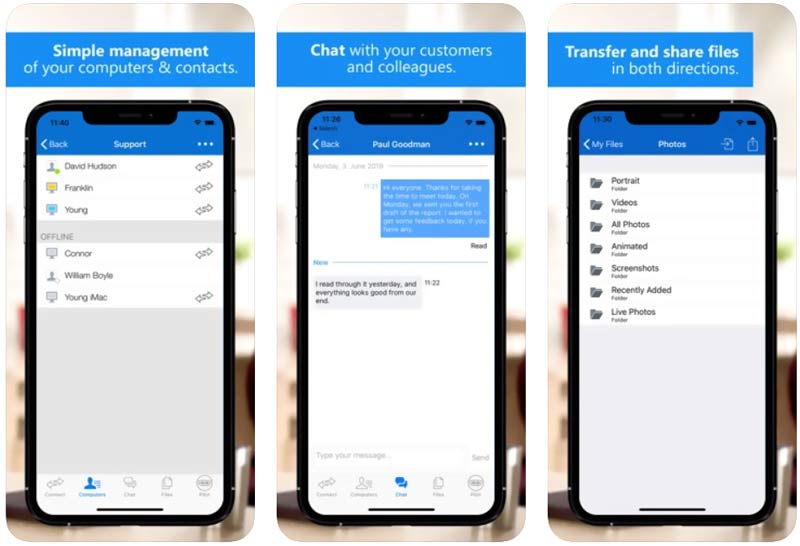
您可以从 App Store 免费安装 TeamViewer 应用程序。 与上面推荐的应用程序类似,您需要在两台设备上都安装它才能建立连接。 它使用 TeamViewer ID 创建从 iPhone 到 iPad 的屏幕镜像。 它不是免费使用的。 您需要升级并登录高级帐户才能将您的 iPhone 镜像到 iPad。
出于某些原因,您需要将 iPhone 或 iPad 屏幕镜像到 PC。 在这里我们强烈推荐易于使用的 手机镜像 让您轻松将 iPhone 屏幕镜像到 Windows 11/10/8/7 PC。

154,940 资料下载
100% 安全。无广告。


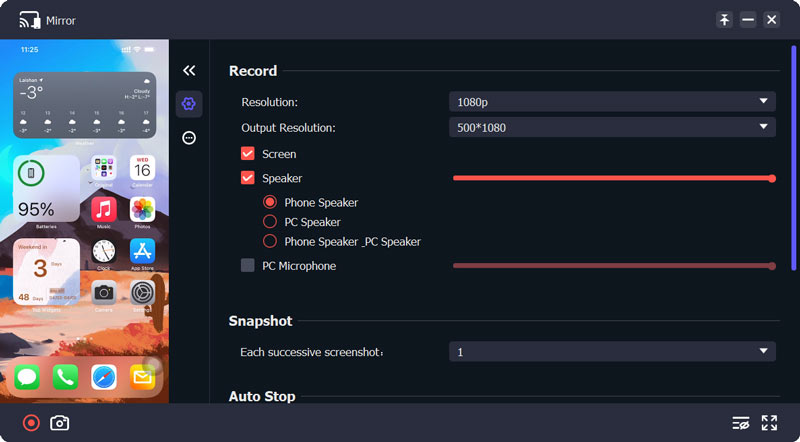
问题 1. 升级到 iOS 17 后,我可以将我的 iPhone 镜像到 iPad 上吗?
您可能会看到 iOS 17 允许您通过 AirPlay 直接将 iPhone 屏幕镜像到 iPad 的信息。 但是,事实是,您仍然不允许这样做。
问题 2. 如何将 Mac 镜像到电视?
当您想将 Mac 屏幕镜像到智能电视时,您可以依靠 AirPlay的. 单击 Mac 顶部菜单栏上的 AirPlay 图标。 当您看到您的电视设备时,您可以选择它来建立连接并开始将您的 Mac 屏幕镜像到它。
问题 3. 如何将视频从我的 iPhone 流式传输到电视?
确保您已将 iPhone 和智能电视置于同一 Wi-Fi 网络下。 打开要在 iPhone 上流式传输的视频,点击共享按钮,然后选择 AirPlay 选项。 现在您需要选择兼容 AirPlay 的智能电视并在其上流式传输视频。
结论
这篇文章向您介绍了 3 个屏幕镜像应用程序,可帮助您将 iPhone 投射到 iPad。 您可以使用您喜欢的 将 iPhone 镜像到 iPad 轻松。 如果您需要在 PC 上显示您的 iPhone 屏幕,您可以尝试推荐的 手机镜像.