并非所有 iPhone 用户都有 Apple TV。 要在大屏幕上查看 iPhone 屏幕,您可以使用 PC。 本文将讨论如何做 屏幕镜像 iPhone 到 PC. 运行 iOS 7 或更高版本的 iPhone 带有 AirPlay 功能,可将 iOS 屏幕共享给另一台设备。 与 Mac 类似,您需要一个接收程序来接收和显示 iPhone 屏幕。 无论如何,你可以学习最简单的方法来做到这一点。
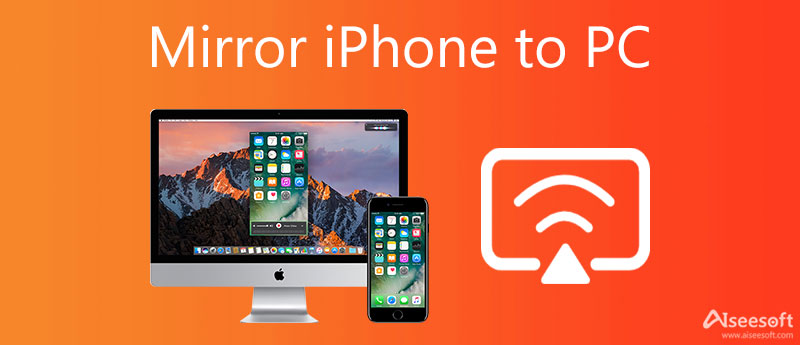
如前所述,您需要一个接收程序将 iPhone 屏幕镜像到 Windows 10 笔记本电脑。 Aiseesoft 手机镜 例如,它是 PC 上最好的收件人工具之一。 您可以使用屏幕镜像工具轻松地将 iPhone 屏幕镜像到 PC,但并非所有设备都具有屏幕录制功能。 幸运的是, Aiseesoft 手机镜 可以帮助您在屏幕镜像后保存 iPhone 操作。

154,940 资料下载
Aiseesoft 手机镜 – 最佳 iPhone 屏幕镜接收者
100% 安全。无广告。
将 iPhone 安装到 PC 上后,启动将 iPhone 镜像到 PC 的工具。 它与 Windows 11/10/8/7 兼容。 安装文件可以从官网下载。 然后选择 iOS镜像 继续前进。
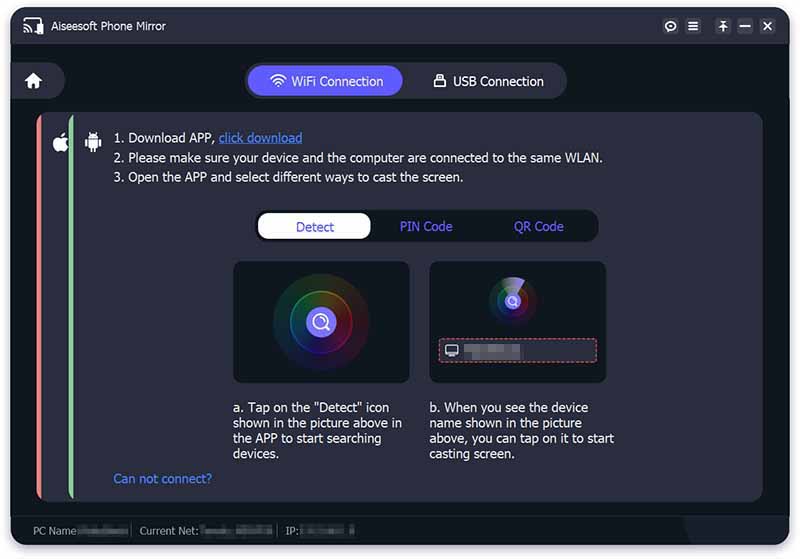
现在,去吧 WiFi连接 标签。 如果您打算将 iPhone 屏幕镜像到 PC,请选择 屏幕镜像. 要使用 PC 在 iPhone 上听音乐,请选择 音频镜像 代替。
接下来,打开你的 iPhone,去 控制中心:
在 iPhone 8 及更早机型上:从屏幕底部向上滑动。
在 iPhone X 及更新机型上:从 iOS 屏幕的右上角向下滑动。
点击 屏幕镜像 在 iOS 11 及更高版本或 AirPlay的 上年纪。 接下来,选择 Aiseesoft 手机镜. 然后 iPhone 屏幕将立即与 Windows 10 镜像。

Apeaksoft iOS Screen Recorder 是将 iPhone 屏幕镜像到笔记本电脑的另一种简单方法。 除了屏幕镜像,它还可以让您随时录制iPhone屏幕并保存高清视频。 因此,深受iPhone游戏玩家的欢迎。
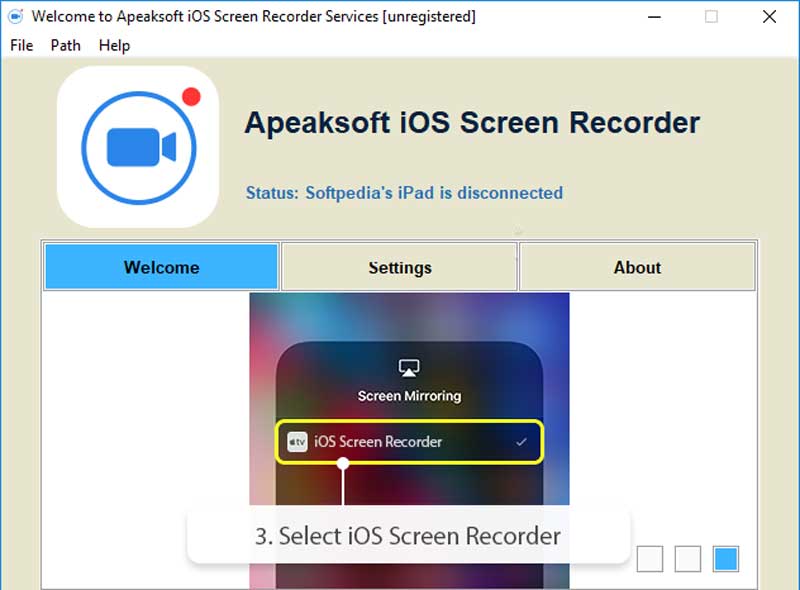
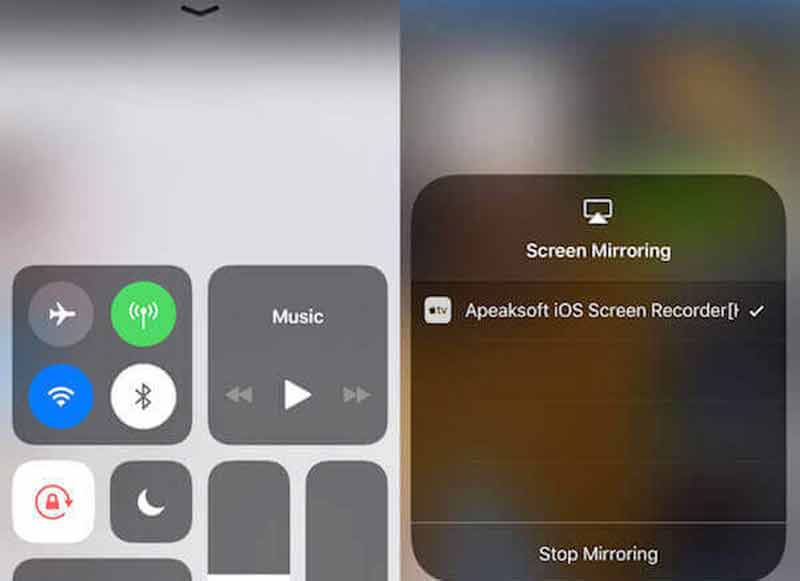
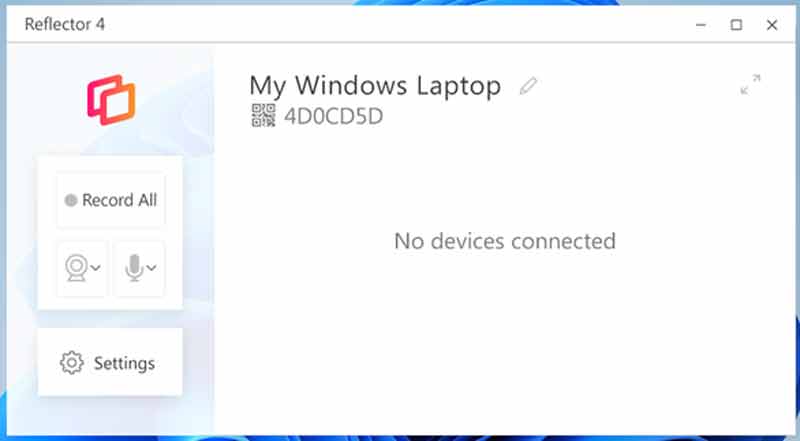
iPhone 到 PC 的镜像应用程序的最新版本是 Reflector 4。单个许可证的价格为 17.99 美元。 它允许您以无线方式将您的 iPhone 屏幕共享到笔记本电脑或 PC。 它还包括屏幕录制功能。
优点
缺点
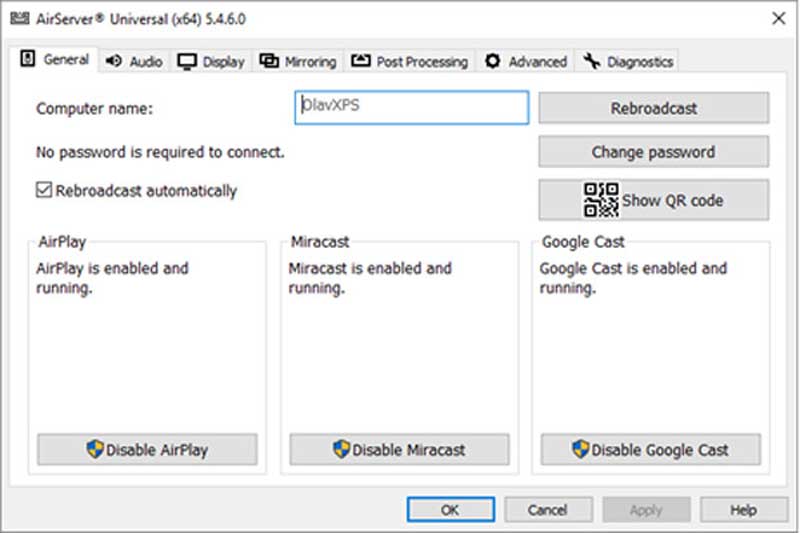
AirServer 是将 iPhone 镜像到 Windows 10 笔记本电脑的另一种方式。 价格至少为 19.99 美元。 除了 iPhone,它还支持广泛的智能设备,如 Android 手机。
最新版本是 AirServer 5.0。
优点
缺点
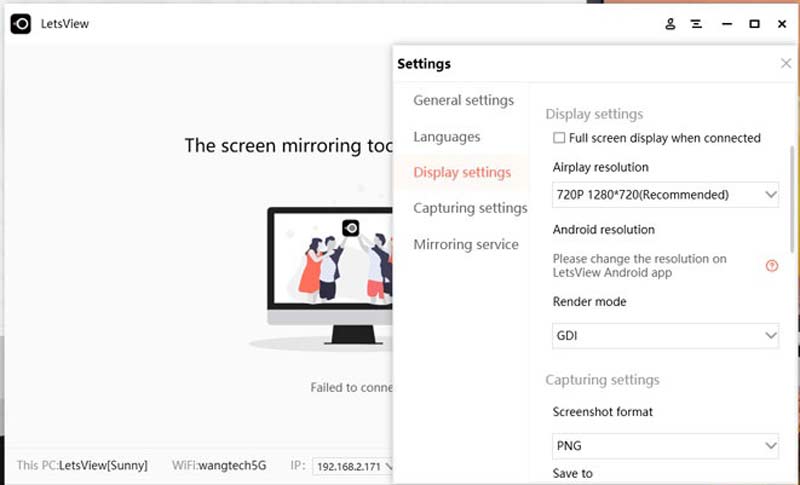
LetsView 可让您将 iPhone 无线镜像到 Windows 10。 一台设备售价 11.99 美元。 有了它,您可以共享您的 iPhone 屏幕、截取屏幕截图,并在 PC 或笔记本电脑上录制屏幕。 此外,它不会压缩视频质量。
优点
缺点
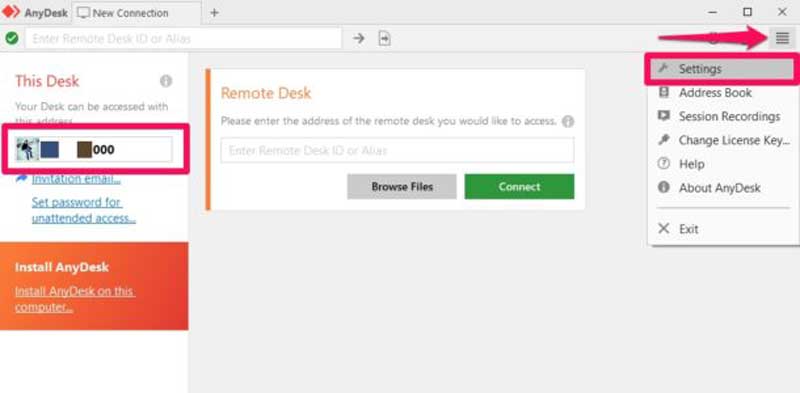
AnyDesk 是将 iPhone 屏幕镜像到笔记本电脑的经济高效的解决方案。 您只需支付 9.90 美元即可在您的 PC 上使用它。 此外,它还提供具有基本功能的免费版本供个人使用。
优点
缺点
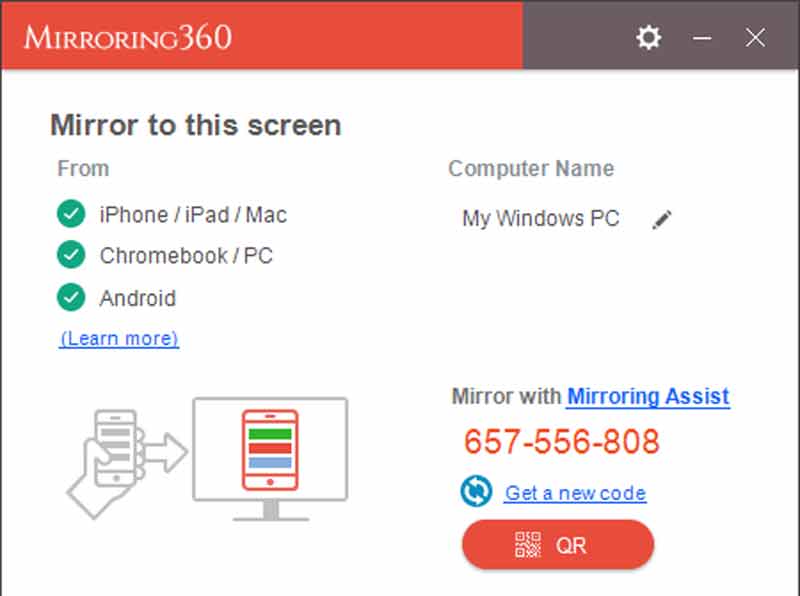
镜像 360 使 iPhone 屏幕镜像到 PC 成为可能。 标准版售价 11.99 美元。 此外,它还允许您在 PC 上录制镜像屏幕。 它确实提供免费试用,但时间很短。
优点
缺点
1. 我可以通过 USB 将 iPhone 镜像到 PC 吗?
是的,您可以使用 USB 电缆将 iPhone 屏幕镜像到 PC,但您仍然需要一个额外的实用程序来接收 iPhone 屏幕。
2. 如何在没有软件的情况下将 iPhone 镜像到 PC?
不幸的是,如果没有软件,您无法将 iPhone 屏幕镜像到 PC 或笔记本电脑上。 无论如何,您需要在磁盘上安装一个接收程序来显示 iPhone 屏幕。
3. 我可以将我的 iPhone 投射到智能电视上吗?
并非所有智能电视都支持屏幕镜像。 您必须阅读说明并按照说明将 iPhone 投影到电视上。 另外,您可以直接询问 IT 支持。
结论
本指南告诉您将 iPhone 屏幕无线镜像到 PC 的最佳方法。 内置的 AirPlay 功能使您可以将 iPhone 屏幕共享到 PC 或 Mac。 此外,一些实用程序提供了许多奖励工具,例如屏幕录制。 Aiseesoft Phone Mirror 是用电脑镜像 iPhone 屏幕的最简单方法。 如果您还有其他问题,请在本帖下方留言。