学习 3 种将 iPhone 镜像到 Chromecast 的方法
您是否正在寻找一种使用 Chromecast 将 iPhone 屏幕镜像到电视的简单方法?
Google Chromecast 设备提供了一种便捷的方式来访问 Netflix、Hulu、Disney+、YouTube、Paramount+、Google Play 等多种流媒体服务。 将 Chromecast 插入电视后,您可以轻松地将 iPhone 或 Android 屏幕投射到电视上以获得更好的观看效果。 这篇文章将引导你 将 iPhone 镜像到 Chromecast 有3个解决方案。
第 1 部分。如何使用 Chromecast 内置应用程序将 iPhone 镜像到 Chromecast
内置Chromecast 技术使您能够将您喜爱的娱乐和应用程序直接从您的 iPhone、iPad、Android 手机、平板电脑或笔记本电脑流式传输到您的电视。 它收集了 1,000 多个应用程序、200,000 多个电视节目和电影以及 30,000,000 多首歌曲供您在大屏幕上欣赏。 您可以按照以下指南使用内置应用程序将您的 iPhone 屏幕镜像到 Chromecast 电视。
步骤1:
您应该首先设置您的 Chromecast 谷歌首页. 将您的 Chromecast 设备电缆插入智能电视的 HDMI 端口,然后从 App Store 在您的 iPhone 上免费安装 Google Home 应用程序。 确保将 Chromecast 设备和 iPhone 置于同一 Wi-Fi 网络下。
步骤2:
登录您的帐户,然后 Google Home 应用程序将开始扫描您周围的设备。 当您看到 Google Chromecast 设备的名称时,点击并选择它。
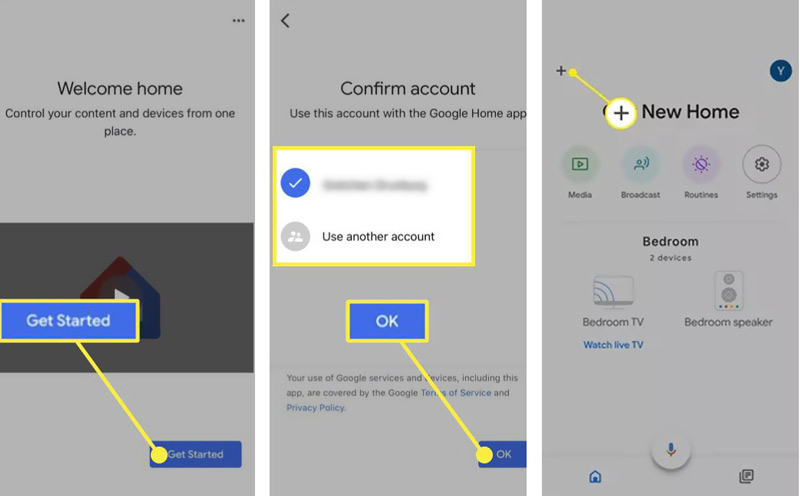
步骤3:
现在您需要将您的帐户链接到 Google Home 中的特定内置应用程序才能使用其投射功能。 之后,您可以下载并打开您需要的应用程序,在您的 iPhone 上播放内容,然后点击 投 按钮启动从 iPhone 到 Chromecast 的屏幕镜像。
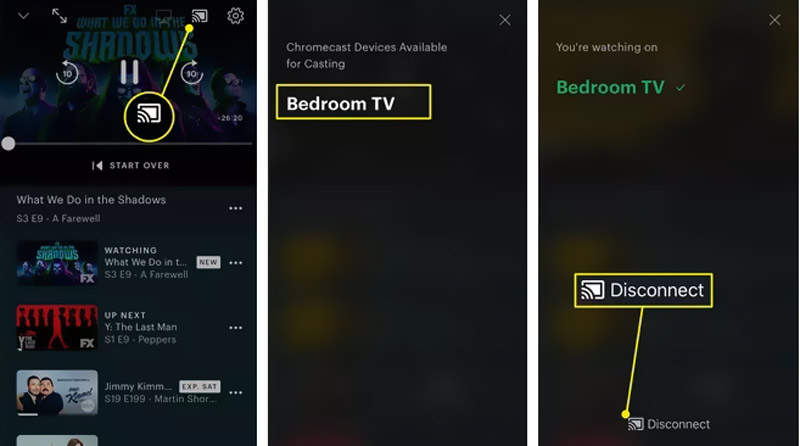
当您想停止 iPhone 屏幕投射时,您只需点击 Disconnect 按钮。
第 2 部分。 如何使用 Google Home 应用将 iPhone 镜像到 Chromecast
除了上面提到的之外,您还可以将您的 iPhone 屏幕镜像到具有 Google Home 中的另一个投射功能的 Chromecast 电视。
步骤1:
首先,您应该使用类似的步骤来设置 Google Home 应用。 点击您的 Chromecast 设备的名称,然后使用投射我的屏幕选项将您的 iPhone 屏幕镜像到电视上。
步骤2:
点击弹出窗口中的投屏按钮以确认您的投屏操作。 之后,您的 iPhone 屏幕将显示在 Chromecast 电视上。 你可以
在 Chromecast 上播放视频. 当您需要停止 iPhone 投射时,您可以点击
停止镜像.
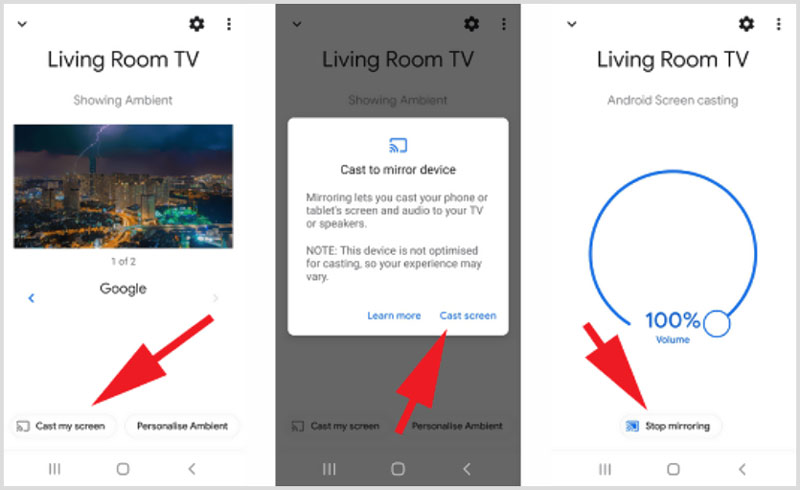
第 3 部分。 如何通过 AirPlay 将 iPhone 屏幕镜像到 Chromecast
AirPlay的 为 iOS 用户提供了一种将 iPhone 或 iPad 屏幕镜像到智能电视的简单方法。 它有一个 屏幕镜像 功能可帮助您将 iPhone 屏幕投射到 Chromecast 电视上。
步骤1:
确保您已添加 屏幕镜像 功能将 控制中心 首先在你的 iPhone 上。 你可以打开 个人设置 应用程序,向下滚动以查找并点按 控制中心 选项,然后点击 + 前面的图标 屏幕镜像 添加它的功能。
步骤2:
如果您使用的是 iPhone X 或更新机型,您可以从 iPhone 屏幕的右上方向下滑动以显示 控制中心. 在 iPhone 8 或更早机型上,您需要从底部屏幕滑动才能打开 控制中心.
步骤3:
找到屏幕镜像图标并点击它。 现在 AirPlay 将开始搜索兼容设备。 之后,您可以从设备列表中选择您的 Chromecast 电视,将屏幕从 iPhone 镜像到电视。 在此步骤中,您可能需要输入 AirPlay 密码才能建立连接。 您也可以使用此步骤
将你的 iPhone 镜像到 Mac.
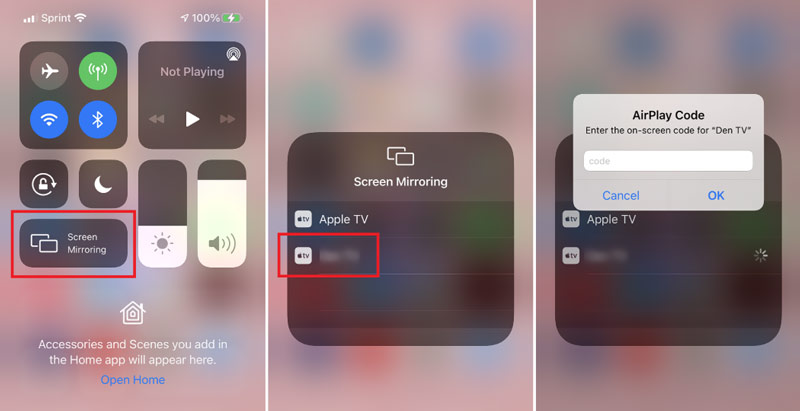
步骤4:
使用这种方法,您可以轻松地将您的 iPhone 屏幕镜像到带有或不带有 Chromecast 设备的电视上。 当您需要完成投射时,您可以显示 控制中心 并选择 停止镜像.
将 iPhone 镜像到 PC 的最佳屏幕镜像应用程序
除了将 iPhone 屏幕镜像到 Chromecast 电视之外,您可能经常需要将 iPhone 投射到计算机上进行查看或录制。 在这里,我们向您介绍强大的 手机镜像 将 iPhone 或 Android 手机投射到 Windows 11/10/8/7 PC。 在屏幕镜像时,您可以在计算机上以高质量捕获 iPhone 屏幕。
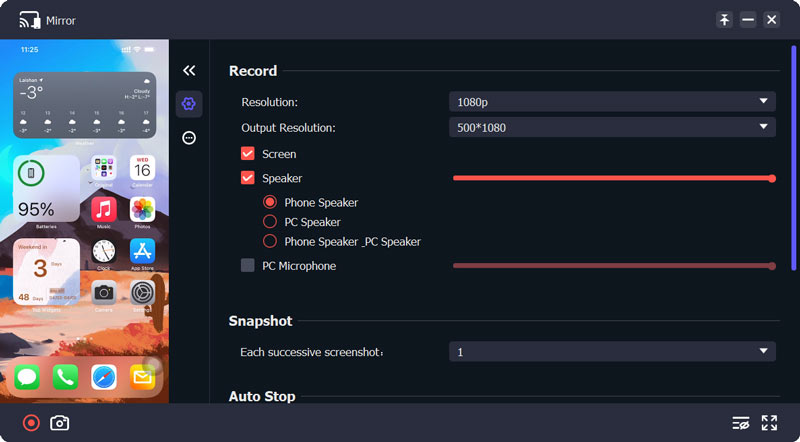

154,940 资料下载
手机镜像
- 屏幕镜像 iPhone 或 Android 屏幕到 Windows 10/11/8/7 PC。
- 提供灵活的方式通过 WiFi 或 USB 将您的 iPhone 镜像到计算机。
- 支持所有流行的 iOS/Android/Windows 设备和系统版本。
- 在您的 PC 上进行高质量屏幕投射时录制 iPhone 内容。
第 4 部分。 Chromecast iPhone 镜像的常见问题解答
1. Chromecast 设备如何在电视上工作?
当您将 iPhone 投射到 Chromecast 时,Chromecast 设备将通过将其指向源来知道要播放的内容。 Chromecast 使用自己的连接来确保您以最佳质量流式传输。
2. Chromecast 内置支持哪些电视?
几乎所有的智能电视都可以通过内置的 Chromecast 支持,例如索尼、东芝、三星、LG、SHARP、飞利浦、创维、SONIQ、VIZIO 等。
3. 我可以用我的声音控制 Chromecast 电视吗?
是的。 您可以直接通过 Google 助理轻松发出语音命令并控制您的 Chromecast 电视。 如果您将 Chromecast 与 Google TV 一起使用,则可以按遥控器上的 Google Assistant 按钮来激活语音控制。
结论
将 Chromecast 设备插入电视后,您可以轻松地将 iPhone 内容投射到电视上。 这篇文章分享了 3 种有效的方法来帮助您将屏幕从 iPhone 镜像到 Chromecast。 您可以轻松选择首选方式将 iPhone 屏幕镜像到 Chromecast。
你怎么看这个帖子?
业内优秀的
评级:4.8 / 5(基于214投票)跟着我们
 发表您的评论并加入我们的讨论
发表您的评论并加入我们的讨论

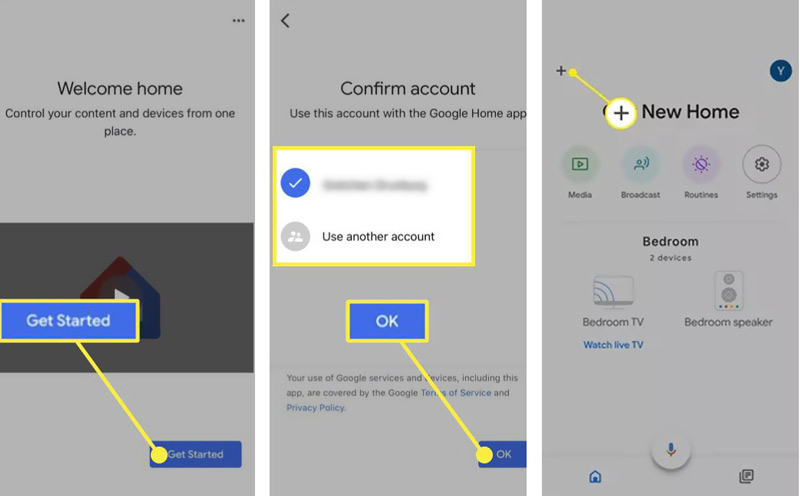
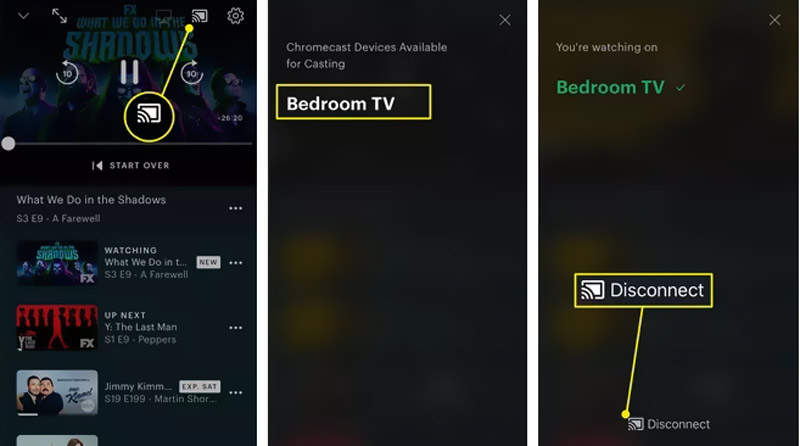
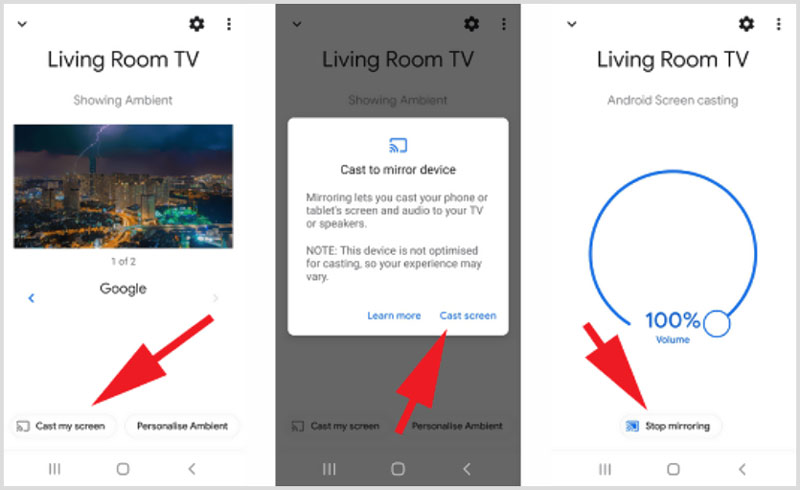
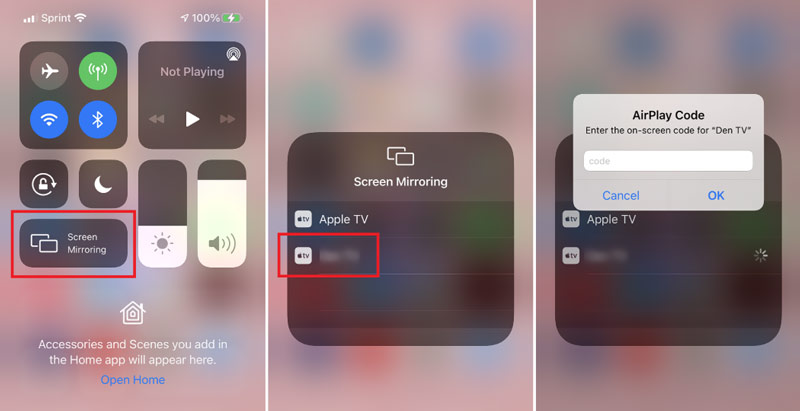
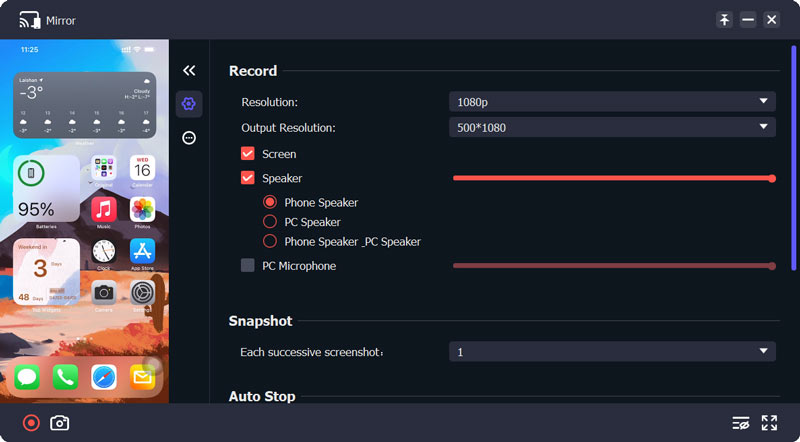

100% 安全。无广告。