After Effects是一个很棒的视频编辑器项目,但许多人说它太专业了,无法使用。 有许多与最佳视频编辑器有关的指南,本文重点介绍如何从After Effects中导出视频。
当您完成视频编辑并转到“导出”菜单时,您将遇到许多选项,例如Media Encoder,Render Queue等。 选择正确的方法来保存视频非常困难。
实际上,Media Encoder和Render Queue都可以输出视频。 我们将告诉您如何选择更好的 从After Effects导出视频.
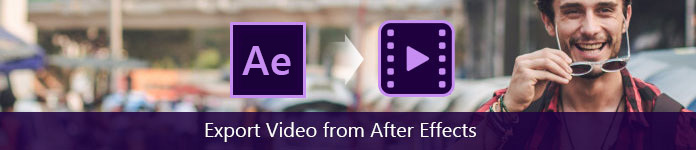
从After Effects导出视频
Adobe Media Encoder用于为Web,DVD或其他光盘创建高质量的视频文件。 它提供了在处理视频文件时继续在After Effects中继续工作的灵活性。 更重要的是,使用Media Encoder,您可以调整“渲染队列”中不可用的其他预设和选项。
步骤 1 找到“项目”窗口,然后选择要导出的视频或视频项目。
步骤 2 转到文件->导出->添加到Adobe Media Encoder队列,将视频添加到队列。
步骤 3 弹出“媒体编码器”对话框时,您可以更改预设。 例如,对于常规视频,请使用1920 Screening ProRes 422 LT。 如果需要从After Effects中导出带有透明层的视频,请选择“ CCAM ProRes 4444回放”以创建Alpha通道。
步骤 4 在“输出文件”区域中按文本,然后设置保存视频的位置。 接下来,单击“保存”按钮以确认设置。
步骤 5 按下右上角的绿色播放按钮后,您的视频将导出到计算机,您可以直接通过 Adobe Flash播放器.
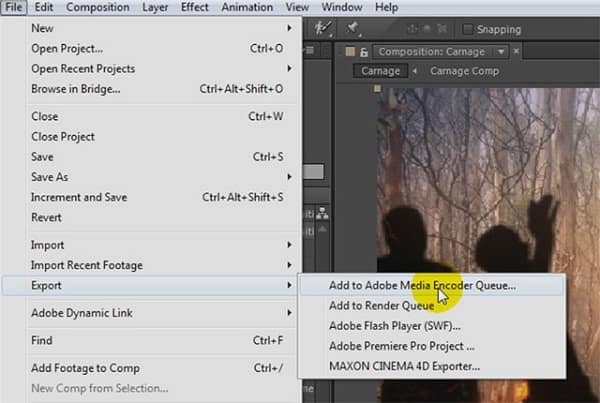
与Adobe Media Encoder不同,Render Queue能够生成在其他视频编辑应用程序中使用的高质量视频或图像序列。 这是从After Effects中导出视频的主要方法,您可以批量渲染多个视频。
缺点是“渲染队列”仅提供基本选项。
步骤 1 编辑电影后,导航到“合成”->“添加到渲染队列”,或者可以转到“文件”->“导出”->“添加到渲染队列”以打开“渲染队列”对话框。
步骤 2 接下来,将“装备模块”选项更改为“无损”。 这样可以防止渲染期间质量下降。 然后从“格式”菜单中选择您喜欢的视频格式。
步骤 3 对于常规视频,请从“视频输出”选项中选择RGB。 如果您的视频包含Alpha通道,请选择RGB + Alpha。 确保“音频输出”设置默认为“自动”。
步骤 4 单击确定按钮,然后拖放名称和目的地,然后单击确定以继续。
步骤 5 按右上角的“渲染”按钮开始从After Effects中导出视频。
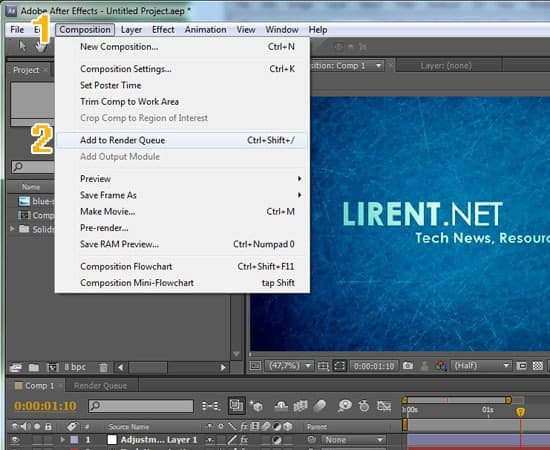
如果您想观看或编辑从After Effects导出的视频,我们建议您尝试Aiseesoft 视频转换大师.
显然,这是从After Effects导出后转换视频的最佳选择。
如何使用Video Converter Ultimate转换导出的视频
步骤 1 获得最佳的视频转换器应用
将Video Converter Ultimate下载并安装到您的计算机上,然后运行它。 单击添加文件菜单以导入要转换的视频,也可以将视频文件直接拖放到界面中。

步骤 2 将视频转换为所需的格式
接下来,从“配置文件”下拉菜单中选择适当的视频格式,单击“浏览”按钮,然后选择特定的文件夹以保存输出。 您可以通过点击“设置”按钮找到其他自定义选项。 单击转换按钮以启动该过程。
如果您愿意,只需尝试其编辑功能即可 编辑视频 或此程序中的音频文件。
请注意: Video Converter Ultimate可以使用硬件加速技术同时处理多个视频。
在本教程中,我们告诉您如何从After Effects中导出视频。 如您所见,完成任务有多种方法。 Adobe Media Encoder允许您在导出期间进一步编辑视频,并且Render Queue可以同时导出多个视频。 另外,我们还分享了转换您的视频的最佳方法Aiseesoft Video Converter Ultimate。 它能够简化过程并生成高质量的视频,以便在智能手机或计算机上播放。 希望我们的指南对您有所帮助。