iMovie是免费内置的 视频编辑软件 对于 Mac 用户。 当您完成对该程序的编辑后,您需要导出该项目。 无论您选择以哪种方式将项目导出为视频文件以存储在 Mac 上,或者只是将 iMovie 项目直接共享到 iTunes、电子邮件等,您都将需要这篇文章来帮助您做到这一点。

完成创建项目后,可以完成该项目。 完成项目后,您的电影将具有所有可能的尺寸和分辨率(720p HD和1080p HD)。 您无法在iMovie中看到完成的项目,但是当您将项目共享到社交媒体网站时,iMovie可以使用该文件。
步骤 1 从“项目库”中选择一个项目。 在这里,您应该找到自己认为已完成的项目,因为如果您进一步编辑已完成的电影,iMovie将丢弃已完成的版本。
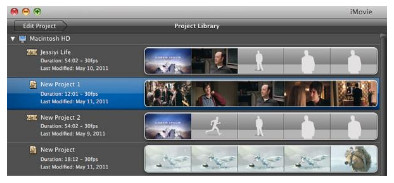
步骤 2 选择“文件”>“完成项目”以开始完成项目。 完成项目的时间将取决于项目的大小。 您只需要等待几分钟,直到完成对话框消失。
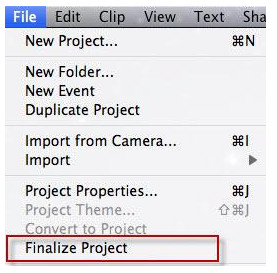
除了将iMovie项目另存为项目之外,您还可以将iMovie项目另存为各种格式的文件。
步骤 1 在iMovie中选择电影,预告片或剪辑,单击工具栏中的“共享”按钮>单击“文件”。
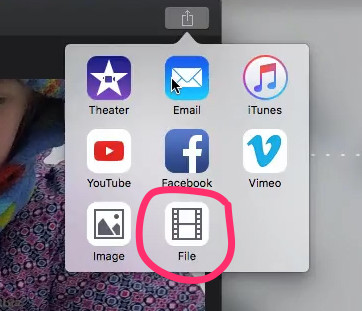
步骤 2 设置输出格式
在导出对话框中,可以设置标题,描述,输出格式,标签,分辨率,输出质量,压缩设置等。
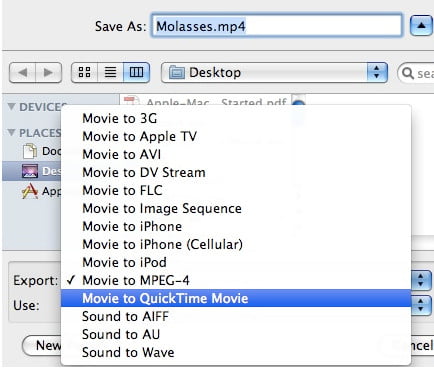
步骤 3 将iMovie保存到Mac
单击“下一步”,将出现一个对话框,在“另存为字段”中键入一个名称。 导航到要保存的位置,然后单击“保存”以开始导出iMovie视频。
该过程完成后,QuickTime将自动打开影片。
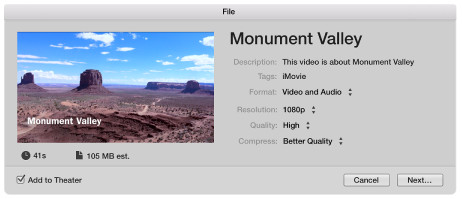
备注:导出的视频格式可以是 MP4,MOV,AVI, DVD,图像序列和分辨率可以为720p HD,1080p HD和4K。
如果要在Windows Media Player等其他设备上使用导出的iMovie视频文件,则必须 将iMovie转换为其他格式.
如果您创建 iMovie 项目来直接共享在线站点,如 Facebook、iTunes、电子邮件等,那么您值得阅读此部分。 这里我们以导出 iMovie 为例。
>步骤 1 在剧院中选择电影或剪辑,单击“共享”按钮>“视频”。
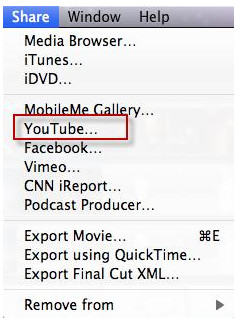
步骤 2 进行iMovie共享设置
在这里您需要添加您的社交媒体帐户、密码、类别、标题、描述、标签,选择要发布的大小并在所有信息完成后单击“下一步”。
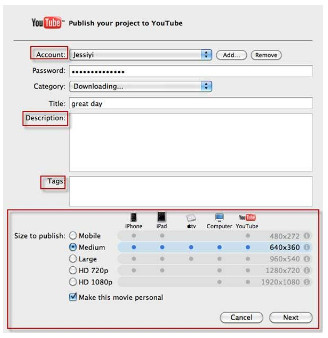
步骤 3 点击“发布”开始上传 iMovie 与他人分享。 导出 iMovie 后,会弹出一个窗口,询问您是否愿意“告诉朋友”发送链接。
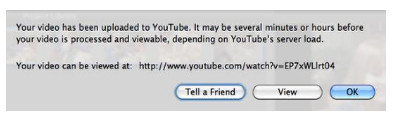
如前所述,iMovie可以将iMovie导出为视频或音频文件,但是导出的格式受到限制。 如果要将iMovie文件用作SWF,ASF,WebM或M4V,则必须将导出的iMovie文件转换为其他视频格式。 免费视频转换 是可以完全帮助您的免费软件。
在此处免费下载此iMovie转换器。
步骤 1 在计算机上运行此软件。
步骤 2 单击“添加文件”以在解决方案2上导入导出的iMovie文件。
步骤 3 从“输出格式”中选择输出文件,然后单击“转换”以开始将iMovie文件转换为其他视频和音频文件格式。
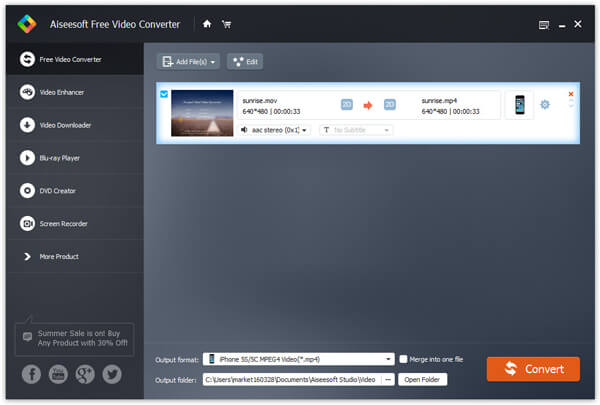
这篇文章向您展示如何将iMovie导出到文件或项目,甚至在线共享。 如果要将iMovie文件制作成DVD进行保存,可以在此处跳至“如何 将iMovie导出到DVD.