在许多情况下,您希望改善PNG图像的构图,减少不需要的部分或强调焦点等,非常有必要学习如何裁剪PNG图片。 老实说,整个裁剪过程确实非常简单,并且可以相当快地完成,特别是当您使用PNG裁剪工具时。
本教程将讨论如何使用3种不同的解决方案裁剪PNG图像。 要自己尝试,请继续阅读并学习详细的步骤。

裁剪PNG
顾名思义,Onlinepngtools是一种在线可移植网络图形图像裁剪器。 它被称为世界上最简单的PNG工具。 只需将所选的PNG图像加载到左侧的编辑器中,即可在右侧获得一个新裁剪的PNG文件。
步骤 1 打开其网页
使用浏览器加载Onlinepngtools的官方网站,或者您可以直接输入onlinepngtools.com。
步骤 2 导入PNG文件
单击“原始 PNG”框以从计算机中选择图像,或将其从桌面拖放。 此外,您可以按住 Ctrl+ V 从剪贴板添加。
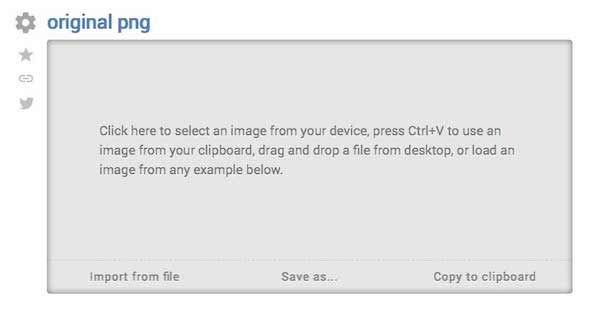
步骤 3 裁剪PNG图片
接下来,您可以在此在线裁切器中选择带有调整大小的裁切区域,或者在工具选项中使用精确的裁切尺寸来微调所选区域。
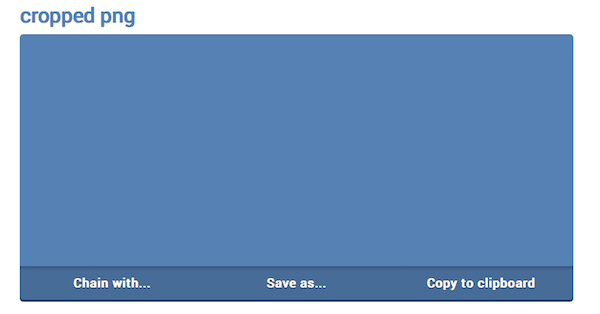
步骤 4 启用裁剪按钮
启用“裁剪”选项后,裁剪后的 PNG 图像将取代原始图像。
ImageSplitter是另一个在线PNG裁剪工具,供您考虑。 它为您的简单图像处理提供了瑞士军刀解决方案,包括调整大小,裁剪,分割甚至转换。 简单,免费,强大! ImageSplitter将是您的好伴侣。
步骤 1 搜索并找到图像分割器
使用Google或计算机上的任何其他浏览器导航到ImageSplitter网页。
步骤 2 卸载PNG文件
接下来,您可以从计算机或某个网站添加PNG图像。 但是,每个图像的最大大小为20 MB。
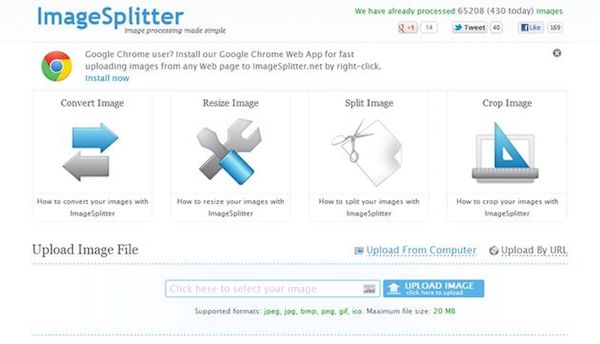
步骤 3 选择矩形裁剪工具
几秒钟后,ImageSplitter将在浏览器窗口中显示添加的PNG,您可以在其中拆分,调整大小,裁剪和转换PNG图像。
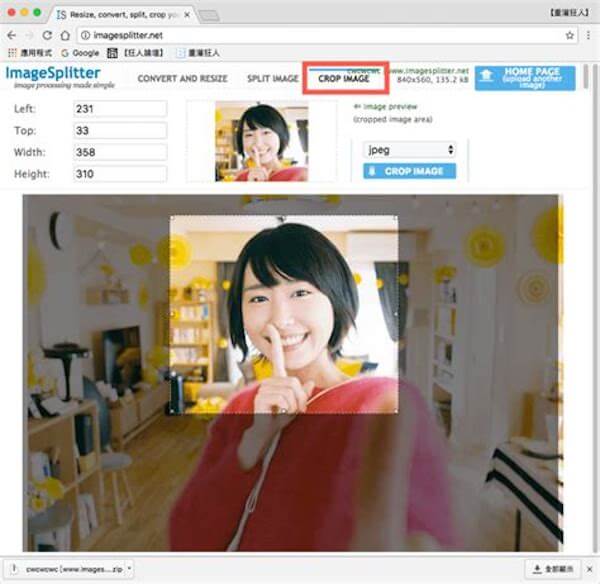
步骤 4 保存裁剪的PNG
根据自己的喜好调整 PNG 图片后,点击“裁剪图像”按钮将新创建的 PNG 下载到您的设备。
该在线图片裁剪器还可以用作 GIF裁剪器 摆脱动画法师不需要的部分。
如果您是Mac用户,那么很幸运,您不需要外部程序即可执行PNG裁剪,因为Mac内置的预览工具使您可以裁剪PNG图像。
步骤 1 在Mac上启动预览
在Mac上找到并定位要裁剪的PNG图像,然后选择使用“预览”打开它。
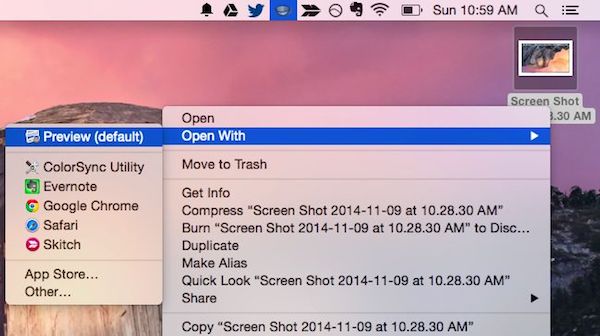
步骤 2 裁剪PNG图片
然后点击图像工具栏右侧看起来像铅笔的“编辑器”按钮,然后从下拉菜单中选择“矩形选择”工具。
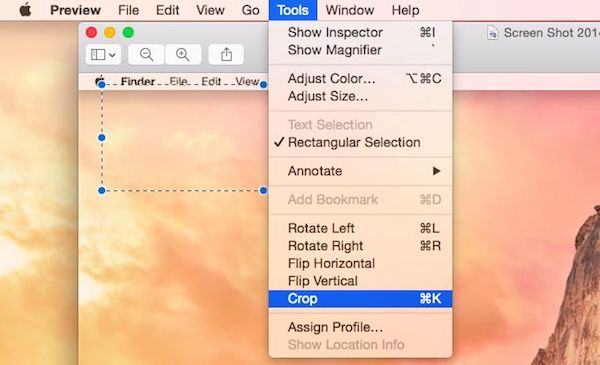
步骤 3 完成裁剪
在您想要的 PNG 图像上,绘制裁剪区域并点击“裁剪”选项。 按住 Command + K 完成裁剪过程。
步骤 4 保存PNG文件
最后,转到“文件”菜单,然后点击“保存”选项将裁剪后的 PNG 文件保存到 Mac 的本地文件夹中。
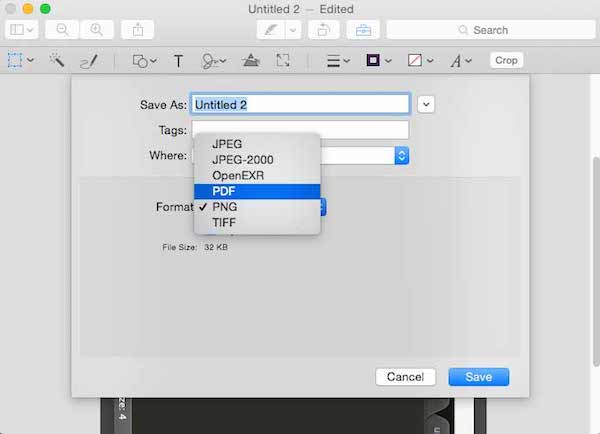
对于 Windows 用户,您还可以使用 Windows 7 的内置绘图软件 Windows Paint 来编辑、调整大小以及裁剪 PNG 文件。 只要您按照下面的分步指南进行操作,它就很容易学习。
步骤 1 启动Windows Paint
从 Windows 照片查看器启动画图应用程序,然后选择“文件”选项以添加 PNG 图像。
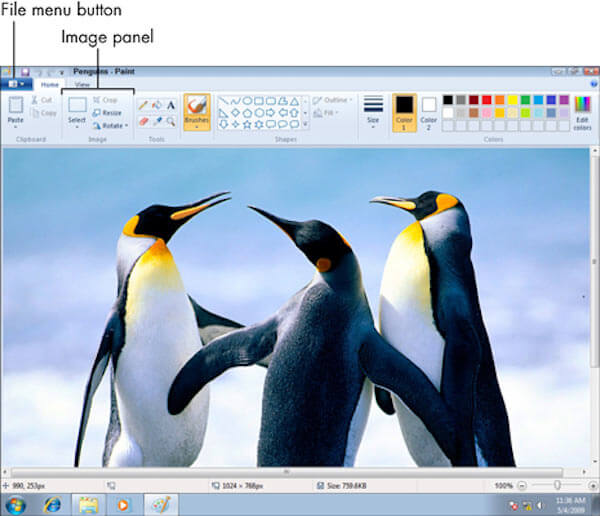
步骤 3 选择一个作物区域
要裁剪 PNG 文件,只需点击图像面板中的“选择”按钮。 在这里您可以在图像上绘制一个矩形。

步骤 4 完成裁剪过程
点击“裁剪”按钮后,矩形外的所有内容都将被删除,您可以通过点击“保存”按钮来保存新裁剪的 PNG 文件。
这里可以在线或在Windows / Mac上完成3种裁剪PNG文件的方法。 希望这篇文章可以帮助您准确裁剪PNG文件。 如果您认为此文章有帮助,请立即与您的朋友分享。