裁剪图像和删除背景的 3 种简单方法
裁剪图片并删除不需要的内容是很常见的。 这篇文章分享了 3 个免费且简单的方法来帮助您 裁剪背景 在 iPhone、Android 手机和在线上。
第 1 部分。 如何在 iPhone 和 Android 手机上裁剪背景
无论您是 iOS 还是 Android 用户,当您想要裁剪照片并删除不需要的背景时,您都可以依靠其内置的图像编辑功能。
如何在 iPhone 和 iPad 上裁剪背景
步骤1:
去 图片 应用程序,然后打开要裁剪其背景的图片。
步骤2:
点击右上角的编辑以显示图像编辑选项。 点击裁剪和旋转图标。 之后,您可以自由裁剪照片并
从图像中删除背景免费.
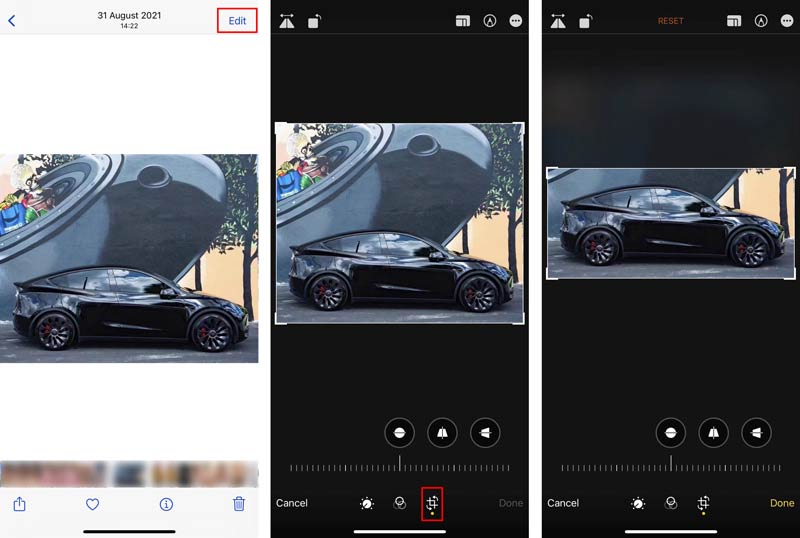
步骤3:
编辑后,您可以点击 完成
将其保存在您的 iPhone 上。 它将替换原始图像文件。
如何在Android手机上裁剪背景
步骤1:
去 谷歌图片 Android 设备上的应用程序。 查找并选择要裁剪的照片。
步骤2:
打开照片后,点按 编辑 底部屏幕上的按钮。 点击 作物 旁边的按钮 建议. 现在,您可以在底部获得一排带有不同工具的选项卡。 您可以通过拖动手柄根据需要自由裁剪照片。
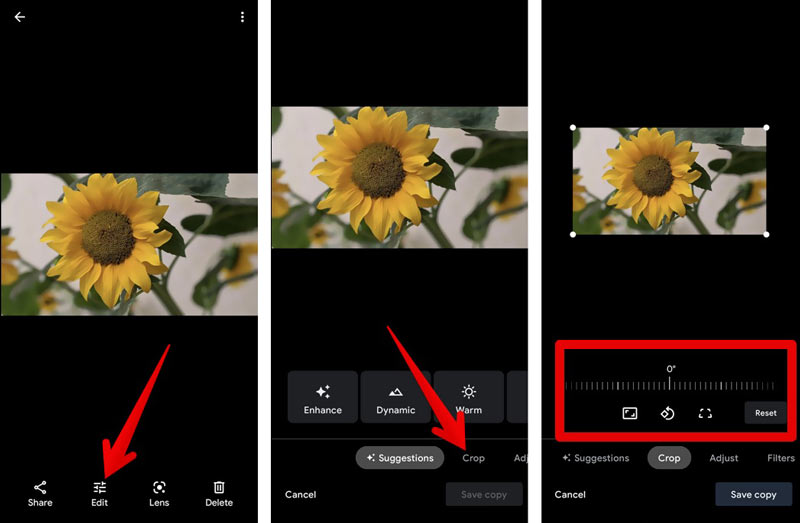
第 2 部分。 如何在您的计算机上裁剪和删除背景
在 macOS 和 Windows 系统中设计了一些基本的照片编辑功能。 当您想从计算机上的图像中裁剪背景时,您可以按照以下指南进行操作。
如何在 Mac 上从图像中裁剪背景
步骤1:
可选 图片 在 Mac 上,找到要裁剪的图片,然后双击它。 之后,您需要点击 编辑 工具栏右上角的按钮。
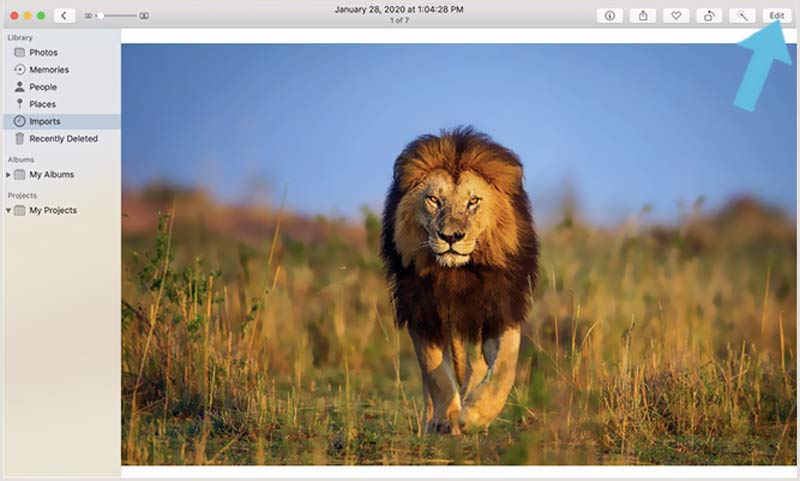
步骤2:
单击并选择 作物 顶部工具栏中的功能。 现在您可以自由拖动选择矩形的边缘或角来裁剪背景。 当您达到所需的大小时,您可以单击 完成
右上角的按钮。
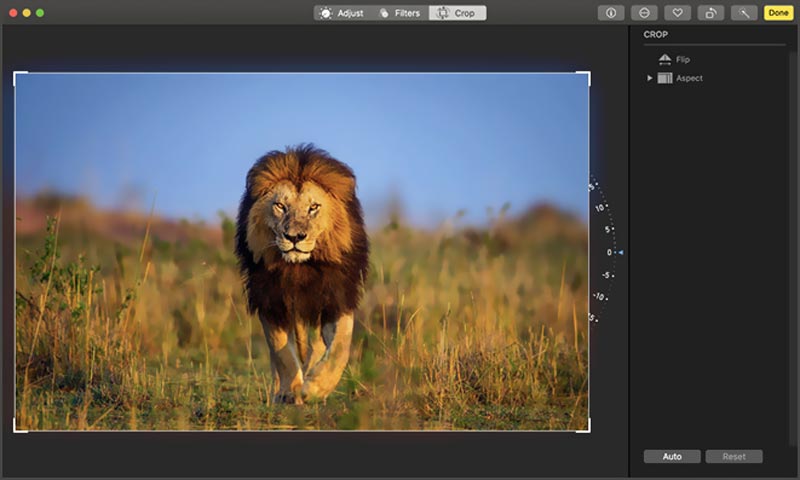
如何在 Windows PC 上从图像中裁剪背景
步骤1:
找到您要裁剪的图片,右键单击它,然后选择打开它 Microsoft画图.
步骤2:
点击 选择 在左上角,然后选择 矩形选择 下拉菜单中的选项。
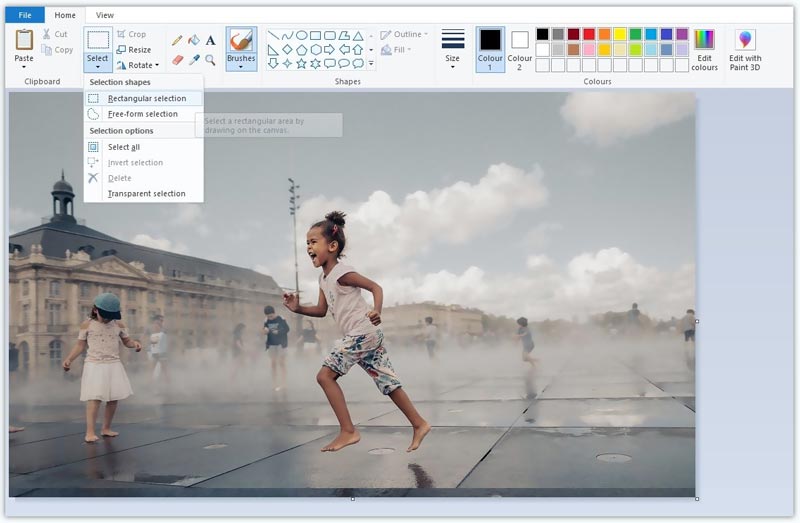
步骤3:
单击图像并将光标拖到要裁剪的部分上。 右键单击刚刚创建的矩形框,然后选择 作物 删除背景的选项。
第 3 部分。 如何在线免费裁剪图像背景
如果你想准确去除照片背景,可以试试流行的 免费在线去背景. 它允许您直接在您的网络浏览器(如 Chrome、Safari、Microsoft IE、Edge 或 Firefox)上轻松地从图像文件中删除不需要的背景。 除了常用的裁剪功能外,它还可以使用先进的人工智能技术自动去除照片背景。
步骤1:
在您的浏览器上导航到这个免费的背景去除器网站。 当你到达那里时,点击 上传人像 按钮选择并添加您的图片。 支持任何流行的图像格式,例如 JPG、JPEG、PNG 等。

步骤2:
如上所述,它会自动为您删除不需要的背景。 您可以使用 保持 or 抹去 自定义结果的方法。
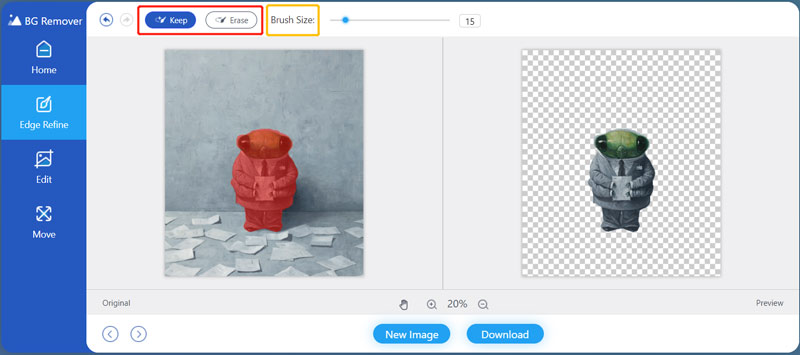
步骤3:
访问
作物 功能,您可以点击
编辑 在左侧面板上。 现在您可以根据需要裁剪背景,
改变背景颜色,或添加新的背景图片。
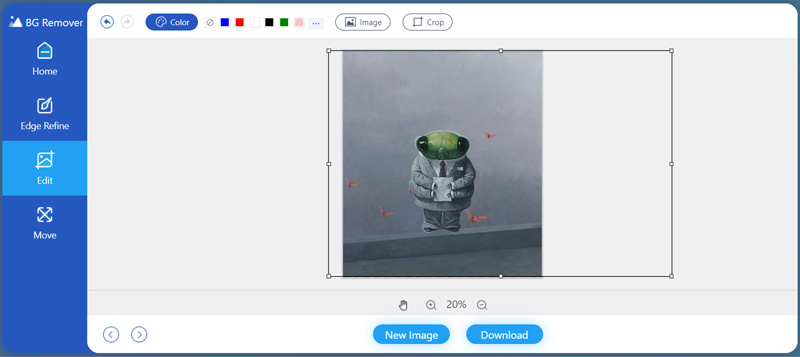
步骤4:
当您对背景裁剪结果感到满意时,您可以单击 下载 按钮将其保存在您的计算机上。
第 4 部分。 如何裁剪照片背景的常见问题解答
1.如何裁剪图像并使其具有透明背景?
您可以使用推荐的 免费在线去背景 轻松删除照片中不需要的背景并保持透明背景。 您还可以依赖其他一些图像编辑器,例如 Adobe Photoshop、Pixlr 或 Canva。 要使图像具有透明背景,您应该以 PNG 格式输出。
2. 如何在 Photoshop 中更改照片的背景?
在 Photoshop 中打开您的照片,然后从工具栏中转到“快速选择工具”。 选择要更改的背景,然后用另一种颜色填充。
3. 我可以使用 PowerPoint 裁剪图像的背景吗?
是的,PowerPoint 具有基本的照片背景去除功能。 您可以打开 PowerPoint,单击插入,然后单击图片以导入要裁剪其背景的图像文件。 在“格式”选项卡下,使用“删除背景”选项轻松裁剪背景。
结论
出于不同的目的,您需要 从图像中裁剪背景. 您可以学习 3 种有效的方法来做到这一点。 您可以根据要进行背景裁剪的设备选择相关工具。
你怎么看这个帖子?
业内优秀的
评级:4.8 / 5(基于238投票)跟着我们
 发表您的评论并加入我们的讨论
发表您的评论并加入我们的讨论
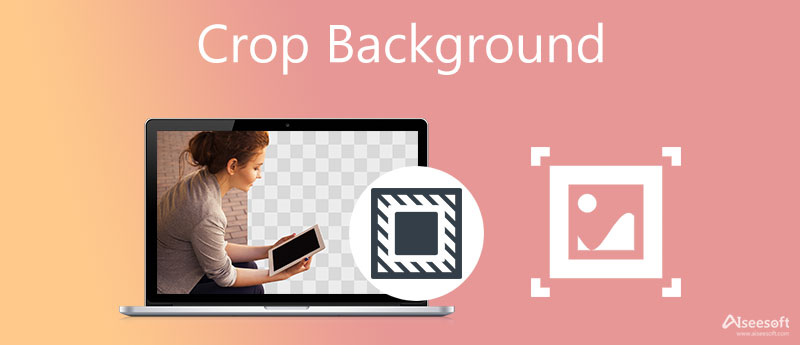
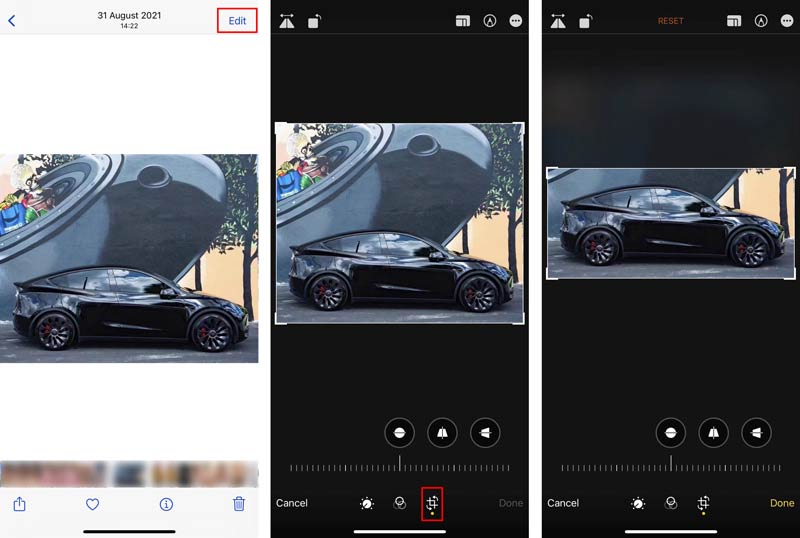
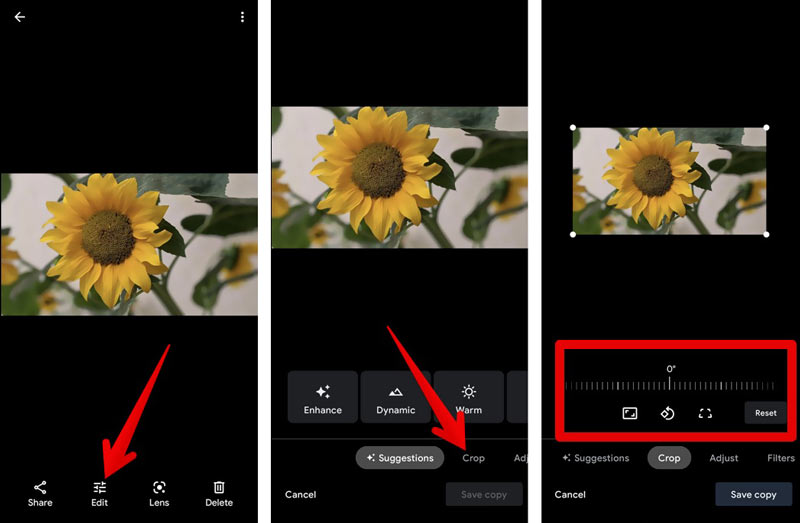
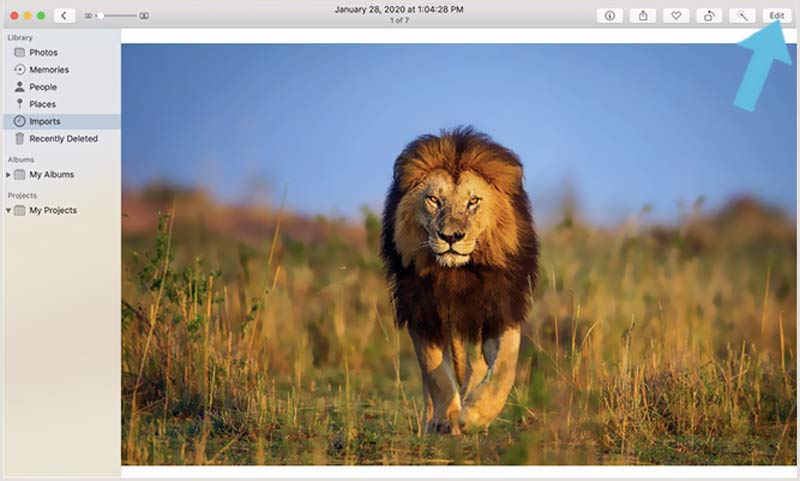
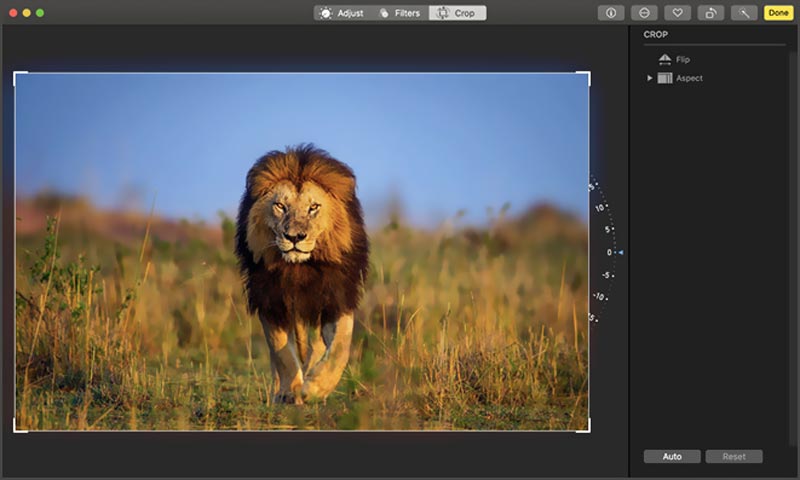
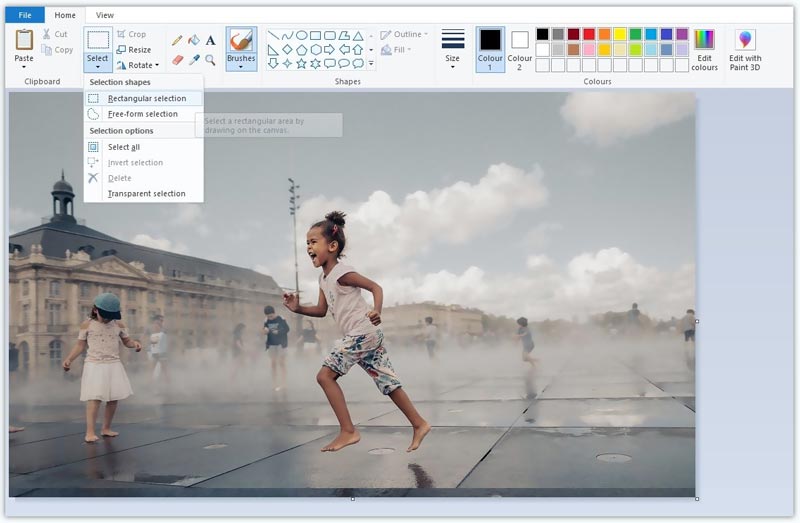

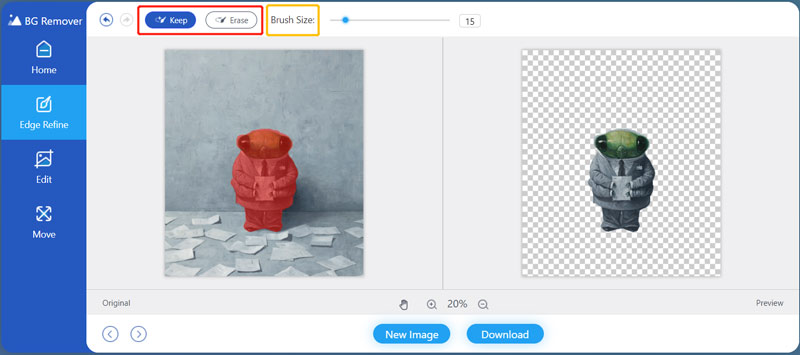
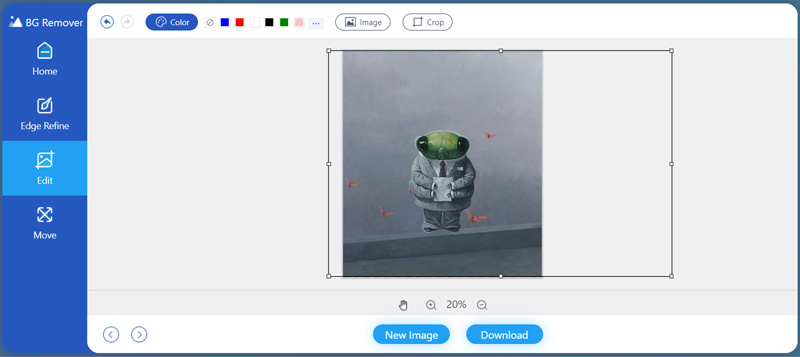

100% 安全。无广告。
100% 安全。无广告。