在编辑照片时,您经常需要更改其原始背景颜色。 您可以使用 Adobe Photoshop 轻松消除背景或将背景颜色更改为白色。
这篇文章将引导你 在 Photoshop 中更改背景颜色 一步步。 无论您是要移除照片背景中不需要的对象还是更改背景颜色,您都可以按照以下 2 种背景移除方法进行操作。
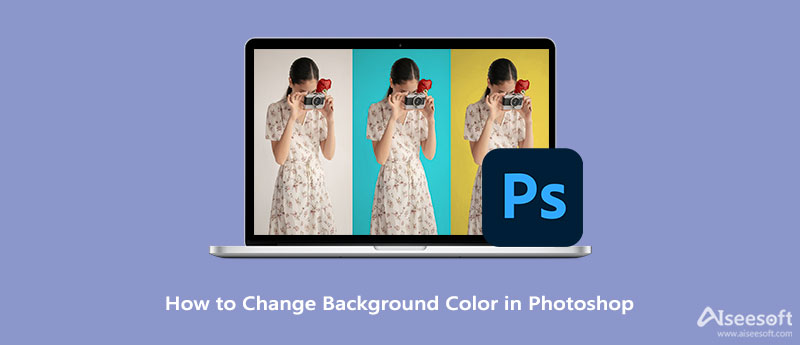
如果你的电脑上没有安装Adobe Photoshop,可以直接进入第二部分,使用免费的方式快速更换图片背景。 您应该注意到,Photoshop 不是完全免费的图像编辑器。 相反,它相当昂贵。 但您仍然可以选择免费使用 Photoshop 更改背景颜色 7 天。 您可以从其官方网站下载最新的 Adobe Photoshop,然后按照以下步骤更改图像背景。
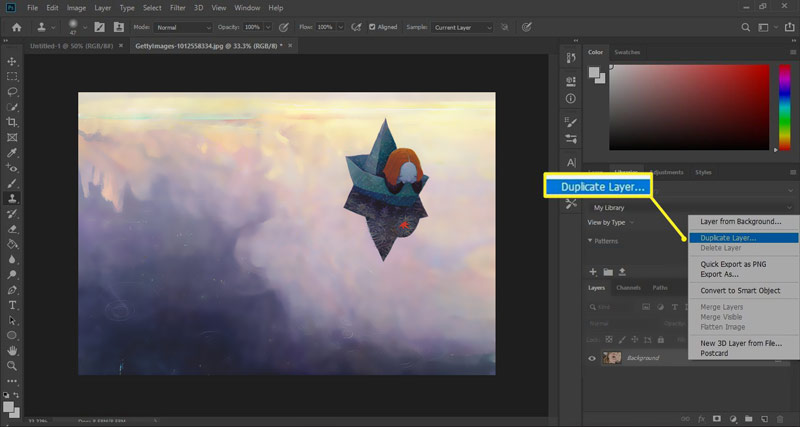
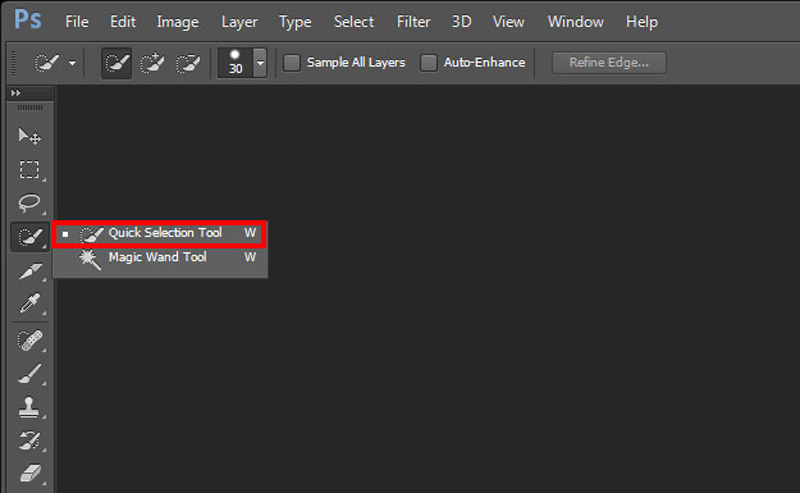
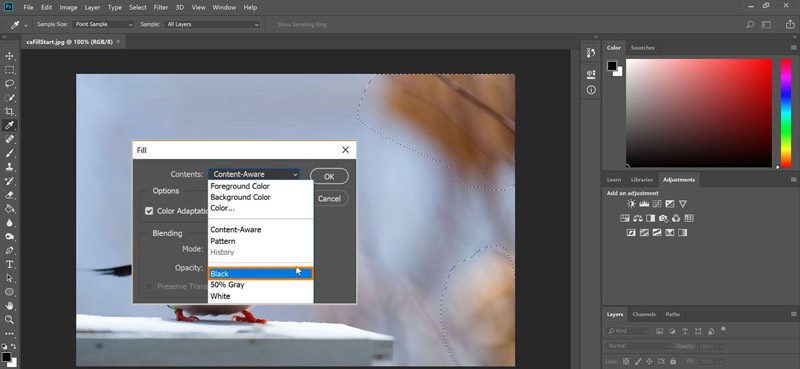
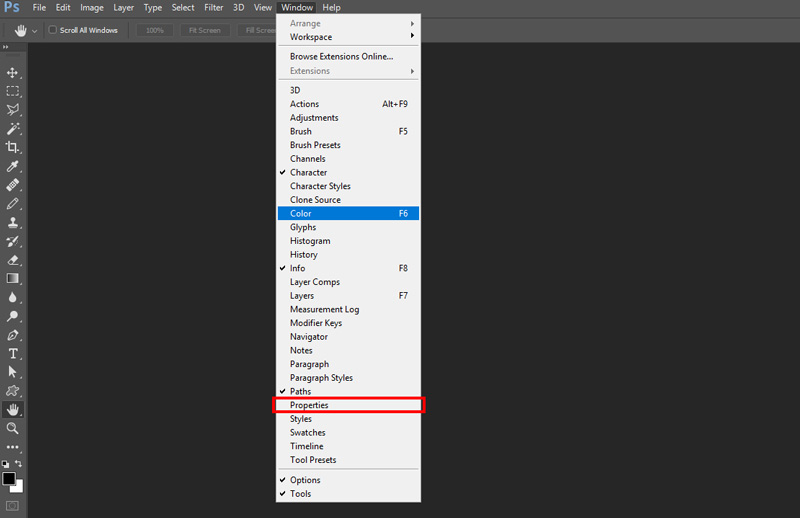
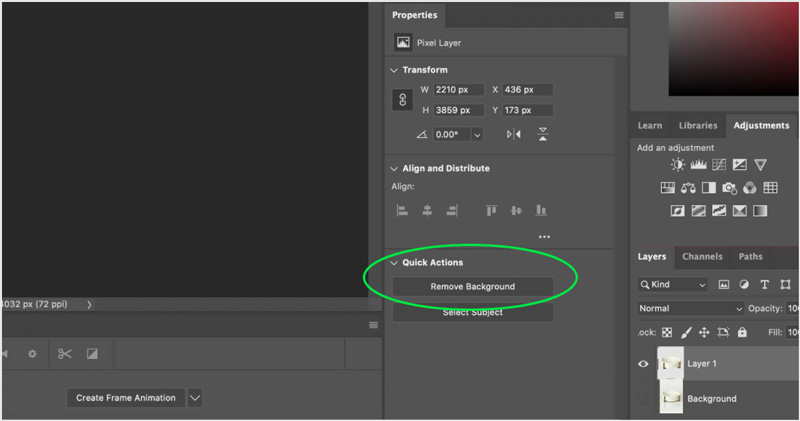
通过这些操作,您可以 使图像背景透明 在 Photoshop 中。 在这种情况下,您只需将其导出为 JPG 文件即可将背景颜色更改为白色。
要快速更改图像背景,您还可以依赖一些第三方背景去除器或更改器工具。 在这里我们强烈推荐易于使用的 免费在线去背景 为你。 它可以帮助您将照片背景更改为白色、蓝色、黑色或您需要的其他颜色。 此外,它还允许您用图片替换图像背景。

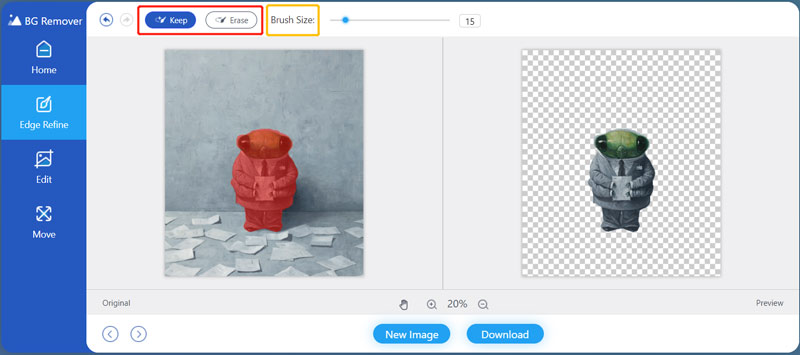
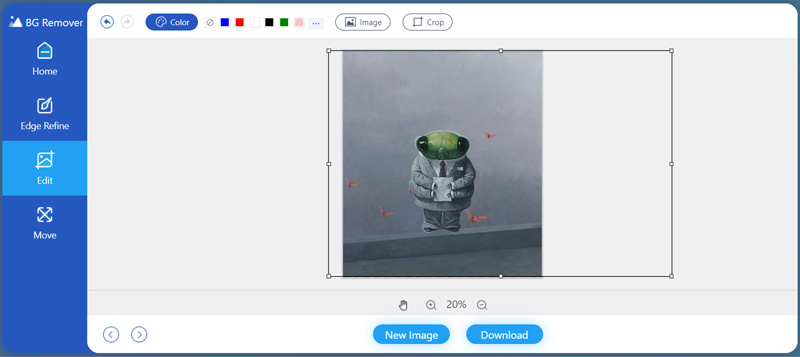
1. 如何使用画笔工具在 Photoshop 中更改图像背景?
您可以在 Photoshop 左侧工具箱中轻松找到并使用画笔工具。 选择背景后,您可以单击画笔图标,将前景色设置为白色、红色、蓝色、黑色或其他您需要的颜色,然后使用该颜色填充背景。
2. Photoshop中填充背景色的快捷键是什么?
如果您在 Windows 11/10/8/7 PC 上使用 Adobe Photoshop,您可以按键盘上的 Alt + Backspace 键以用前景色填充所选部分,然后按 Ctrl + Backspace 以用背景色填充。 在 Mac 上,您应该使用 Option + Delete 和 Command + Delete 键来填充 Photoshop 中的背景颜色。
3. 如何在我的 iPhone 上将照片背景设置为黑色或白色?
iOS 中的内置照片编辑器不提供在 iPhone 上直接将照片背景更改为白色或黑色的功能。 为此,您应该前往 App Store 并找到一个照片背景更换器应用程序。 此外,您可以打开 Safari 应用程序,转到在线背景编辑网站(如推荐的 Free Background Remover Online)来更改照片的背景颜色。
结论
这个帖子主要讲了 如何在 Photoshop 中更改背景颜色. 您可以获得使用 Photoshop 删除或更改图像背景的详细指南。 此外,还引入了一个很棒的免费在线背景编辑器来帮助您自由更改照片背景颜色。

Video Converter Ultimate 是一款出色的视频转换器、编辑器和增强器,可以转换、增强和编辑 1000 种格式等的视频和音乐。
100% 安全。无广告。
100% 安全。无广告。