我正在尝试将我的 iTunes 库中的播放列表复制到闪存驱动器上,但我似乎不知道该怎么做。 我需要做什么才能将 iTunes 播放列表导出到闪存驱动器?
如何将iTunes播放列表拖到USB闪存驱动器上? 我单击播放列表并将其拖动到驱动器顶部,但没有任何反应。 我拥有一台Mac。
也许您想将iTunes播放列表传输到USB,以便在漫长的旅途中欣赏汽车中的音乐。 将iTunes播放列表复制到USB 对您来说似乎有点复杂。 但是不必担心,因为我们将与您分享3种有用的方法来帮助您克服困难。 然后,您可以在车上轻松欣赏iTunes播放列表。
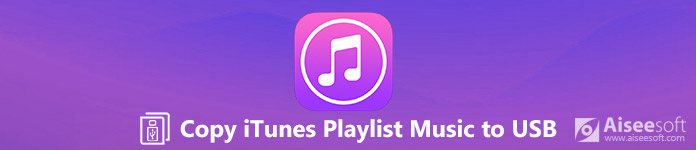
将iTunes播放列表复制到USB
管理和导出iTunes播放列表的最便捷方法是使用第三方程序。 Aiseesoft FoneTrans 是管理iPhone / iPad / iPod文件的最佳iOS传输软件。 您可以在iOS设备之间传输所有类型的iOS数据,也可以将数据从iPhone移动到iTunes / Mac。 此外,您可以一键将数据从iTunes导出到iOS设备或计算机。
FoneTrans –将iTunes播放列表复制到USB的最佳工具

步骤 1Free 下载,在计算机上安装并启动FoneTrans。 通过USB电缆将设备连接到计算机。 插入USB 进入您的计算机。

步骤 2单击主界面左侧的音乐。 等待几秒钟,所有文件将被加载到程序中。 所有音乐 被分为不同的组。 您可以查看所有音乐和 播放列表 点击此处。
步骤 3检查要复制的播放列表。 然后选择音乐并单击“导出到 PC”。 选择USB 您计算机上的文件夹。 只需单击几下,即可将iTunes播放列表轻松复制到USB。

FoneTrans还为您提供一键式功能。 例如,使用FoneTrans iTunes Library可以一键式查看iTunes Library并将其导出到iPhone /计算机/ USB。
步骤 1点击“工具箱“>”iTunes资料库“>”将iTunes同步到设备".
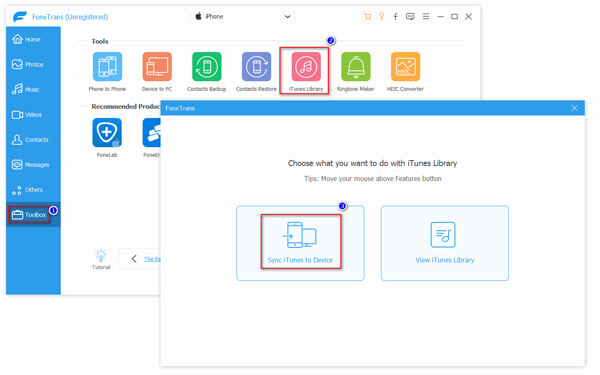
步骤 2选择 ”音乐“和”播放列表“并点击”一键式PC" 选择 USB 文件夹。
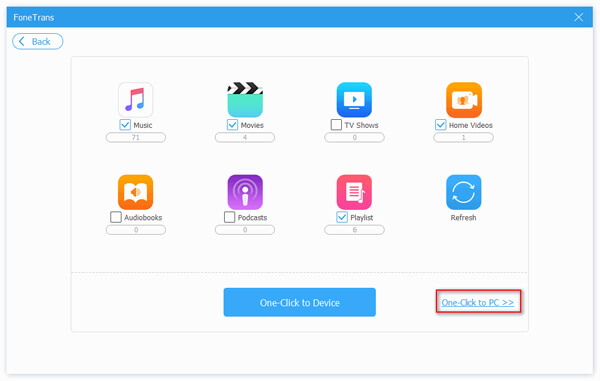
无论您是想将 iTunes 播放列表复制到 USB 用于汽车音响,还是将音乐传输到其他设备,FoneTrans 应该始终是您的最佳选择。 有了它,您甚至不需要依靠 iTunes 将音乐、照片、联系人、语音备忘录从 iPhone 传输到 USB。
使用iTunes可被视为将播放列表复制到USB闪存驱动器或记忆棒的最直接方法。 通过执行以下步骤,您可以方便地将iTunes中的歌曲复制到USB。
步骤 1将USB插入计算机。 您首先应该在USB上创建一个新文件夹,您可以在其中保存iTunes播放列表。
步骤 2可选 iTunes 并选择 自学资料库。 然后,选择并单击要复制的播放列表。
步骤 3点击3个水平点图标,然后选择 复制。 然后将音乐粘贴到该文件夹。
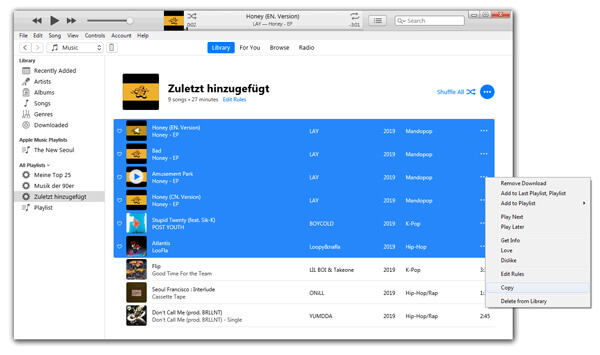
您也可以从iTunes媒体文件夹移动iTunes播放列表。 请按照以下步骤操作。
步骤 1可选 iTunes 并点击 编辑 > 首选项...。 然后,将弹出“高级首选项”窗口。
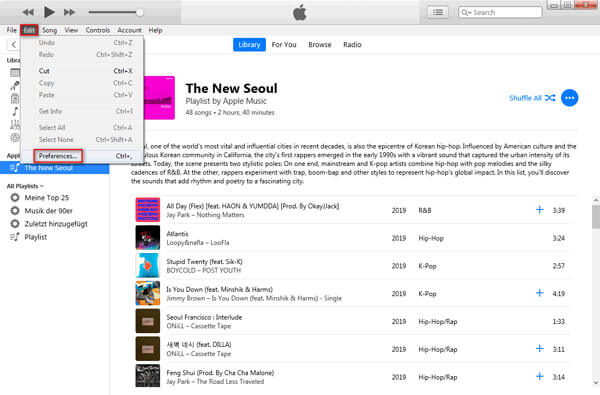
步骤 2检查两个选项:“保持iTunes Media文件夹的有序性“和”添加到库时,将文件复制到iTunes Media文件夹”。然后,单击 OK.
如果要更改iTunes Media文件夹的位置,只需单击 更改…
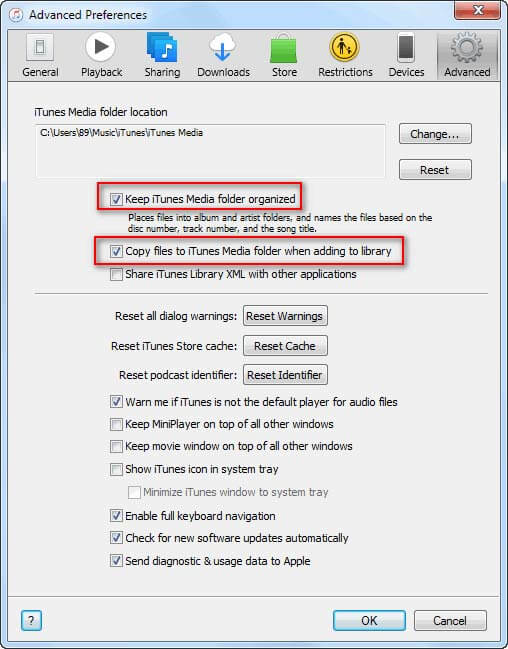
步骤 3点击 文件 > 自学资料库 > 整理图书馆….
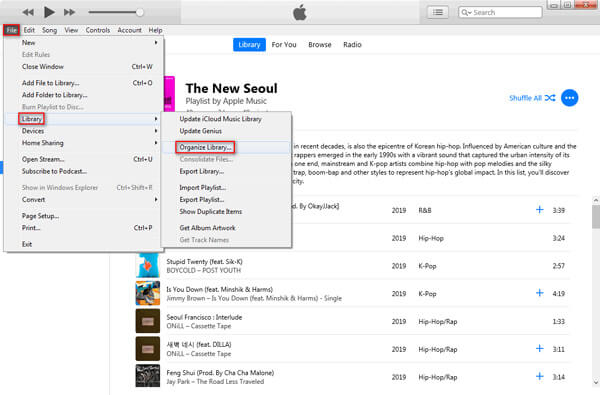
步骤 4并勾选“合并文件”。单击“确定”。
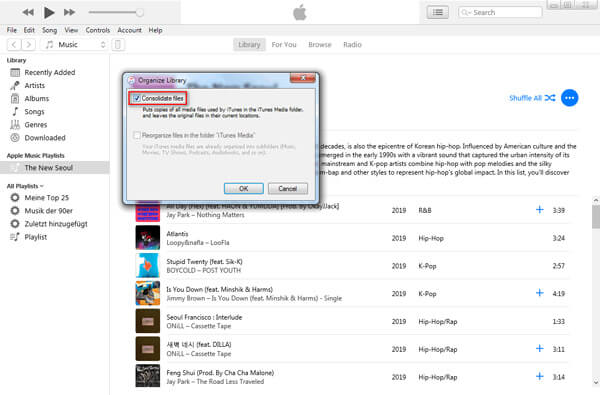
完成所有这些操作后,所有媒体文件都将保存到iTunes Media文件夹中。 只需检查iTunes Media文件夹的位置,找到所需的播放列表,然后将其复制到USB。
如果要将播放列表和歌曲复制到USB,则必须有耐心才能执行这些步骤。 如果您想找到一种简单的方法,可以在第1部分中尝试FoneTrans。
结论
阅读本文之后,您必须已经弄清楚了如何将iTunes播放列表复制到USB。 比较我们上面提到的3种方法,强烈建议使用FoneTrans。 此外,它还允许您 传送照片、音乐、联系人、日历等从 iPhone 到电脑或 USB。 如有任何疑问,请随时与我们联系。