音频大小始终取决于音频文件的持续时间和比特率。 我们都希望最大限度地利用我们存储在设备上的歌曲,以便随时随地收听。 尽管我们的设备上有最好的歌曲,但我们共同的敌人之一是歌曲的文件大小。 随着尺寸的不同变化,我们可以看到,为了节省一些空间并完全存储更多碎片,我们必须做的唯一解决方案是将它们压缩成更小的尺寸。 如果您是 Mac 用户,压缩文件的最佳解决方案是使用设备上预装的 iTunes。 所以,如果你想学习 如何压缩音频文件 在 iTunes 中不降低音频的原始高保真度,那么本文将教你如何。
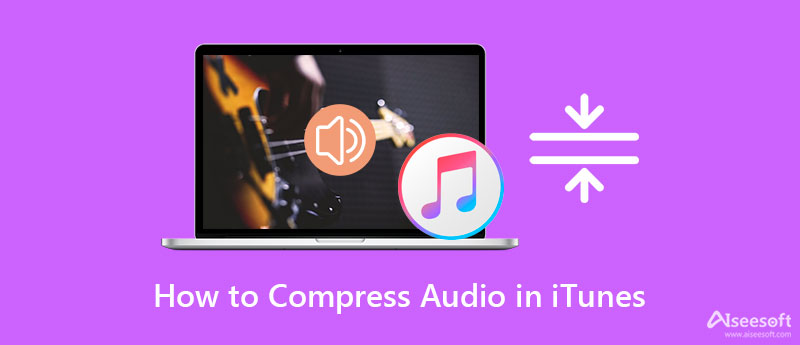
如果我们谈论的是压缩音频,您可以依靠您在 Mac 设备上找到的最好的内置应用程序:iTunes。 使用此应用程序,您可以轻松更改音频文件的比特率; 您必须使文件比原始文件不那么突出。 您可以期望通过更改比特率来快速压缩音频文件。 尽管比特率越高,质量越好,但我们不能掩饰文件大小仍然会更大。 为了帮助您了解如何在 iTunes 中压缩音频文件,您可以按照我们在下面添加的说明轻松完成。
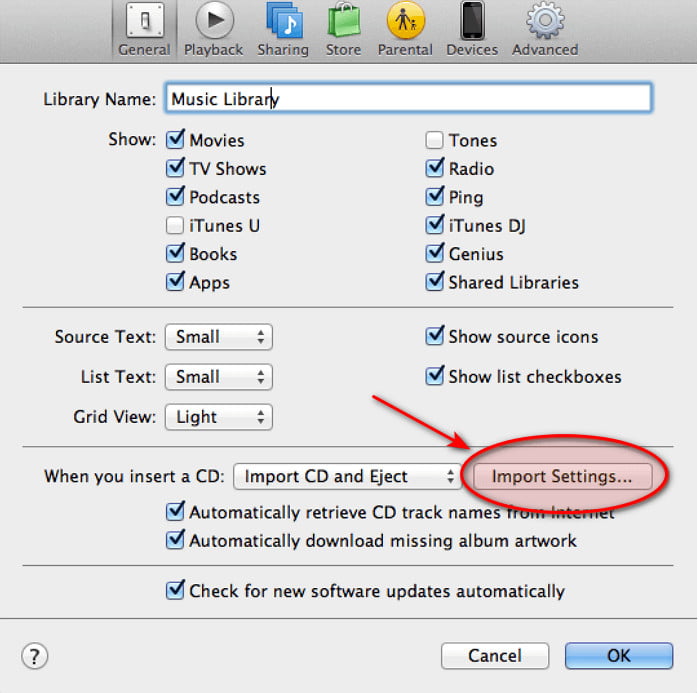
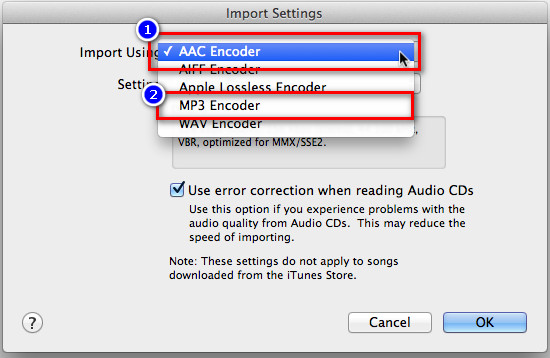
可选的: 但如果建议的比特率对您来说太高,您可以通过单击自定义比特率 定制版. 一个新的迷你标签将显示在您的屏幕上; 在立体声比特率下,选择您想要的比特率并单击 OK 应用您所做的比特率更改。
PROS
CONS
尽管 iTunes 可以帮助您压缩音频文件,但仍然存在限制。 如果您更改音频的比特率,您将失去原始音频文件的质量,并且它提供的压缩不是那么多。 但随着 Aiseesoft视频转换大师,您可以轻松压缩音频文件大小而不会降低音频质量。 如果您不想,它不会改变音频的比特率,因此高质量的音频将保持不变。 此外,该软件还支持桌面上必须具有的附加特性和功能,以修复任何相关的视频和音频问题。 要了解下载后可以获得的功能,您必须阅读以下信息。

资料下载
100% 安全。无广告。
100% 安全。无广告。
要测试此软件,请阅读以下详细信息以了解如何通过将其下载到 Mac 和 Windows 上来压缩 iTunes 中的音频文件。 然后立即安装并启动它以继续下面的下一步。
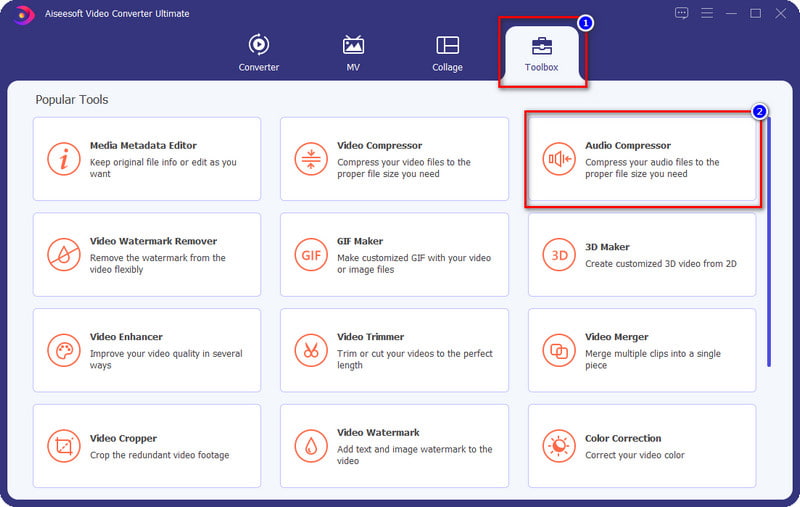
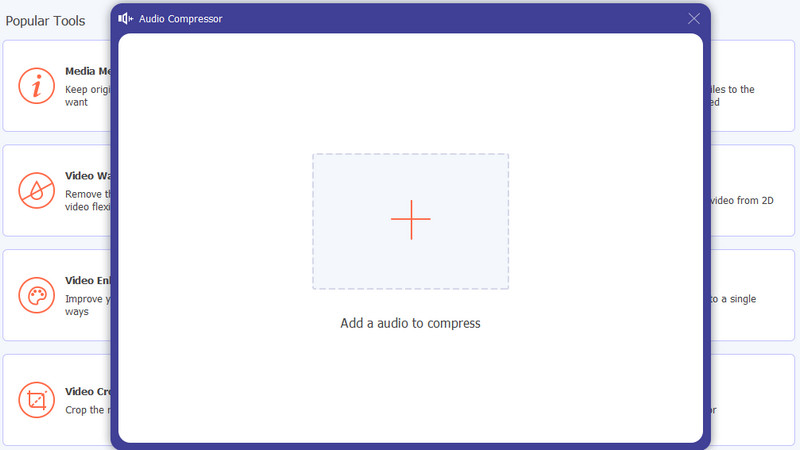
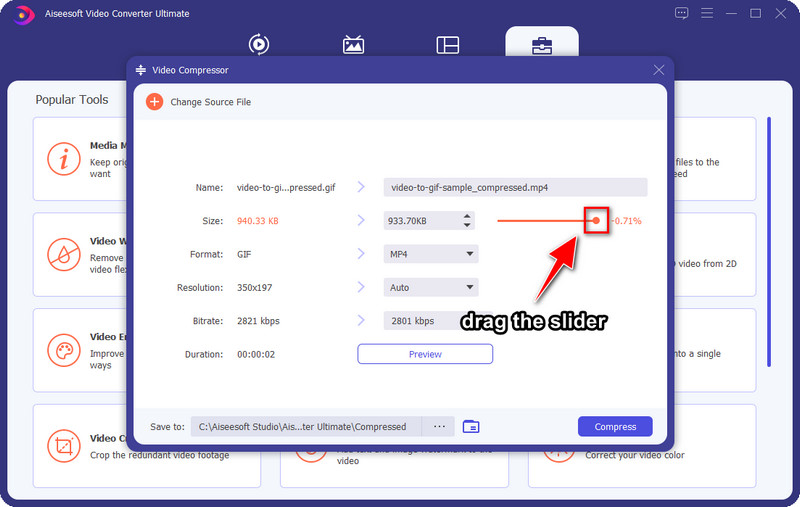
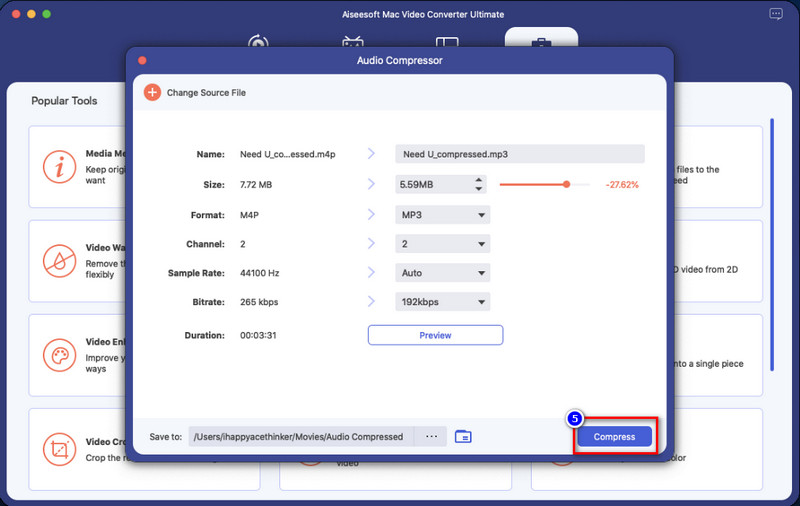
我需要更改 iTunes 上的比特率以进行压缩吗?
如果我们谈论的是默认应用程序 iTunes,那么除了更改其比特率之外,没有其他方法可以压缩音频文件。 尽管更改比特率可能会帮助您减小音频文件的大小,但您必须考虑到一旦降低比特率,质量可能会降低。
iTunes 上音频文件的理想比特率应该是多少?
尽管 iTunes 支持低至 16 kbps 或高达 320 kbps,但您想要压缩的音频的理想比特率是 iTunes 上的 80 kbps。 但是请记住,不要过度,因为一旦将音频的比特率降低到低于 80 kbps,您将听到未压缩和压缩音频之间的巨大差异。 80 kbps 是理想的,但不是标准,因此您可以选择您想要的任何比特率。
为什么我不能在 iTunes 上压缩我的音频文件?
更改比特率后,您必须复制文件以使其压缩。 为此,您可以按照本文第 4 部分中的步骤 2 进行操作,因为我们已逐步为您指明了这些步骤。
结论
现在您了解了如何在 iTunes 中压缩音频文件,它变得更加易于访问和精确。 所以,如果你想 压缩音频的文件大小 您有,按照上述步骤在 iTunes 上进行操作可以帮助您。 但是,它提供的压缩功能并不多,所以如果你想缩短文件大小,最理想的

Video Converter Ultimate 是一款出色的视频转换器、编辑器和增强器,可以转换、增强和编辑 1000 种格式等的视频和音乐。
100% 安全。无广告。
100% 安全。无广告。