在清理iPhone之前,您需要检查是否已经备份了重要的iOS数据。 对于喜欢通过照片记录日常任务或其他令人难忘的事情的人,将iPhone照片备份到Mac计算机会更好。 即使您在iPhone中没有存储太多照片,为什么不备份这些照片然后释放更多可用空间呢? 您的iPhone照片将以原始分辨率保存,而不会丢失数据。

继续阅读以遵循以下指南备份iPhone消息。
首先,您应该知道一个最全面的iOS传输应用,它的名称是 Mac FoneTrans。 您可以灵活,安全地在iOS设备和Mac之间传输照片,联系人,视频,音乐和其他iOS文件。 并且支持所有iOS设备,包括iPhone X,iPhone 8,iPhone 8 Plus,iPhone 7等。
步骤 1 将iPhone连接到Mac
在MacBook上下载并安装Mac FoneTrans。 启动它,并将iPhone连接到您的系统。 在左窗格中选择您的iOS设备的名称。
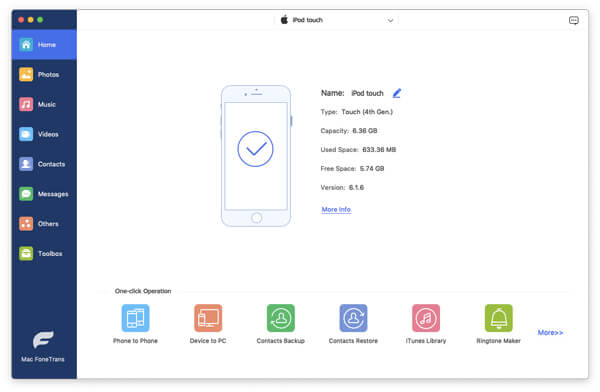
步骤 2 将iPhone照片备份到Mac
点击“照片”以查看所有iPhone照片显示。 在要备份的项目之前打勾。 从“导出到”下拉菜单中选择“导出到Mac”。 选择目的地,然后开始将iPhone照片备份到包括iMac,MacBook,Mac Mini和Mac Pro在内的计算机。

您还可以使用Mac FoneTrans轻松将照片,视频和其他文件从Mac导入到iPhone。
iPhoto使用户可以将“相机胶卷”照片仅备份到Mac计算机。 因此,如果您仍然想在Photo Stream,照片库和其他相册中备份照片,则可以选择Mac FoneTransto有选择地,专业地将iPhone照片备份到Mac计算机。
步骤 1 将iPhone连接到Mac,然后启动iPhoto
步骤 2 选择您的设备,然后点击“导入”按钮
步骤 3 选择iPhone照片,然后点击“导入所选内容”
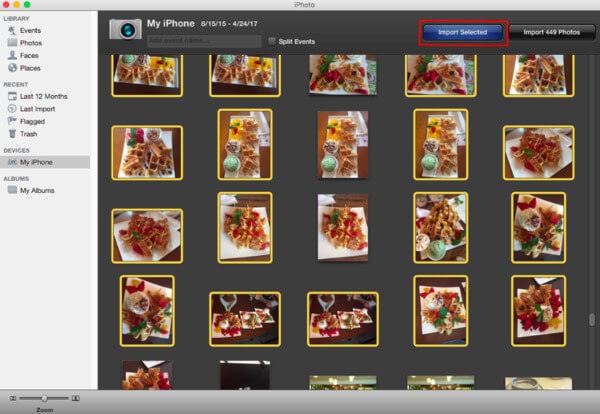
现在,您可以使用iPhoto成功将iPhone照片传输到Mac。
好吧,预览使用户可以将相机胶卷照片从iPhone备份到Mac。 您可以选择是传输选定的iPhone照片还是全部导入到Mac电脑。
步骤 1 将iPhone连接到Mac,然后启动预览
步骤 2 选择“文件”,然后单击“导入”
步骤 3 选择iPhone照片,然后点击“导入”或“全部导入”
步骤 4 设置输出文件夹以使用预览将备份的iPhone照片保存到Mac
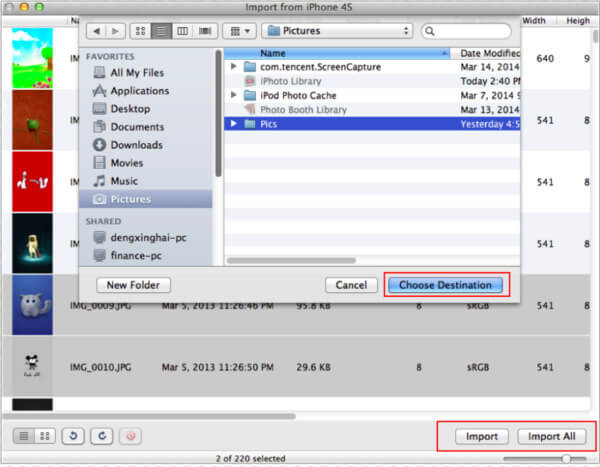
备份后,您可以使用“预览”删除选定的iPhone照片。 并且有可以切换的“查看”模式。
Image Capture无法像iPhoto和Preview一样将所有iPhone照片传输到Mac计算机。 这意味着您只能将iPhone照片从“相机胶卷”相册备份到Mac。
步骤 1 将iPhone连接到Mac,然后打开Image Capture
步骤 2 在“设备”下选择您的iPhone
步骤 3 选择目标文件夹
步骤 4 选择iPhone照片,然后点击“导入”或“全部导入”
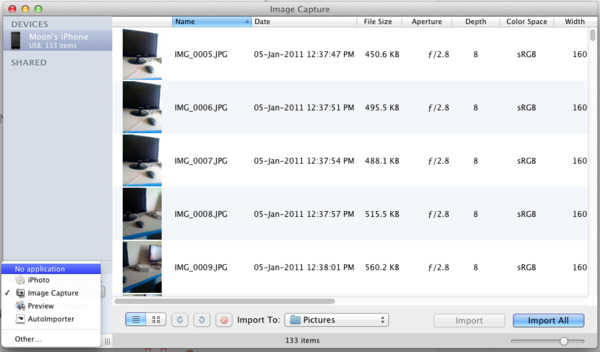
您可以使用Image Capture免费将照片从数码相机和其他设备传输到Mac计算机。
确保您的Wi-Fi状态,并且每次都不要向Mac发送太多iPhone照片。 使用电子邮件将iPhone照片备份到Mac的方法特别适合那些只需要传输几张照片的人。
步骤 1 选择iPhone照片
在iPhone上打开照片应用。 点按“相册”以访问您的所有相册。 选择某个专辑,然后单击“编辑”按钮。 现在,选择要备份的iPhone照片。
步骤 2 将iPhone照片传输到计算机
选择“共享”按钮,然后选择“电子邮件”图标。 您可以键入您的电子邮件地址和其他信息来完成邮件。 点击“发送”按钮发送iPhone照片。
步骤 3 在Mac上下载和管理iPhone照片
在Mac计算机上打开电子邮件。 设置特定文件夹以保存下载的照片。
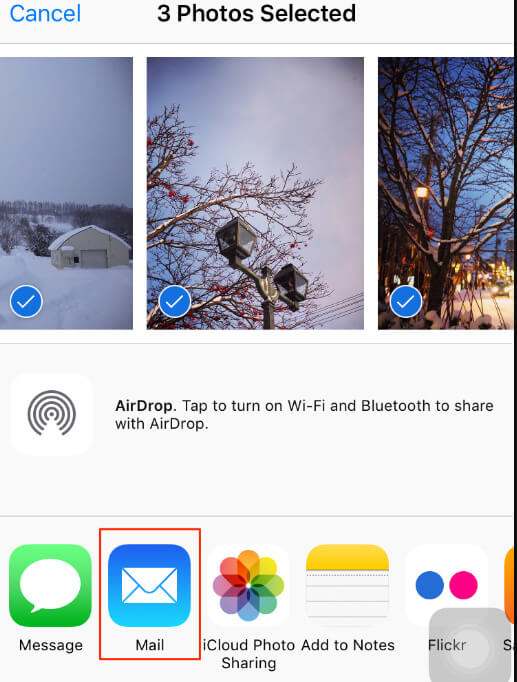
当您选择从iPhone发送照片的电子邮件时,您可以看到许多其他选择。 实际上,还支持Dropbox和其他照片共享应用程序。
对于运行Mac OS X Yosemite或EI Capitan的用户,iPhoto应用已被Photo应用取代。 与iPhoto相似,您只能将“相机胶卷”照片备份到Mac。 不支持iCloud共享照片和iTunes同步照片。
步骤 1 在Mac上启动“照片”应用,然后将iPhone连接到Mac
步骤 2 点击“导入”以拾取显示的iPhone照片
步骤 3 单击“导入所选内容”或“导入所有新项目”以备份iPhone照片
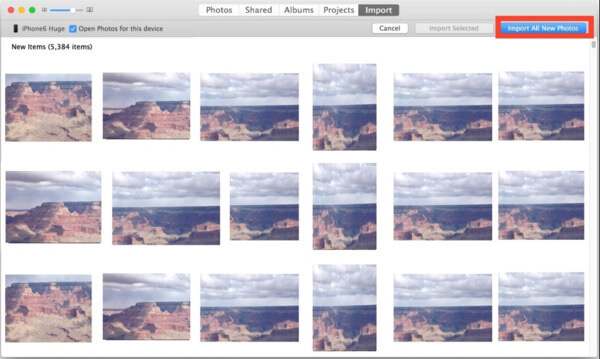
您可以通过智能方式将iPhone照片备份到带有照片应用的Mac。 换句话说,照片会将新拍摄的照片备份到MacBook或您选择的项目。
尽管以上iPhone照片中有Mac备份过程,但这些iOS数据备份应用程序之间存在一些异同。 iPhoto,Preview,Image Capture和Photos应用程序均旨在将Camera Roll照片选择性地备份到Mac计算机。 如果需要传输相册照片,照片流照片和其他类型的iPhone照片,则需要选择Mac FoneTrans或电子邮件。 但是您一次不能将过多的iPhone照片传输到Mac。 此外,您只能从Mac FoneTrans享受一键式数据备份服务。 总而言之,如果您需要自定义iPhone照片并将其备份到所有照片类型的Mac计算机上,则应尝试上述第一种方法。