我正在尝试将其刻录到DVD。 我已经用几种不同的方法创建了这种结构的DVD / CD主映像,然后将它们刻录了,但是没有一种方法可以产生在DVD播放机中可以看到的DVD。
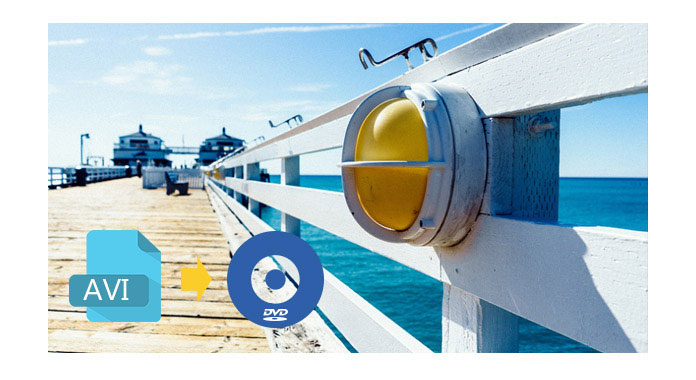
如果您有一些AVI格式的视频文件,但您想将它们放在光盘上,以便可以通过DVD播放器观看它们。 这并不像听起来那么容易。 您不能仅将AVI视频文件刻录到光盘上,因为DVD播放器将无法读取它。
那么如何用AVI文件刻录可播放的DVD? 您需要的工具是AVI至DVD刻录软件,例如Burnova-DVD Creator。 它是一个 AVI转DVD转换器。 除了将AVI转换为与DVD兼容的格式并将AVI文件刻录为DVD以在DVD播放器上播放之外,它还提供了多种DVD菜单选择,使您可以轻松地向DVD添加字幕或音轨。 您可以使用它来以极快的速度和出色的视频质量创建DVD光盘,DVD文件夹和DVD ISO文件。
本教程将为您提供具体的指导,使您可以立即将AVI转换为DVD。 让我们开始。
步骤 1 率先推出Aiseesoft AVI转DVD转换器。 将空白DVD光盘插入计算机的DVD驱动器中。

步骤 2 通过单击“添加文件”将AVI文件加载到此DVD创建器中。 您可以一次添加多个视频剪辑。
备注:如果要添加DVD菜单,请单击右侧窗口上的绿色“编辑菜单”按钮。 然后您将看到以下窗口。 从左侧面板中选择所需的DVD菜单模板。 然后单击确定按钮。

您导入的AVI视频文件将设置为不同的标题。 您也可以通过单击“首选项>每x分钟自动添加章节”来添加章节。 您可以从我们的在线菜单页面下载更漂亮的DVD菜单模板。

步骤 3 单击“目标”下拉按钮,然后选择空白DVD名称。 单击“开始”按钮开始将AVI转换并刻录到DVD。
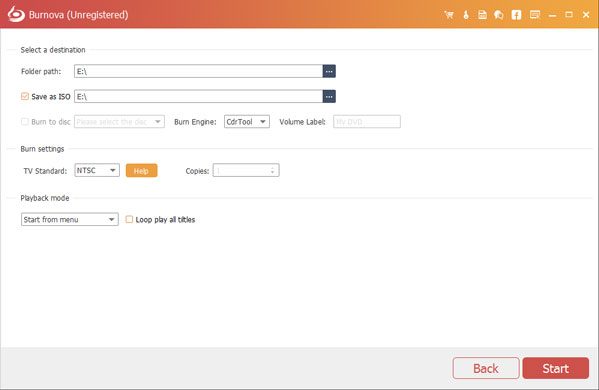
提示:
1.刻录DVD时应使用哪种类型的可刻录DVD?
DVD刻录机和DVD播放器都将确定您应使用的可刻录DVD的类型。 某些DVD播放器和DVD-ROM驱动器仅播放某些类型的DVD。 某些DVD刻录机仅允许您刻录到DVD + R或DVD + RW光盘或DVD-R或DVD-RW光盘,而对于其他DVD刻录机,则可以刻录到所有这些可刻录DVD类型。 确保用于刻录的光盘类型与计算机中的光盘驱动器类型兼容。 如果仅DVD刻录机支持刻录到这些类型的光盘,则可以使用Aiseesoft DVD Creator将AVI视频转换并刻录到DVD。
2.如何提高AVI到DVD转换的成功率?
您可以在界面底部的“写入速度”选项中降低刻录速度。 完成光盘需要花费更长的时间,但是刻录过程更有可能成功完成。
不仅可以将AVI文件刻录到DVD中以长期保存,而且还可以 将MP4转换为DVD 在本视频教程中。

