入门
介绍
Aiseesoft Video Converter Ultimate 是最好的视频转换软件。 它允许您将视频甚至 4K 视频转换为流行的视频格式,如 MP4、M4V、MKV 和 MOV。 并且转换速度高达 30 倍,在转换 HD/4K 超高清转换时可以更深入地看到。 除了转换功能,它的编辑功能也很吸引人。 它使您能够添加外部音轨和水印、裁剪、旋转和修剪视频。 在最新版本中,有一些新功能,如媒体元数据编辑器、视频压缩器、视频增强器、GIF 制作器、视频速度控制器、视频反转器等。本页将向您详细介绍如何使用这些强大的功能。
第1部分: 将视频/音频转换为各种格式
步骤 1 在计算机上安装并启动Aiseesoft Video Converter Ultimate。 使用您从我们收到的电子邮件地址和注册码进行注册。
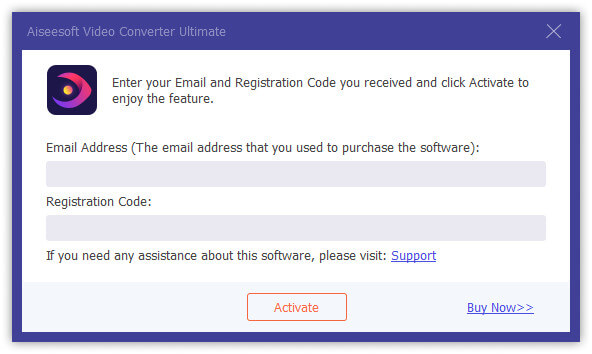
步骤 2 点击 添加文件 并选择 添加文件 or 添加文件夹 添加文件。 或者直接将多个视频和音频文件拖到这个程序中。

添加文件后,您可以在界面上查看其信息,例如原始格式,屏幕大小和时间长度。 这是您可以选择的一些选项。
1.观看视频信息
2.重命名文件
3.编辑元数据
4.压缩文件
5.是否添加音轨
6.是否添加字幕
7.将视频放在第一个或最后一个
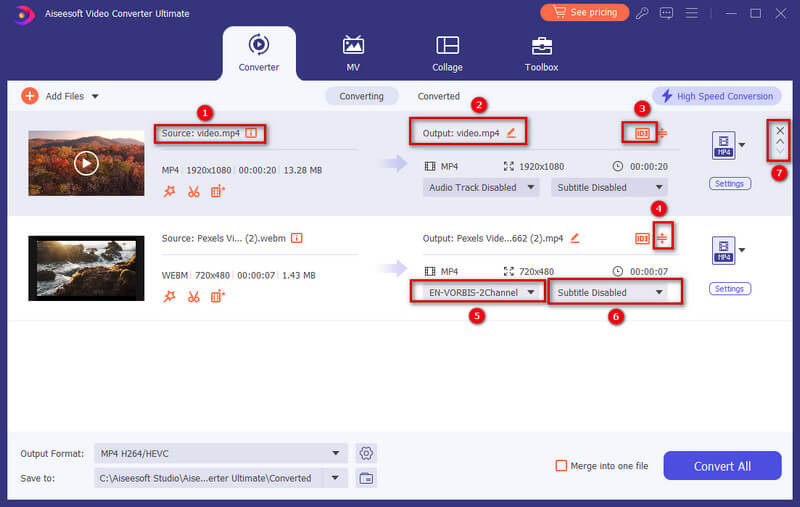
您可以单击视频播放。 在播放界面上,您还可以拍摄快照并编辑视频。
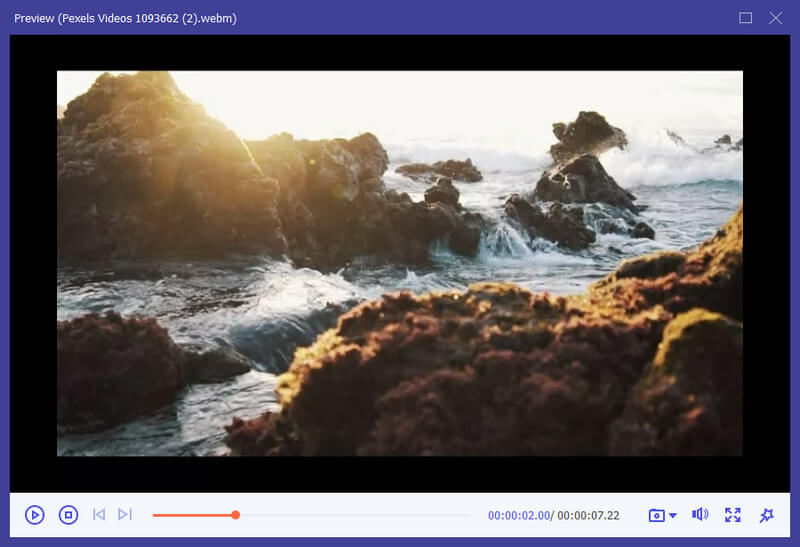
如果要编辑视频或剪切视频,可以单击 切 按钮或 编辑 按钮。
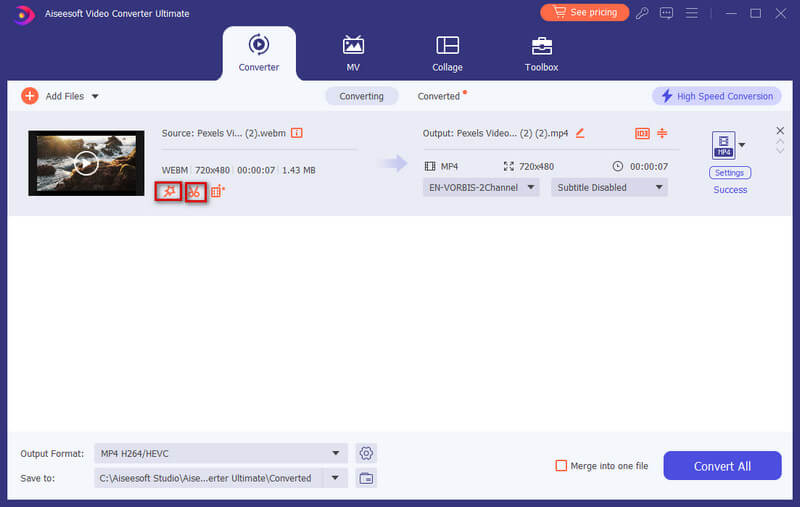
步骤 3 单击界面左下角的格式按钮。 然后您可以看到预设列表。 选择预设并根据您的需要调整配置文件设置。

如果要更改格式设置,可以单击 婴儿车 自定义配置文件右侧的按钮。 在弹出窗口中,您可以按如下方式更改设置。
视频: 质量、编码器、分辨率、帧率和比特率。
音频: 编码器、通道、采样率和比特率。

步骤 4 在底部栏中为转换后的文件选择一个路径。 然后点击 全部转换 主界面上的按钮开始在您的计算机上进行转换。

请注意:
如果要将它们合并为一个,请点击全部转换左侧的合并为一个文件。
第2部分: 制作MV
该程序还具有MV制作器,使您可以使用视频素材和图片制作精美的视频。
步骤 1 选择MV功能
启动程序后,选择 MV 选项卡,然后您将进入MV制作界面。
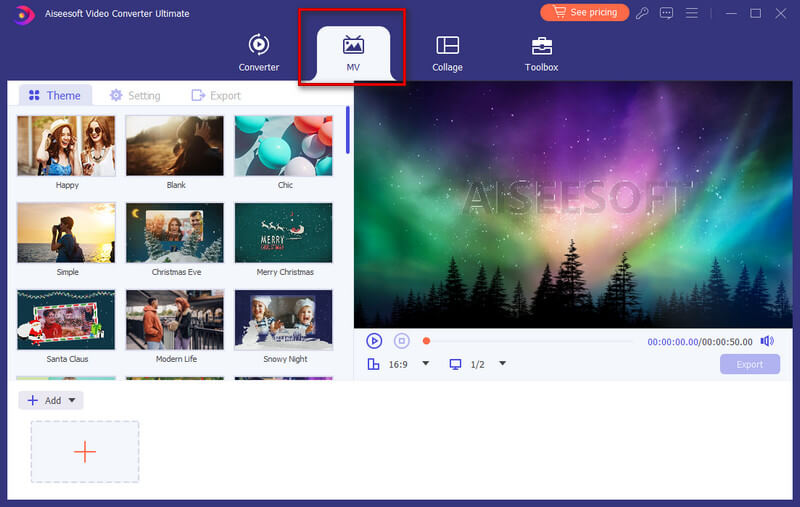
步骤 2 添加文件
点击 地址 从窗口左下角的按钮将您的视频片段或图片导入此 MV 制作器。 该文件将立即显示在右上角的播放器中,您可以在保存之前播放和预览您制作的 MV。
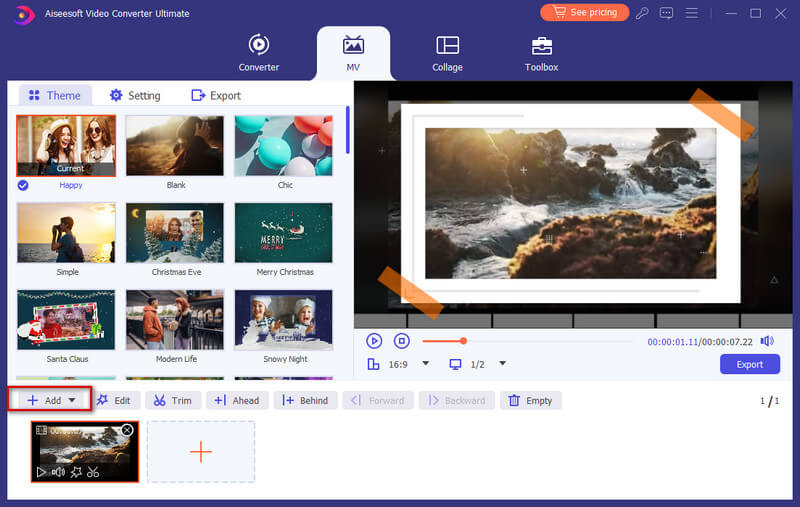
导入文件后,您可以使用鼠标调整顺序。
步骤 3 编辑影片
在将您的文件制作成 MV 之前,您可以通过单击 编辑 按钮或 修剪 按钮,或者您可以单独编辑或修剪您的视频或图片。
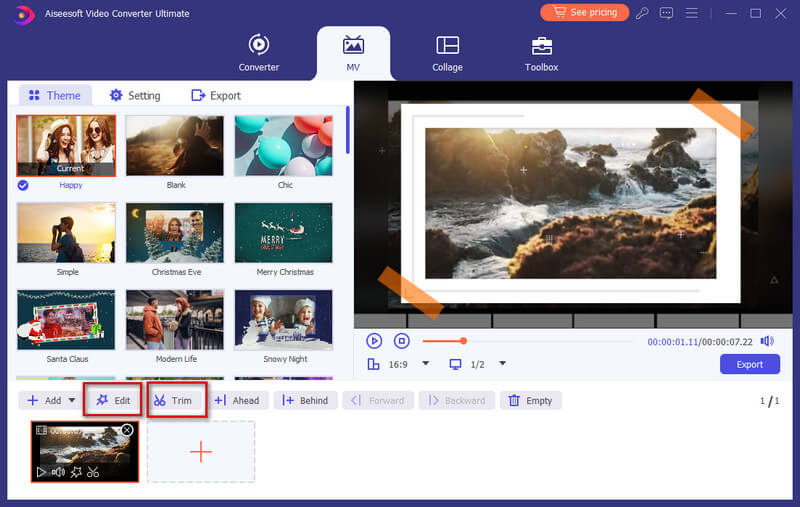
步骤 4 选择一个主题
当您完成编辑后,您可以为您的 MV 选择一个主题。 在左侧部分,单击 主题 选项卡,然后为您的 MV 选择所需的主题。 然后,主题将自动应用到 MV,您可以在播放器上预览视频。
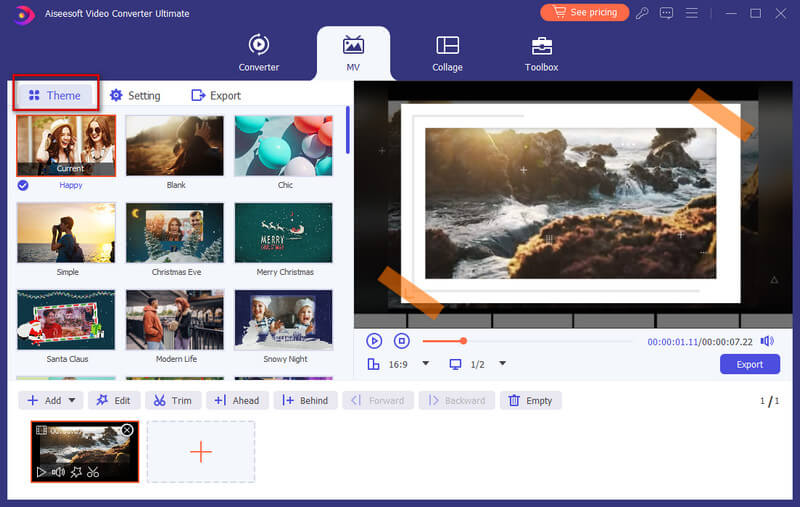
步骤 5 配置标题和音轨设置
如果您想在开头或结尾添加标题,只需单击 设置 选项卡,导航到 开始&结束 选项,然后勾选后面的方框 开始标题, 结束标题,或两者都输入您的文本。
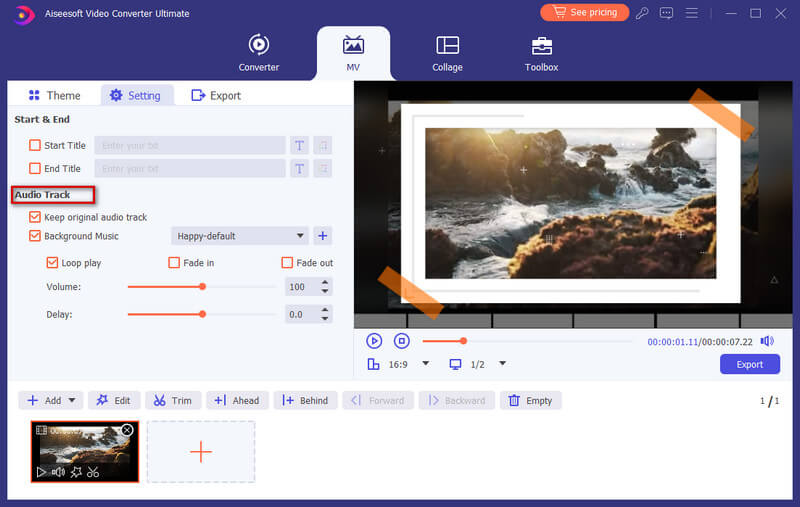
此外,您可以选择为您的 MV 添加背景音乐,同时保留原始音轨。 而且,您可以启用 循环播放 让您的 MV 连续循环播放您的背景音乐。 要配置音频转换,您可以启用 淡入, 消退,或两者兼而有之。
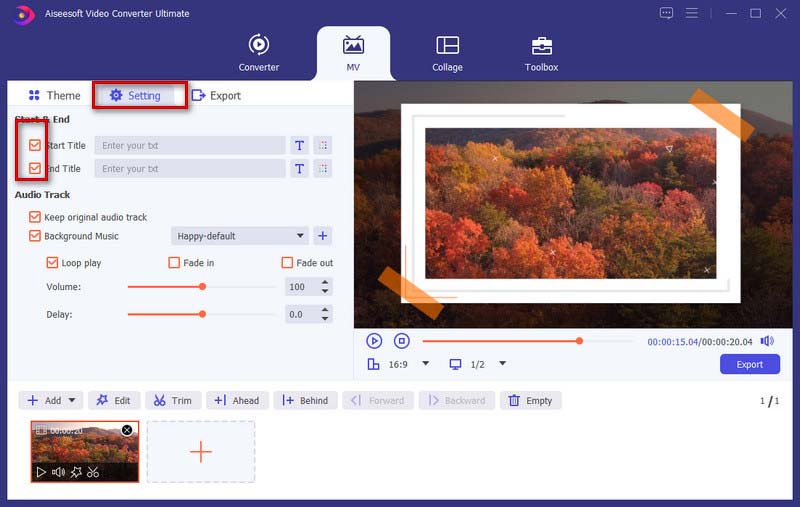
步骤 6 导出MV
默认情况下,输出格式为 MP4。 如果您想将其保存为其他视频格式,您可以通过单击格式按钮旁边的向下箭头来选择您喜欢的格式。
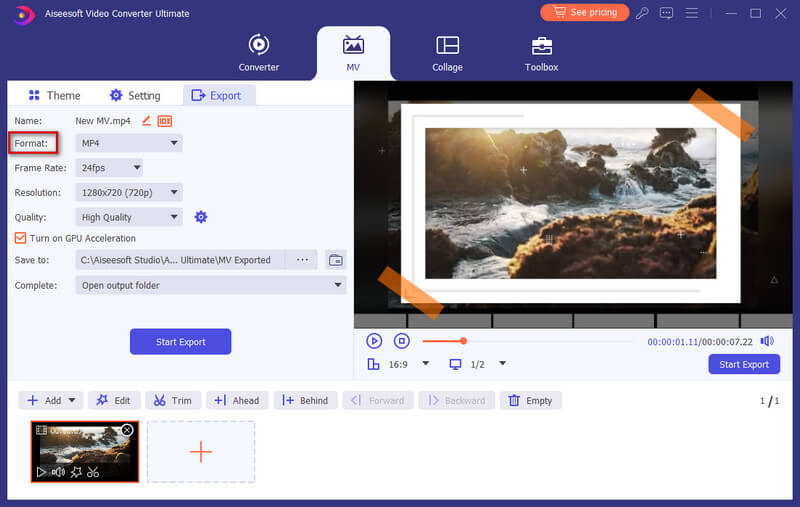
准备好导出 MV 后,您可以转到 出口 选项卡为您的项目命名,并设置存储它的路径。 您还可以启用 开启 GPU 加速 加快导出过程的选项。 最后,点击 开始出口 按钮制作您的 MV。
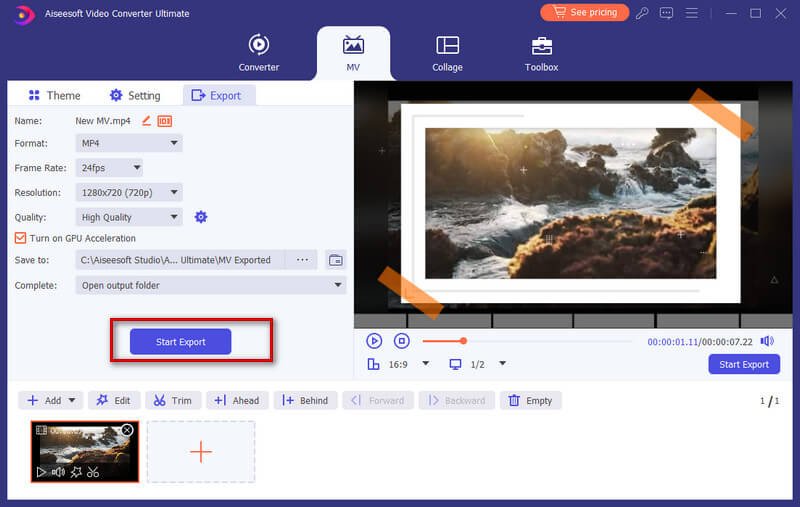
第3部分: 制作分屏视频
将一个以上的镜头组合到一个视频屏幕上可能会给观众留下深刻的印象。 在此程序中,您可以使用其内置的分屏视频编辑器来执行将视频并排放置并立即播放的任务。
步骤 1 选择分屏风格
启动程序并选择 拼贴 主菜单栏中的功能。 然后,前往 模板 标签以选择分屏布局。
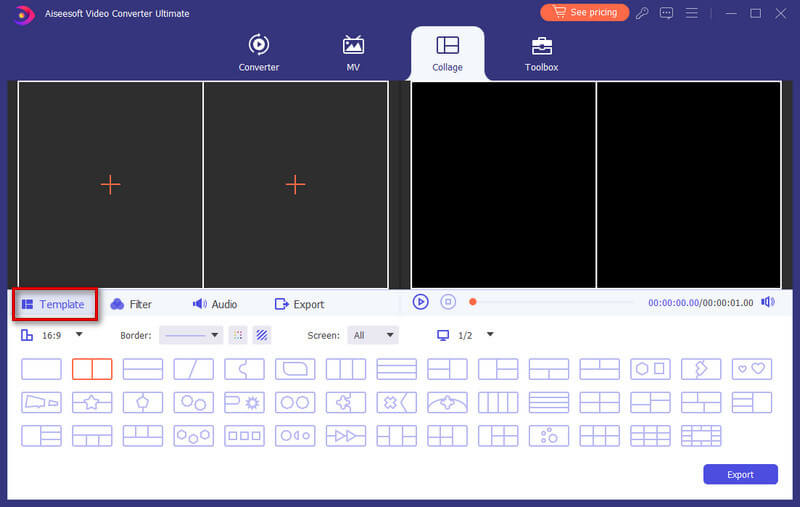
步骤 2 添加文件
点击 + 将要定位的视频文件添加到一个视频屏幕上。
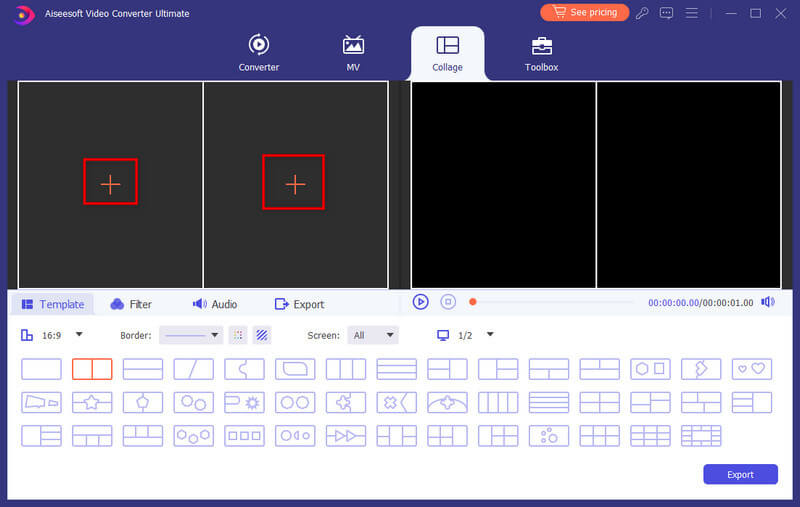
导入文件后,您可以通过拖动分割线来调整视频大小。

步骤 3 编辑和应用过滤器
此分屏视频编辑器还允许您编辑视频剪辑。 选择要编辑的视频剪辑,然后单击 编辑 按钮。 然后,您可以裁剪、旋转、添加水印、添加字幕等。

编辑视频剪辑后,您可以根据视频内容选择要使用的滤镜,方法是转到 筛选器 标签。

步骤 4 添加背景音乐
要保留视频中的原始音频,您应该启用保留原始音频选项。 如果要将歌曲添加为背景音乐,请导航至 Audio 标签。 选中旁边的框 背景音乐 然后从您的计算机中选择歌曲。 它还提供其他音频设置来配置,例如循环播放、淡入或淡出、音量等。

步骤 5 制作和分享
找出 出口 选项卡,然后您可以更改项目名称,选择输出格式、分辨率、目标文件夹,并打开硬件加速。
视频准备好后,单击 开始出口 将分屏视频保存到您的计算机。 或者您可以选择直接分享到社交媒体平台。

第4部分: 使用多种效果编辑视频/音频
修剪和分割视频
步骤 1 选择一个视频文件,然后单击 切 按钮。
步骤 2 要剪掉不需要的部分,您可以拖动进度条上的剪辑器或直接在底部的持续时间栏中输入开始和结束时间。 您选择的部分就是剩下的部分。 如果您想要更多细分,请单击 添加细分 并且将创建一个新剪辑。 以同样的方式选择另一个想要的部分。

步骤 3 一切正常后,您可以点击 保存. 如果要将它们合并为一个,请检查 合并成一个 在左下角 切 窗口。
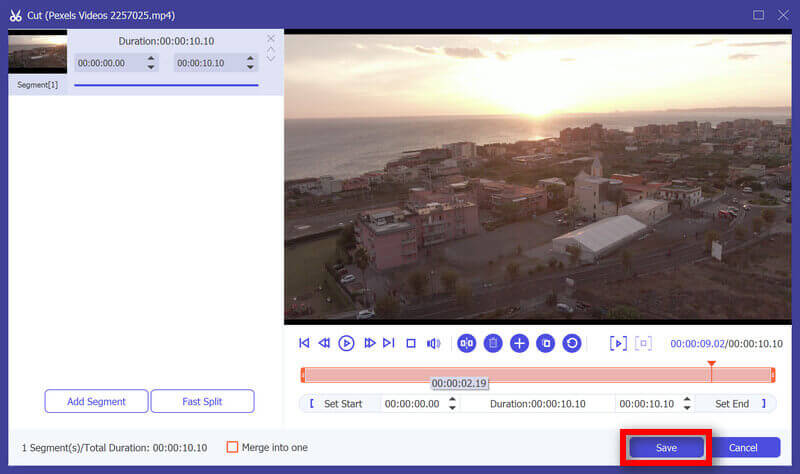
步骤 4 现在你回到了主界面。 单击缩略图预览视频。 如果这正是您想要的,请单击 全部转换. 如果您仍然需要修改视频,请再次单击剪刀按钮,片段仍然存在。
旋转和裁剪视频
步骤 1 点击 编辑 按钮。 寻找 旋转和裁剪 在弹出窗口中。 您可以在此窗口中看到其他编辑功能。
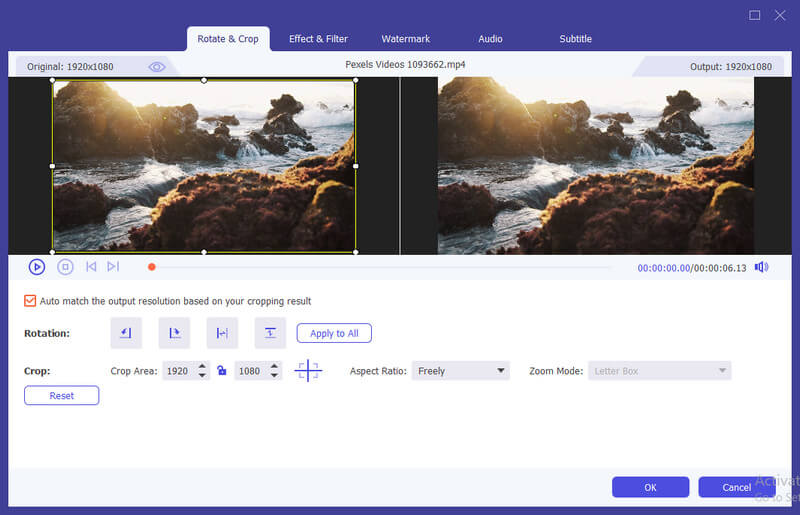
步骤 2 在这里,您可以垂直和水平翻转视频,旋转90度,旋转180度或旋转270度。 然后,您可以在预览中检查结果。
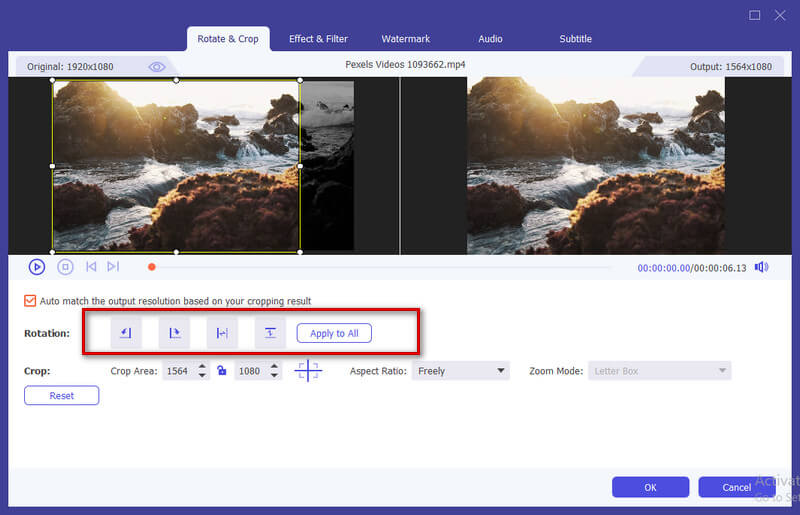
步骤 3 以下 轮流 选项是 作物 选项。 宽高比有几种类型,如 16:9、4:3、1:1 和 9:16。 它可以帮助您快速获得所需的尺寸。
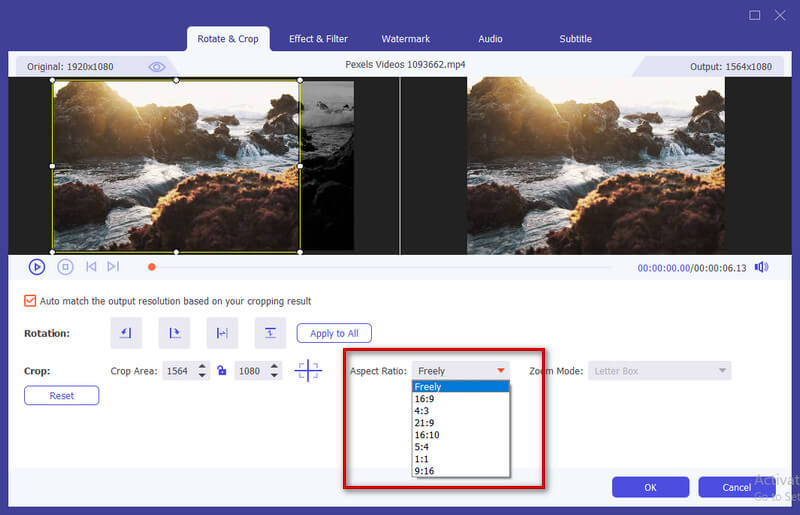
如果您有其他尺寸需要,您需要选择 自如 in 长宽比 首先,然后输入数字 作物面积 设置大小。 拖动左边播放画面的框也是一样。 如果您想要中央屏幕,请单击 USB和Thunderbolt Cross 设置大小后,它会将裁剪后的屏幕放在中央。
除了比率,您还可以选择正确的 缩放模式 以获得最佳效果。
完整模式: 使选中的屏幕变成最大尺寸,这样会拉伸屏幕。
信箱: 上下添加黑色边缘。
平移和扫描: 使屏幕尺寸为 16:9。 但它不会显示 16:9 的左右边缘或其他尺寸的上下。
这取决于您的需求。
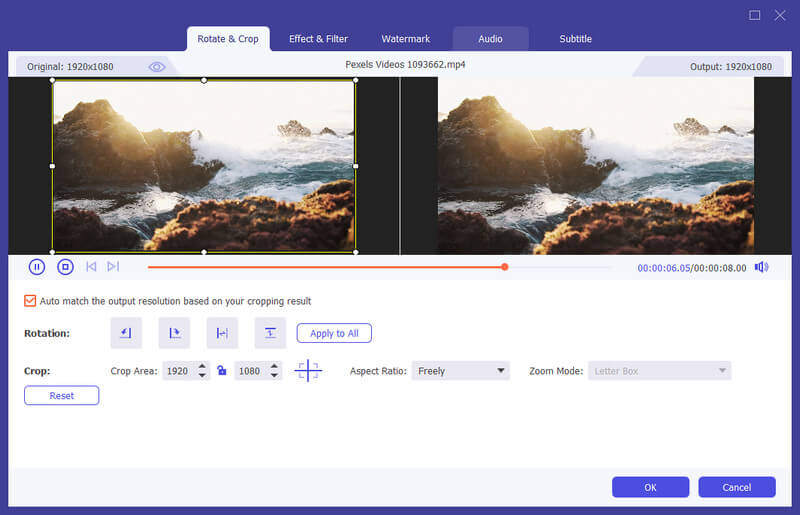
步骤 4 点击 OK 按钮保存更改。
效果和滤镜
步骤 1 找到最适合您的地方 效果和滤镜 在编辑窗口中。 您可以根据需要调整亮度、对比度、饱和度、色调并选择去隔行。 此外,您可以选择滤镜来美化您的视频。
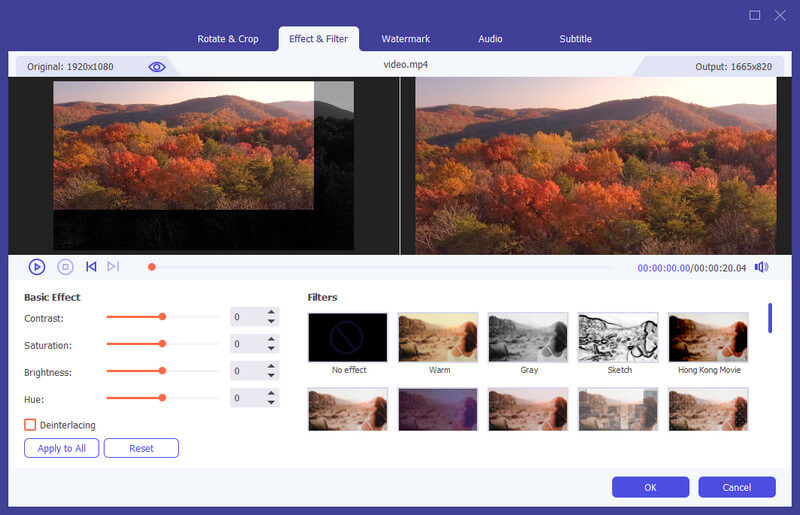
步骤 2 点击 OK 按钮保存更改。
水印
步骤 1 找到最适合您的地方 水印 在编辑窗口中。 如果要添加文本水印,请选中 文本 并在空白处输入文本。 您可以调整文本字体、颜色、书写系统和大小。 然后通过拖动或设置大小来放置文本水印。
此外,您还可以旋转文本并设置不透明度。
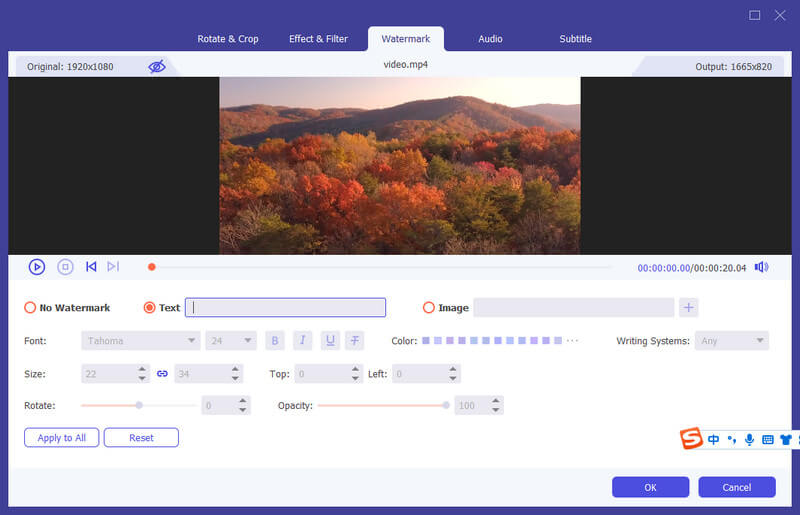
如果要添加图片水印,请勾选图片并点击 地址 按钮选择图像。 然后调整大小并将其放在您的视频上。 您还可以旋转文本并设置不透明度。
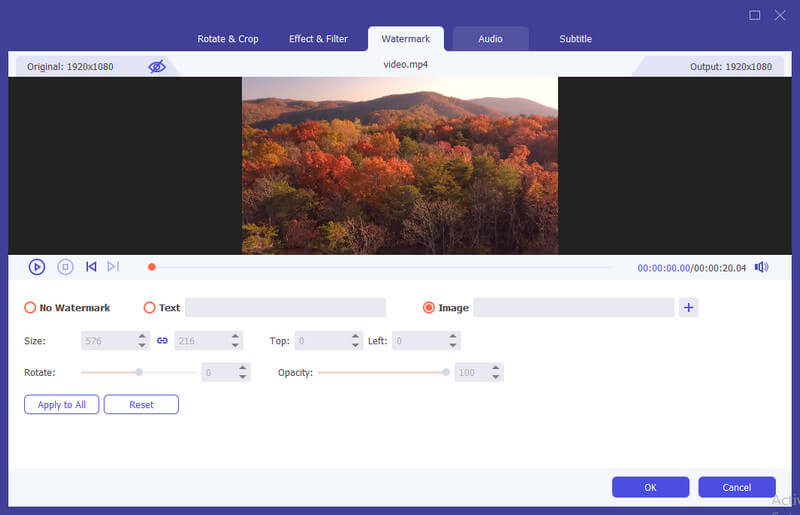
步骤 2 点击 OK 按钮以保存您的设置。
Audio
步骤 1 找到最适合您的地方 Audio 在编辑窗口中。 选择您要播放的音轨。 或者点击 Plus 音轨栏旁边的按钮。 您可以调整音量并更改延迟时间来决定何时播放音轨。
步骤 2 点击 OK 按钮以保存您的设置。
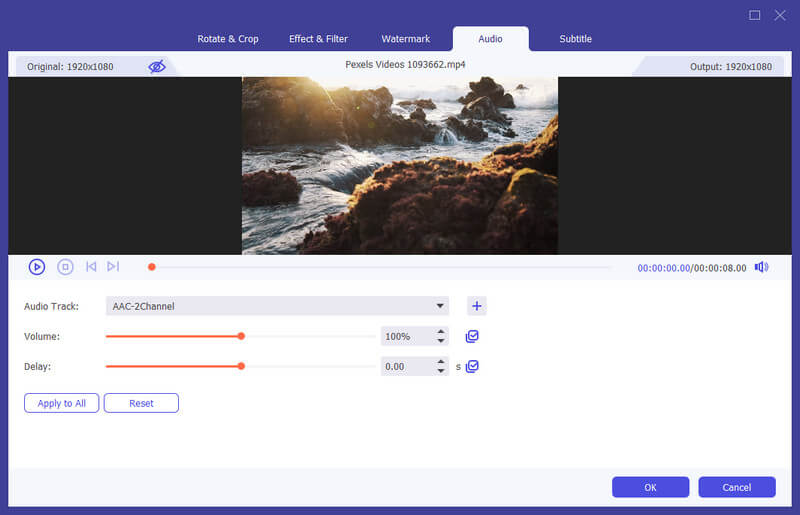
字幕
步骤 1 找到最适合您的地方 字幕 在编辑窗口中。 点击 + 从您的计算机导入字幕文件 (*.srt; *.ssa; *.ass)。 之后,您可以调整位置、字体、颜色、不透明度、延迟时间和轮廓。
步骤 2 点击 OK 保存调整。
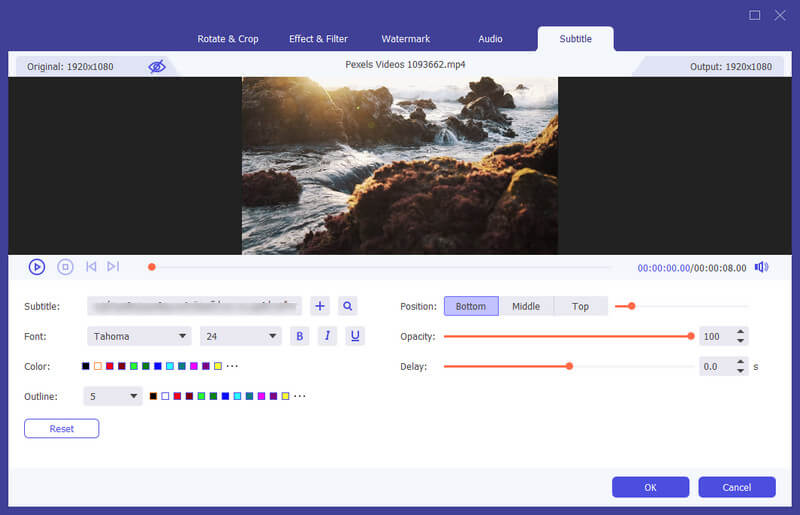
更多工具
媒体元数据编辑器
步骤 1 点击 工具箱 在顶部并找到 媒体元数据编辑器. 还有 Video Compressor 和 GIF Maker。

步骤 2 添加受支持格式的文件,例如MP4,M4A,M4R,M4P,3G2,M4V,MOV,MP3,WMA,ASF,WMV和AVI。
然后,您可以编辑封面,文件名,封面,艺术家,专辑,作曲家,流派,年份,曲目,评论。
步骤 3 编辑后,点击 保存 按钮。
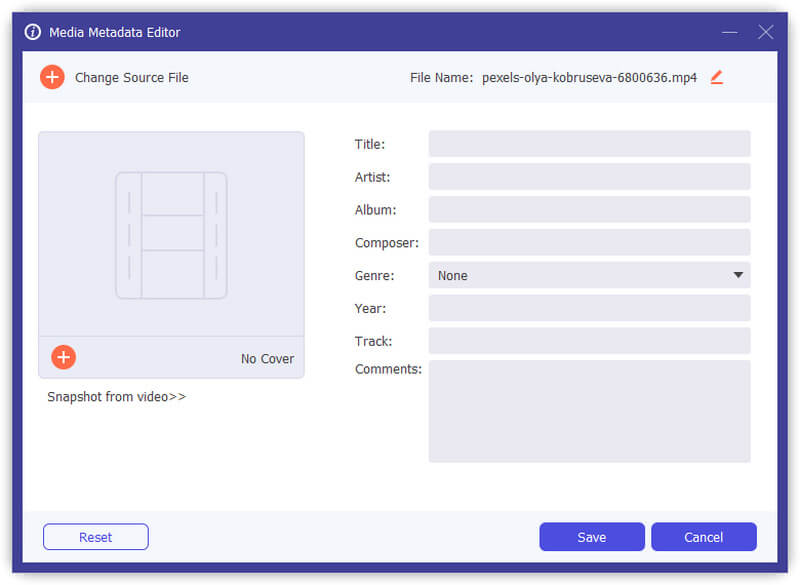
视频压缩
步骤 1 找到最适合您的地方 视频压缩 in 工具箱. 添加要压缩的视频。 添加文件后,您可以更改目标文件的大小、名称、格式、分辨率、比特率。
步骤 2 然后设置好你压缩文件的保存路径,点击 压缩 按钮。
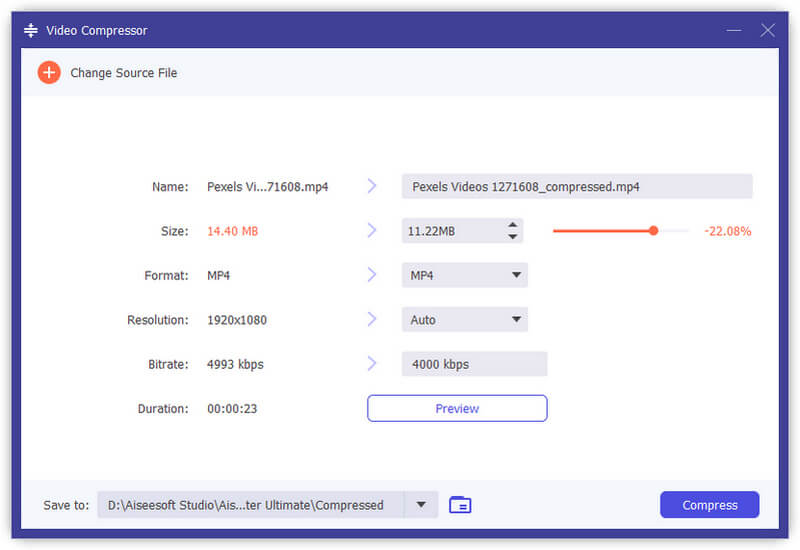
视频水印去除器
步骤 1 选择 视频水印去除器 来自 工具箱 并向其添加视频。
步骤 2 点击 添加去水印区域 你会在视频中看到一个帧。
步骤 3 拖动框架进行调整或更改数量 尺寸, 置顶或 左 在右侧。
步骤 4 拖动进度条,您可以调整特定时间段的移除区域。
步骤 5 命中的 播放 按钮,您可以预览输出结果。 然后点击 出口.

GIF Maker
步骤 1 找到最适合您的地方 GIF Maker in 工具箱. 将视频添加到 GIF 制作工具。 如您所见,您可以使用各种功能编辑视频,例如旋转和裁剪、效果和滤镜、水印、音频和字幕。
或剪切视频并保存要制作GIF的部分。 您还可以设置输出屏幕尺寸和帧速率。
步骤 2 点击 产生GIF 创建您自己的 GIF。

3D制作器
步骤 1 找到最适合您的地方 3D制作器 in 工具箱. 将视频添加到 3D Maker。
步骤 2 它提供了制作3D视频的各种选项。
浮雕:您可以从红色/青色浮雕,单色/半彩色/全色/高质量Dubois中选择一种3D浮雕效果; 绿色/洋红色浮雕/半彩/全彩; 琥珀色/蓝色浮雕,单色/半彩色/全彩色。
分屏:并排(半宽),并排(全宽),顶部和底部(半高),顶部和底部(全高)
深度:您可以将浮雕3D图像的深度从0更改为15。
左/右切换:使用“向左/向右切换”选项从“左/右”更改为“右/左”或从“右/左”更改为“左/右”。
步骤 3 点击 产生3D 创建您的 3D 视频。
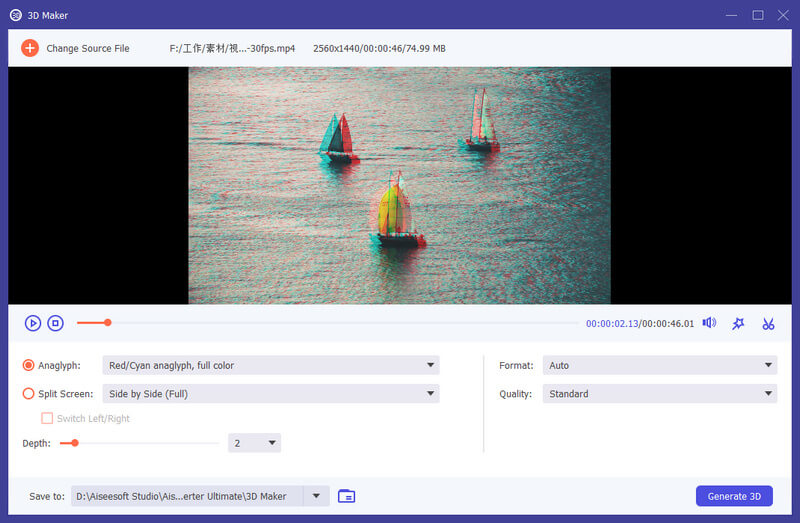
视频增强
步骤 1 找到最适合您的地方 视频增强 in 工具箱. 将视频添加到视频增强器。
步骤 2 您可以选择4个选项来增强视频文件。
高分辨率:使用此功能,您可以从低分辨率视频中获取高分辨率视频。
优化亮度和对比度:它将自动优化亮度和对比度,使您的视频更有趣。
删除视频噪音:此功能可以消除视频中类似灰尘的视频噪声。
减少视频抖动:它可以稳定晃动的视频片段,使其更流畅,更易于观看。
步骤 3 点击 增强 来增强您的视频。

视频微调
步骤 1 找到最适合您的地方 视频微调 in 工具箱. 将视频添加到 Video Trimmer。
步骤 2 剪掉不需要的部分,可以在进度条上拖动剪刀,也可以直接在底部输入开始和结束时间 时间长度 酒吧。 您选择的部分就是剩下的部分。 如果您想要更多细分,请单击 添加细分 并且将创建一个新剪辑。 以同样的方式选择另一个想要的部分。 您还可以使用 Fast Split 功能将当前段按平均或按时间拆分成多个部分。
步骤 3 如果您需要添加淡入/淡出效果,只需启用进度条下方的选项即可。 一切正常后,您可以重命名视频、调整输出设置并选择目的地。 如果要将所有剪辑合并为一个,请选中 合并成一个 在 Video Trimmer 窗口的左下角。 点击 出口 按钮导出修剪后的视频。
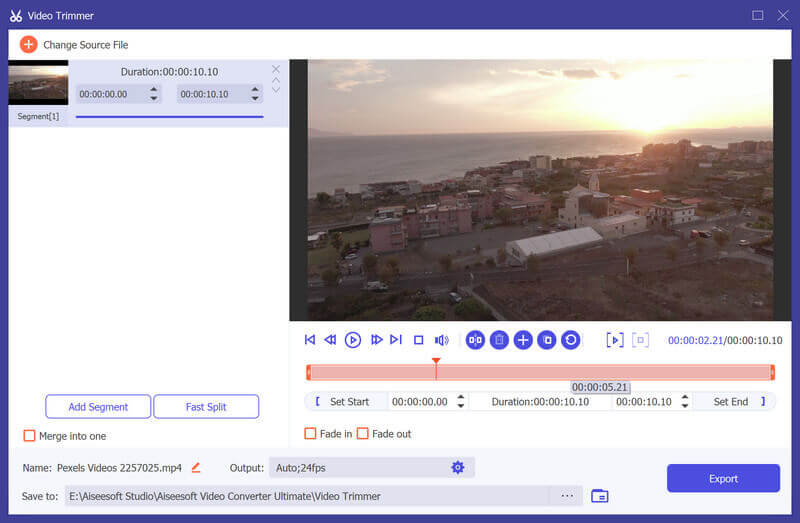
视频速度控制器
步骤 1 找到最适合您的地方 视频速度控制器 in 工具箱. 将视频添加到视频速度控制器。
步骤 2 根据需要选择播放速度。 如果您不知道选择哪一个,您可以预览视频,看看哪一个最适合您。
步骤 3 加快或减慢视频速度后,您可以调整输出文件的名称、视频/音频设置和目标文件夹。 点击 出口 按钮以新的播放速度导出视频。

视频裁剪器
步骤 1 视频裁剪器 并向其添加视频。
步骤 2 拖动视频上的黄色矩形以裁剪显示区域。 或者您可以更改数量 作物面积.
步骤 3 点击 预览 查看输出结果。 如果您对此感到满意,请单击 出口 并获取您裁剪的视频。

视频水印
步骤 1 视频水印 并向其添加视频。
步骤 2 选择添加文本水印或图像水印。 为了 文本水印,您可以调整水印可见的时间段。 字体和颜色也是可变的。 您甚至可以通过单击添加多个水印 文本水印 一次。
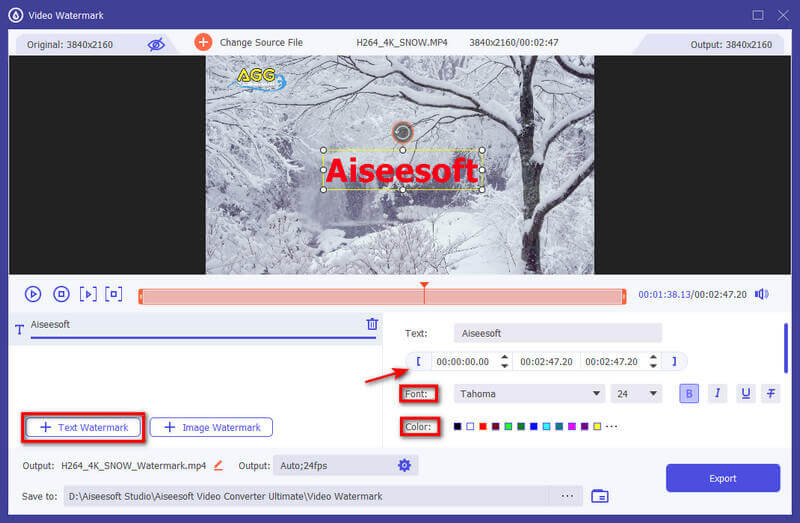
针对 图片水印,您还可以调整可以看到水印的时间段。 此外,您可以旋转图像或更改其不透明度。
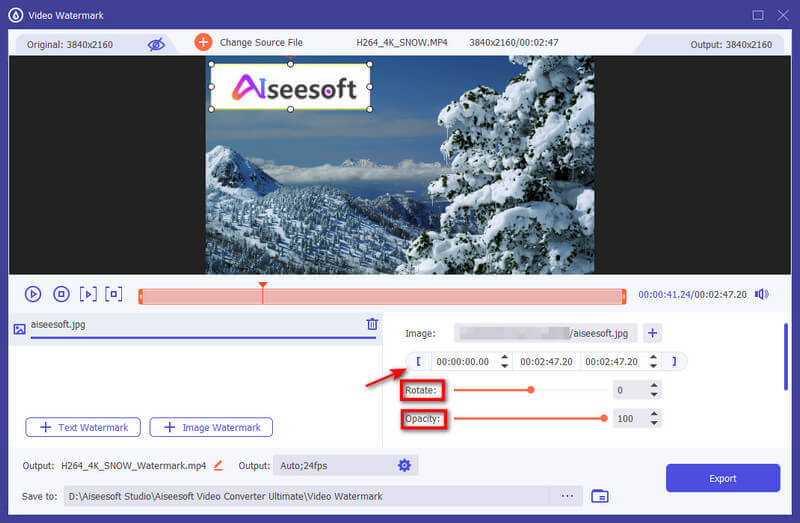
步骤 3 点击 出口 完成所有调整后。
色彩校正
步骤 1 色彩校正 并向其添加视频。
步骤 2 调整 对比度, 饱和, 亮度及 色调 根据您的需要。 您可以同时预览视频。
步骤 3 点击 出口 右下角的按钮并获取更正后的视频。
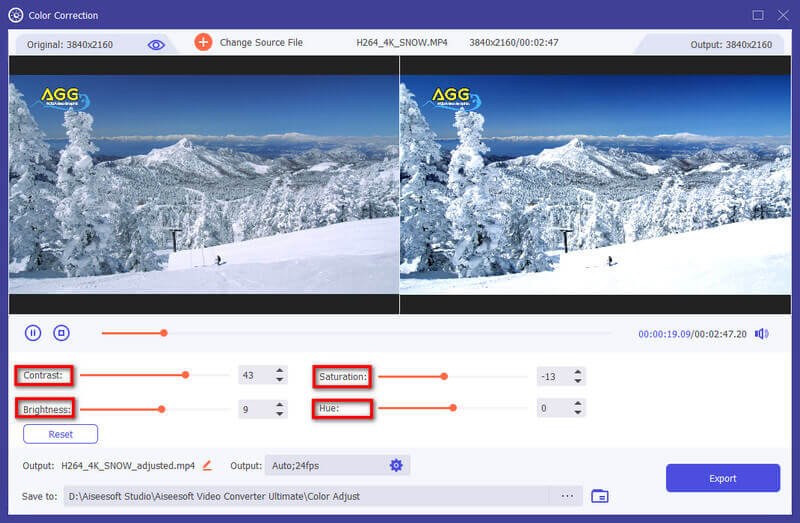
视频反转器
步骤 1 找到最适合您的地方 视频反转器 in 工具箱. 将视频添加到视频反转器。
步骤 2 使用进度条或时间设置来获取要反转的视频剪辑。 然后您可以重命名视频并选择一个位置来保存输出文件。 点击 出口 按钮导出反转的视频。
请注意:
倒车后视频剪辑的声音将被删除。 如果您需要添加背景音乐,请到转换器选项卡添加新的音轨。

视频合并
步骤 1 找到最适合您的地方 视频合并 in 工具箱. 将视频添加到视频合并。
步骤 2 导入文件后,您可以通过将剪辑拖到正确位置或使用 向前向后 特征。 如果您需要添加新剪辑,只需单击 添加/加号 按钮或单击 领先/落后 直接将剪辑定位到正确的位置。 您还可以根据需要编辑和修剪视频剪辑。 要删除所有剪辑,请点击 空的 按钮。
步骤 3 完成编辑后,您可以更改输出文件的名称、设置和保存路径。 然后点击 出口 按钮导出合并的视频。
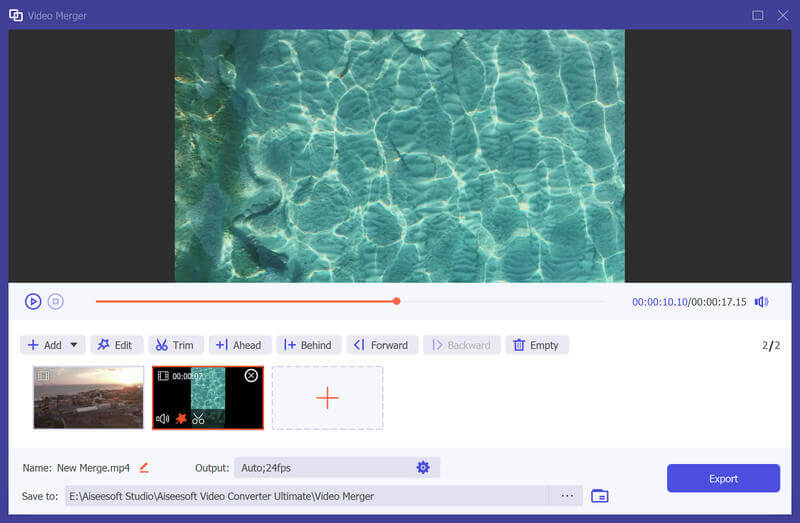
视频旋转器
步骤 1 找到最适合您的地方 视频旋转器 in 工具箱. 将视频添加到 Video Rotator。
步骤 2 进入视频旋转器后,您可以垂直或水平翻转视频,顺时针/逆时针旋转 90 度、180 度或 270 度。 然后,您可以实时预览结果。
步骤 3 然后您可以重命名视频、调整输出设置并选择目的地。 点击 出口 按钮导出旋转的视频。
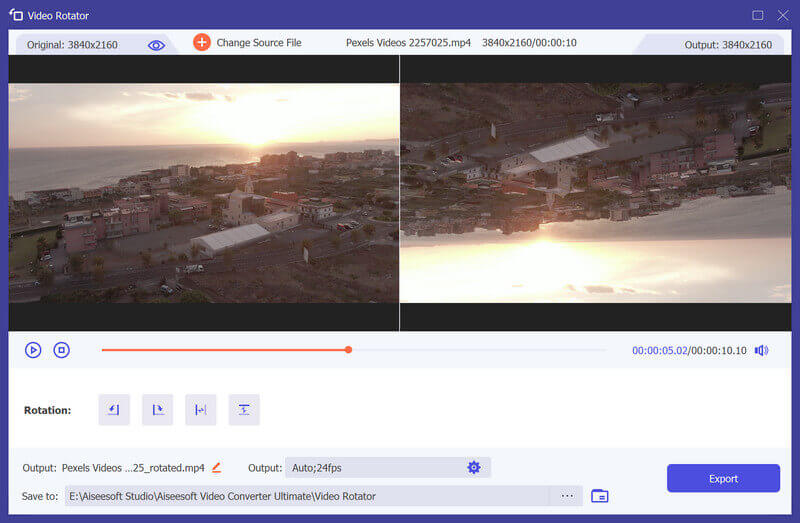
卷助推器
步骤 1 找到最适合您的地方 卷助推器 in 工具箱. 将视频添加到 Volume Booster。
步骤 2 如果您发现视频的音量太低或太大,您可以使用 Volume Booster 来调整音量。 只需拖动栏上的点即可根据需要调高/调低音量。
步骤 3 然后您可以调整输出文件的名称、视频/音频设置和目标文件夹。 点击 出口 按钮以导出视频。
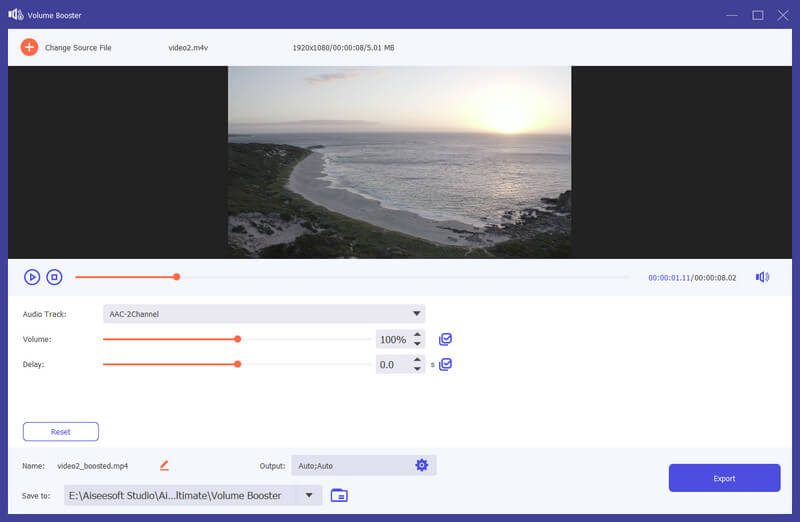
音频同步
步骤 1 找到最适合您的地方 音频同步 in 工具箱. 将视频添加到音频同步。
步骤 2 如果您的视频声音不同步,您可以使用音频同步解决该问题。 它可以轻松帮助您调整音轨以使其跟上图像。 只需拖动栏上的点即可根据您的需要加速或减慢音频。
步骤 3 您可以更改输出文件的名称、设置和保存路径。 然后点击 出口 按钮以导出视频。
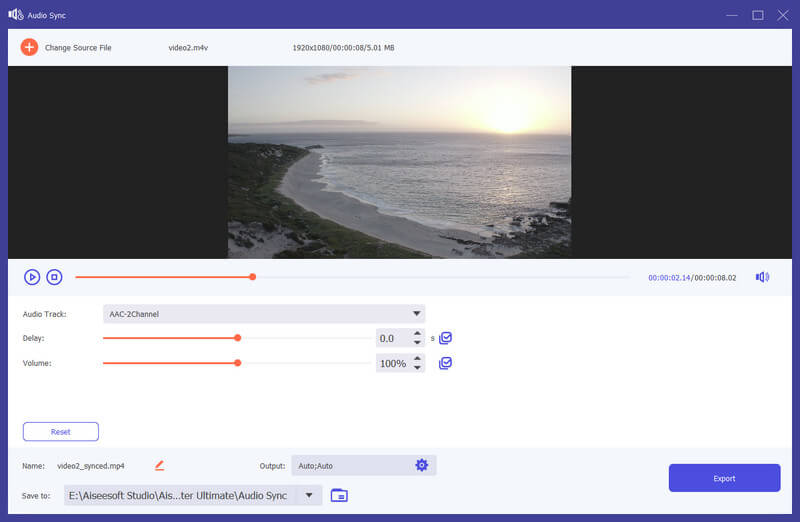
音频压缩
步骤 1 找到最适合您的地方 音频压缩 in 工具箱. 添加要压缩的音频文件。 添加文件后,您可以直接通过滑块缩小大小。 您还可以根据需要修改文件名、格式、通道、采样率和比特率。
步骤 2 调整好后,请确认压缩音频文件的保存路径,点击 压缩 按钮开始压缩。
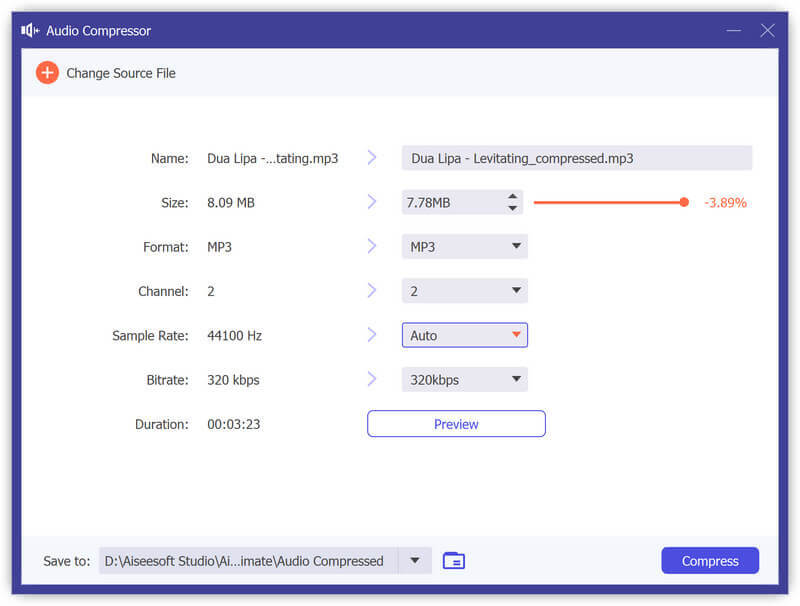
图像转换器
步骤 1 要转换图像,请打开 图像转换器 止 工具箱. 然后您可以添加任意数量的照片。 您可以单独更改输出格式或为所有输出文件设置固定文件类型。 它甚至允许您放大/缩小图片并更改图像质量。
步骤 2 点击 出口 如果您完成所有设置。 然后照片将自动保存到您的计算机。
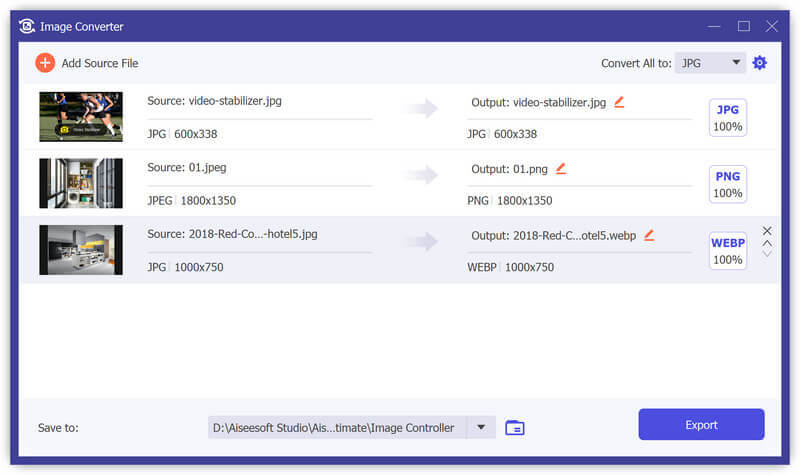
文件日期更改器
步骤 1 您还可以更改文件日期 文件日期更改器. 它使您能够调整文件日期,如创建日期、修改日期和访问日期。 如果有大量文件等待修改,您甚至可以批量更改日期。
步骤 2 点击 使用 角上的按钮以应用您的更改。
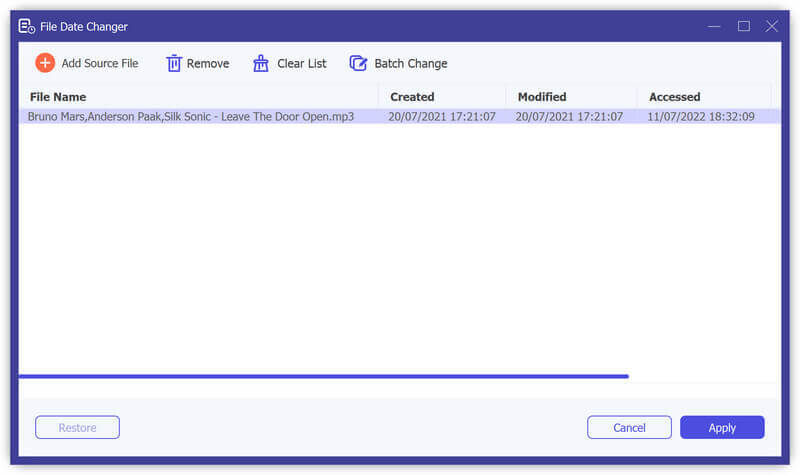
除噪剂
步骤 1 除噪剂 in 工具箱. 然后将视频添加到 Noise Remover。
步骤 2 如果您的视频噪音太过分心,您可以使用 Noise Remover 来解决这个问题。 它可以快速减少多余的噪音和音轨。 只需选择音轨并勾选 启用音频降噪 框。
步骤 3 你可以点击 复选框 如果需要,可以将设置应用于所有音轨。 然后点击 出口 按钮生成视频。
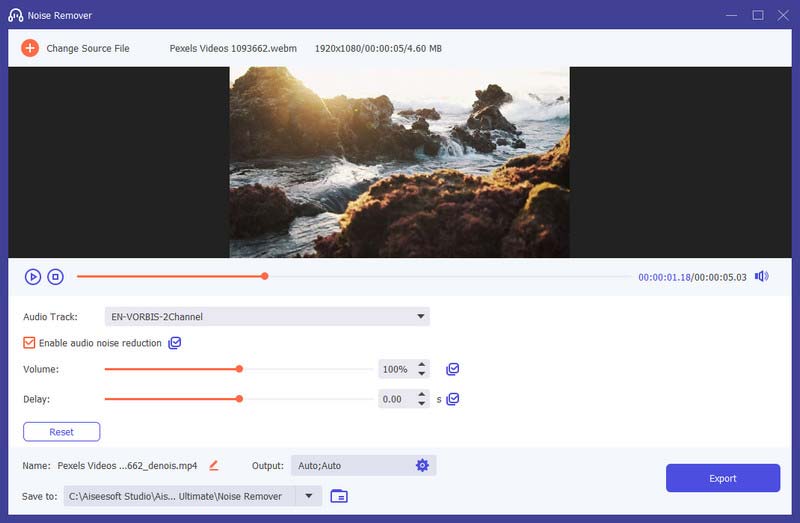
视频播放器
步骤 1 找到最适合您的地方 视频播放器 in 工具箱. 将视频添加到视频播放器。
步骤 2 要播放您的视频,您可以浏览底部的功能并专注于不同的部分。 它们使您能够根据需要播放、停止、将视频移动到上一个或下一个 5 秒、更改音轨、播放速度和音量、编辑字幕、拍摄快照或进入全屏。
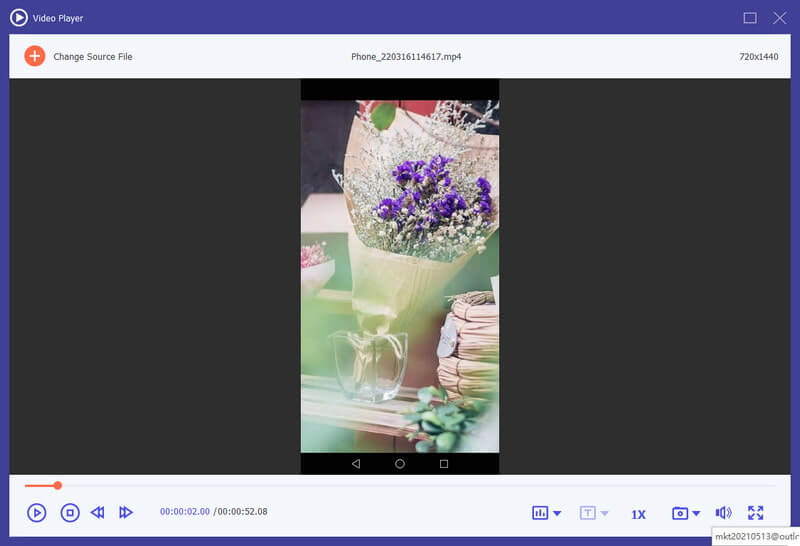
第6部分: 为不同的需求设置偏好
当您使用转换器功能时,您可以点击 婴儿车 界面底部的按钮。 这是首选项的按钮。
其中有五个选项。
1.一般
In 总类 选项,您可以设置字幕语言、音频语言、GPU 加速和更新设置。
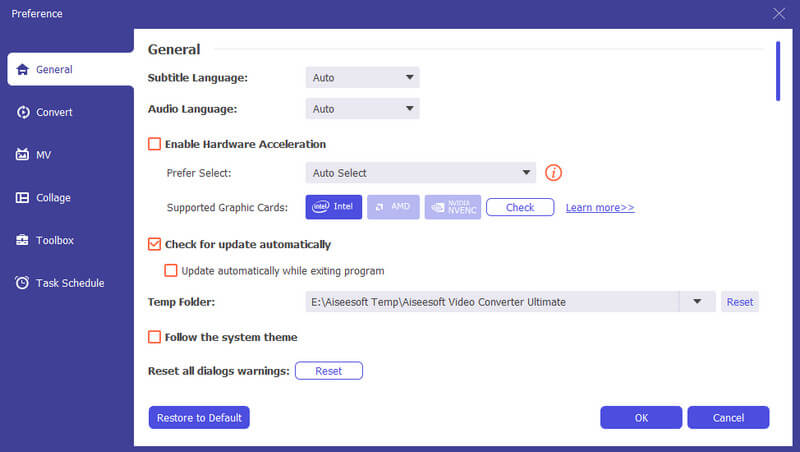
2.转换
In 转化率 选项,您可以设置输出文件夹、快照文件夹、转换任务等。
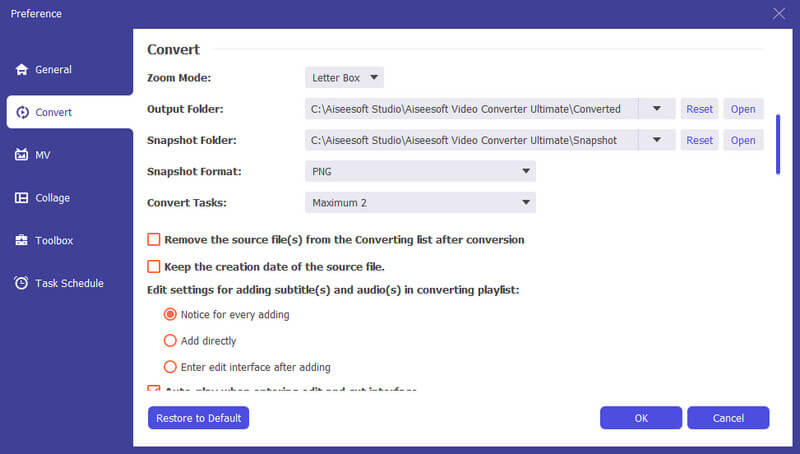
3. MV
In MV 选项,您可以更改 MV 输出文件夹。
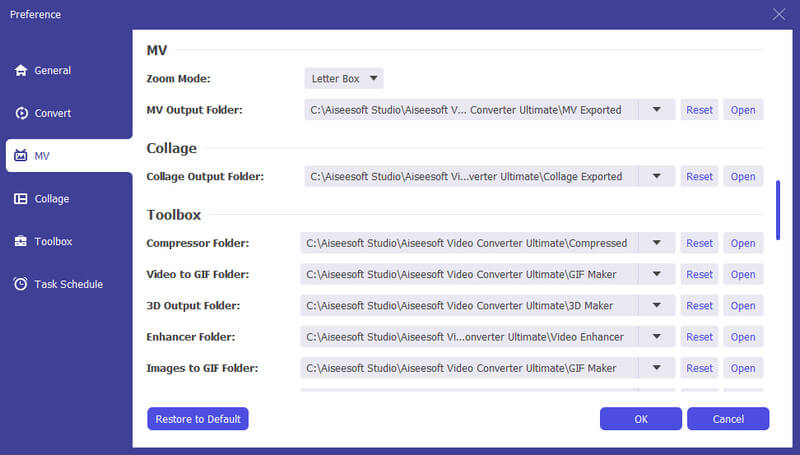
4.拼贴
In 拼贴 选项,可以重置拼贴输出文件夹。
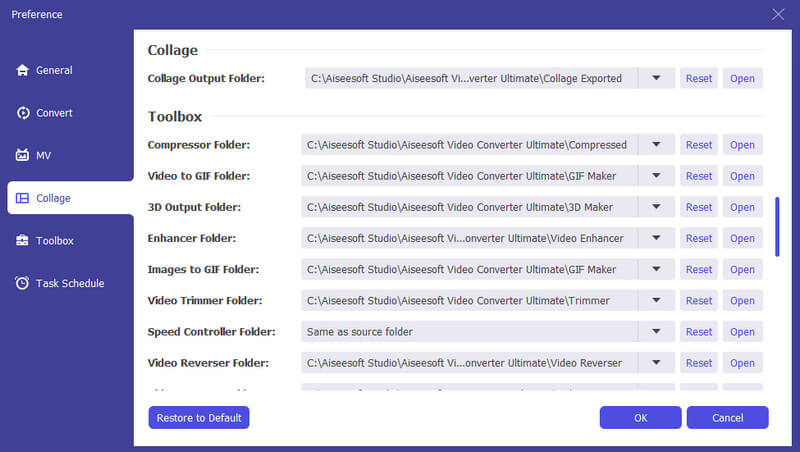
5.工具箱
In 工具箱 选项,可以设置压缩文件和GIF文件的保存路径。
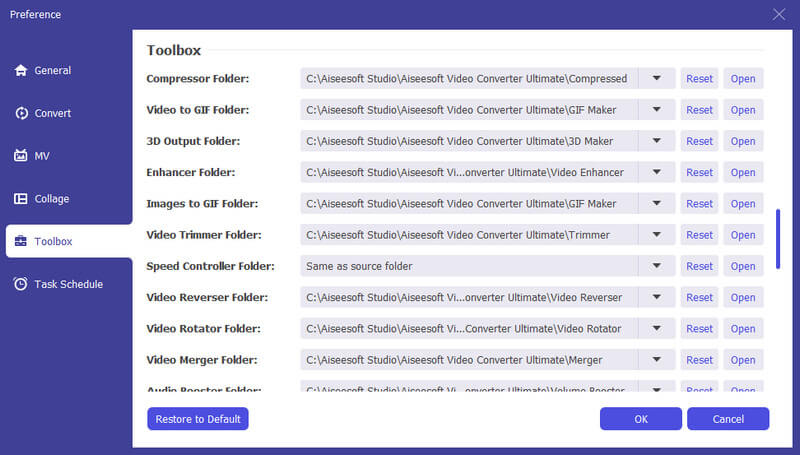
6.任务时间表
In 任务时间表 选项,您可以选择任务完成时的操作。
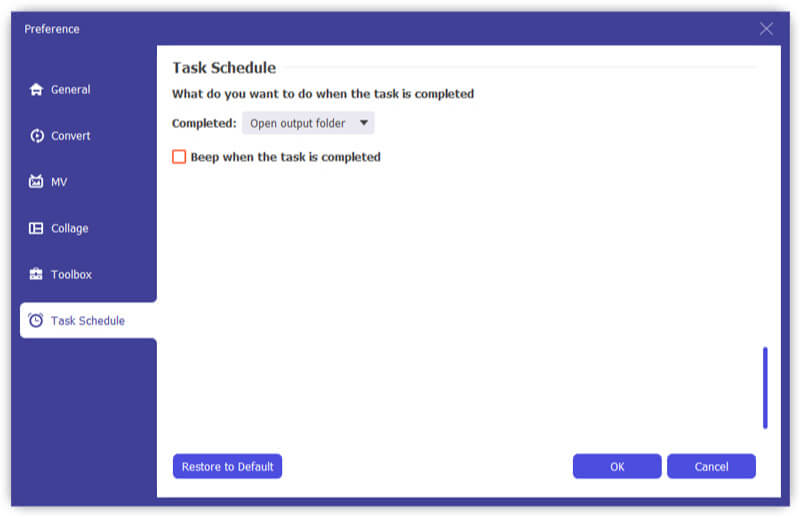
第7部分。VideoConverter Ultimate的更多首选项设置
以上步骤指南向您展示了如何使用 Video Converter Ultimate 转换、编辑视频以添加字幕/音轨。 此外,这部分还有一些您不能错过的功能。
更新
要检查此软件的新功能,您需要进行设置以获取更新提示。 单击“菜单”>“首选项”>勾选“自动检查更新”。
免费版和注册版之间的比较
Video Converter Ultimate具有免费版本和注册版本。 您可以从下表中检查它们之间的功能:
| 主要特点 | 追踪版本 | 注册版本 |
| 免费试用 | 为期30天 | 无限次 |
| 转换视频 | 5分钟或更短 | 无限次 |
| 免费技术支持和升级 |
-
如何将MP4转换为MP3
如何将MP4更改为MP3? 使用MP4到MP3在线转换器还是下载免费的MP4到MP3转换器? 阅读本文以获取所有全面的方法。
 发布者 安德鲁·米勒 | 11.03.2020
发布者 安德鲁·米勒 | 11.03.2020 -
如何在Windows / Mac上将MP3转换为MIDI
要将MP3转换为MIDI? 本文介绍了在Mac或Windows计算机上将MP3转换为MIDI的几种最佳方法。
 发布者 珍妮瑞安 | 17.09.2020
发布者 珍妮瑞安 | 17.09.2020 -
如何免费将M4A转换为WAV
想要免费将M4A转换为WAV? 您可以了解如何免费轻松地将M4A / M4P免费转换为Windows Media Player的WAV。
 发布者 珍妮瑞安 | 13.06.2018
发布者 珍妮瑞安 | 13.06.2018 -
将DVD转换为MP4的最佳方法
是否要将DVD转换为MP4以在PC / Mac上备份? 您可以在这篇文章中学习如何将自制DVD转换为高质量的MP4视频。
 发布者 阿什莉·梅 | 09.08.2021
发布者 阿什莉·梅 | 09.08.2021 -
如何在iTunes for iPhone上制作铃声
想要为iPhone制作铃声吗? 您可以在这篇文章中了解如何在iTunes上制作铃声。
 发布者 路易莎·怀特 | 25.05.2018
发布者 路易莎·怀特 | 25.05.2018 -
将iTunes转换为MP3的简单方法
要将iTunes转换为MP3? 您可以在本文中了解如何将iTunes M4P / M4A转换为MP3以及将iTunes电影转换为MP3 / MP4。
 发布者 珍妮瑞安 | 17.12.2020
发布者 珍妮瑞安 | 17.12.2020 -
将AMR转换为MP3的3种方法
如果要将AMR转换为MP3,则可以使用在线音频转换器或AMR到MP3转换器将AMR转换为MP3。 这是最好的转换方式。
 发布者 珍妮瑞安 | 11.12.2020
发布者 珍妮瑞安 | 11.12.2020 -
如何将普通视频转换为高清1080p和720p质量
将其转换为高清视频质量后,可以轻松获得高质量的视频。 阅读本文并获得帮助。
 发布者 珍妮瑞安 | 29.05.2020
发布者 珍妮瑞安 | 29.05.2020 -
如何将 iMovie 视频转换为其他格式
上传视频 rom iMovie 时如何解决不同的问题? 如何上传 iMovie? 这是提供详细信息的正确文章。
 发布者 珍妮瑞安 | 11.01.2021
发布者 珍妮瑞安 | 11.01.2021 -
如何在 Windows 4/11/10/8/Vista/XP 上将 ARF 转换为 MP7/WMV
仍然对如何在自己的播放器上播放WebEx ARF记录文件感到困惑? 在这篇文章中,下载WebEx录音并将ARF文件轻松转换为MP4。
 发布者 珍妮瑞安 | 12.10.2018
发布者 珍妮瑞安 | 12.10.2018 -
适用于Windows,Mac,iPhone和Android用户的十大视频声音编辑器
阅读并获取适用于Windows,Mac,iPhone和Android的最佳视频声音编辑器。 您可以选择任何工具轻松编辑台式机或移动设备上视频的音轨。
 发布者 珍妮瑞安 | 12.10.2018
发布者 珍妮瑞安 | 12.10.2018 -
使用Android / iPhone上的最佳慢动作视频应用制作Slo-Mo视频
这篇文章收集了适用于Android / iPhone的最佳免费慢动作应用程序。 了解慢动作视频编辑器,并使用慢动作制作自己的视频。
 发布者 珍妮瑞安 | 02.12.2021
发布者 珍妮瑞安 | 02.12.2021 -
iPhone视频/音频格式以及如何转换和传输iPhone视频/音频
想知道iPhone支持的视频/音频格式吗? 您可以在这篇文章中了解iPhone视频/音频,以及如何传输/转换iPhone视频/音频。
 发布者 路易莎·怀特 | 26.06.2018
发布者 路易莎·怀特 | 26.06.2018 -
最佳绿屏软件,用于编辑绿屏视频
什么是编辑绿屏视频的最佳绿屏软件? 本文列出了顶级的免费和付费绿屏软件,可帮助您使绿屏工作。
 发布者 珍妮瑞安 | 02.07.2018
发布者 珍妮瑞安 | 02.07.2018


