VLC 是一款多功能媒体播放器,它不仅仅是一个观看电影和听音乐的平台。它还拥有方便的视频转换功能,允许您将视频文件转换为不同的格式。这篇文章深入探讨了这个世界 VLC 转换为 MP4,指导您完成整个过程,探索其优点和局限性,并为您提供无缝转换体验的提示。
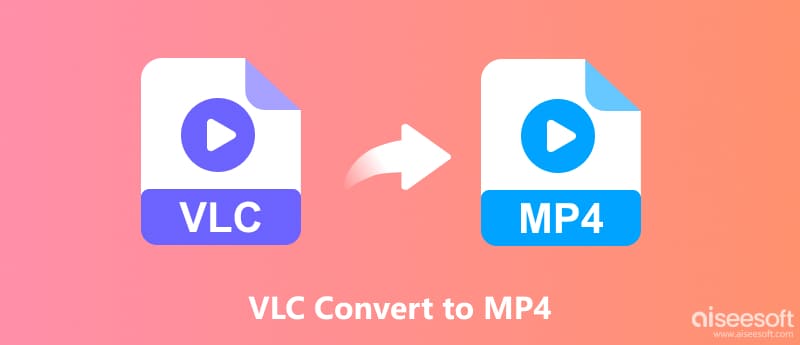
VLC 的转换功能包含在其用户友好的界面中。无需额外的软件或复杂的配置。本部分讲述如何使用 VLC 将视频转换为 MP4。
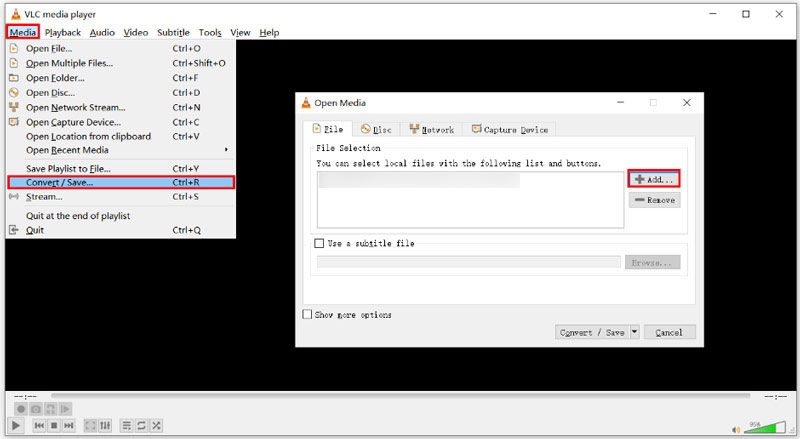
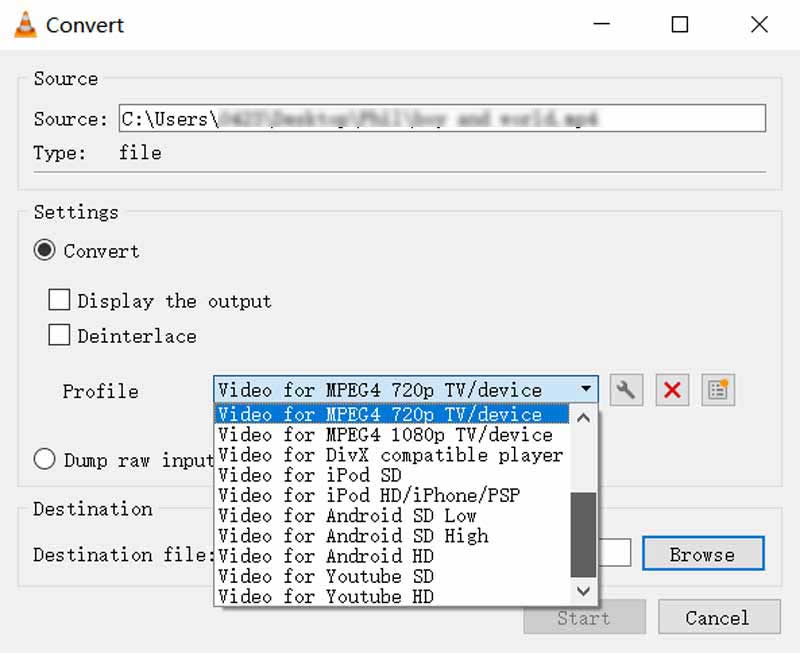
使用 VLC 将视频转换为 MP4 很方便,但在最终输出中遇到没有音频的情况可能会令人沮丧。以下是可能发生这种情况的一些原因以及解决方法。
在 VLC 中打开要转换的视频。转到“工具”菜单并选择“编解码器信息”。查找音频部分。确保它已启用并显示正确的音频编解码器。如果已禁用,请单击其旁边的复选框以启用它。
VLC 可能没有必要的编解码器来处理原始音频格式。尝试转换为不同的格式,例如 WebM 或 AVI,它们提供更广泛的音频编解码器支持。或者,使用具有更广泛编解码器兼容性的专用转换器。
在“转换/保存”窗口中,单击“配置文件”下拉菜单。选择视频 - H.264 + MP3 (MP4) 以确保视频和音频都正确编码。如果您想要微调音频编解码器和比特率等设置,请单击编辑配置文件。原始音频和转换设置之间的比特率不匹配可能会导致音频问题。
如果原始视频文件损坏,转换过程中可能会出现音频问题。尝试直接在 VLC 中播放视频。如果播放时没有音频,则问题在于原始文件而不是转换过程。考虑获取视频的干净副本。
如果问题仍然存在,请尝试使用 Aiseesoft 等专用视频转换器 视频转换大师、手刹或 VideoProc。这些可能会提供对音频设置的更多控制,并有可能解决问题。

资料下载
100% 安全。无广告。
100% 安全。无广告。
启动 VLC 替代软件并加载您的视频文件。单击输出格式并选择 MP4 作为输出格式。然后,单击“全部转换”开始转换过程。虽然 VLC 可以成为基本视频转换的便捷工具,但它提供了更强大、更通用的解决方案。

您可以在 VLC 中尝试不同的转换配置文件,看看其中一种是否更适合您的特定视频。将 VLC 更新到最新版本以修复错误并改进兼容性。检查是否存在可能干扰 VLC 转换过程的冲突软件。搜索在线论坛或 VLC 文档,了解与您的视频格式或转换设置相关的特定故障排除步骤。
为什么VLC无法转换为MP4?
VLC 无法将您的视频转换为 MP4 的原因可能有多种。例如,VLC 可能没有必要的编解码器来将视频的特定格式转换为 MP4。视频文件可能已损坏,从而无法成功转换。此外,后台运行的一些其他程序可能会干扰 VLC 的转换过程。另外,您应该确保有足够的存储空间可用于转换后的文件。
VLC 输出什么格式的视频?
VLC 实际上提供了多种输出视频格式,可根据您的需求提供灵活性。流行的格式包括 MP4、MKV、WebM、AVI、ASF、FLV、QuickTime 文件格式、TS、WAV 等。在 VLC 中转换视频时,您可以从“配置文件”部分选择所需的格式和编解码器。
VLC 可以给视频添加声音吗?
是的,VLC Media Player 可以通过两种方式向视频添加声音。它可以让您在视频旁边播放外部音轨。此外,它可以转换带有添加音频的视频。您应该确保音频和视频文件在长度和格式方面兼容。
结论
VLC Media Player 是深受喜爱的免费开源多媒体播放器,它拥有在格式之间转换视频文件的隐藏功能。虽然功能不如专用视频编辑器丰富,但 VLC 的转换功能却出奇的强大,尤其是对于预算有限的用户而言。

Video Converter Ultimate 是一款出色的视频转换器、编辑器和增强器,可以转换、增强和编辑 1000 种格式等的视频和音乐。
100% 安全。无广告。
100% 安全。无广告。