iPhone 很受欢迎。 但是,许多人认为在iOS设备之间同步数据时令人头疼。 在本文中,我们将向您展示如何在iPhone和iPad之间传输联系人,视频,照片,铃声等数据。 您可以轻松地 将iPhone与iPad同步 一旦您知道正确的方法。
单击此处以了解有关的更多信息 将照片从iPhone传输到iPad.

为了在iPhone和iPad之间有效地传输联系人,消息和其他数据,您最好找到一个信誉良好且安全的第三方工具来执行此操作。 在这里,我们将推荐您使用iOS数据传输工具, FoneTrans。 这款精巧直观的软件旨在帮助您在两个iOS设备之间同步iOS数据。 它支持iPhone X / 8/7 / SE / 6s Plus / 6s / 6 Plus / 6 / 5s / 5 / 4S / 4 / 3GS,iPad Pro / Air 2 / mini 4/3/2,iPod touch 6/5 / 4。 首先,下载并安装它,并了解其工作原理。
步骤 1 将iPhone和iPad都插入计算机
启动软件,然后通过USB电缆将iPhone和iPad连接到计算机。 智能程序将自动检测它们。

步骤 2 在iPhone和iPad之间同步文件
当两个iOS设备都被识别时,该软件将为您提供2个选项。
将所有数据从iPad同步到iPhone
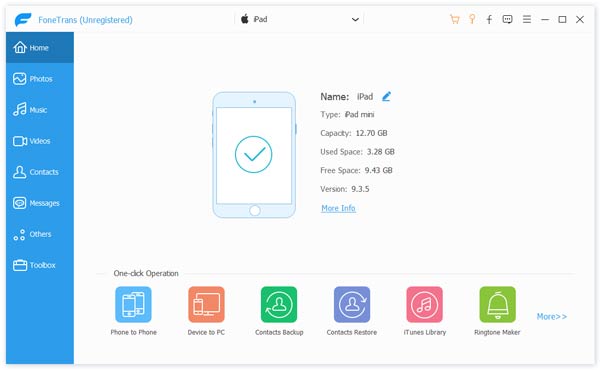
单击iPad设备,该软件将显示iPad信息,如上图所示。
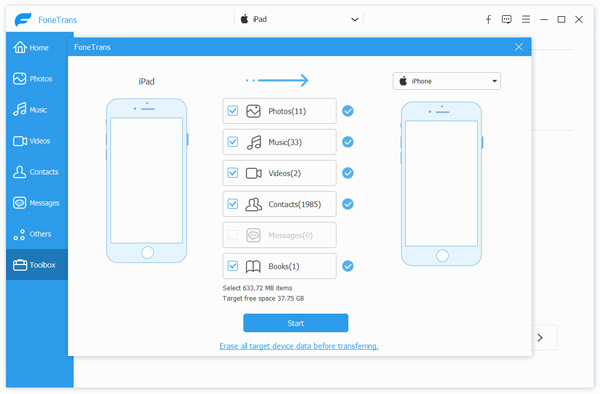
在界面底部选择“到iDevice”。 然后,程序将开始扫描所有ipad文件。 完成此过程后,您可以找到可以将哪些数据和多少文件同步到iPhone。 最后,单击“开始”,只需单击一下即可将所有iPad文件复制到iPhone。
将特定文件从iPad同步到iPhone
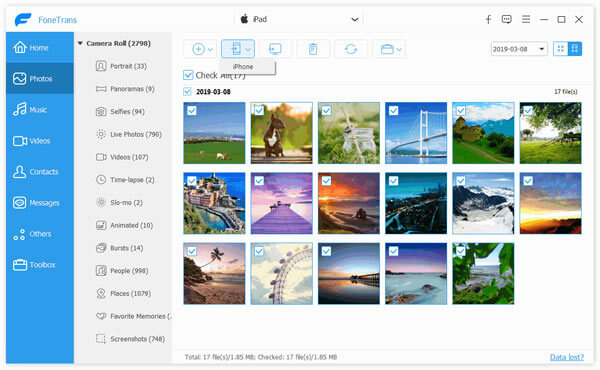
例如,如果要将诸如照片之类的特定数据从iPad传输到iPhone,则可以转到响应选项卡,从左侧列表的“ iPad”部分下的“照片”。 选择您要同步的图片。 然后,单击“导出到”>“ iPhone”以将照片从iPad传输到iPhone。
步骤 3 将文件从iPad传输到iPhone
选择目标文件夹后,您选择的文件将从iPad同步到iPhone。
与共享iOS文件 空投,这两个iDevice都应运行iOS 7或更高版本,或运行OS X Yosemite或更高版本的Mac:
◆iPhone 5或更高版本
◆iPad Pro
◆iPad(第4代)或更高版本
◆iPad mini或更高版本
◆iPod touch(第5代)或更高版本
您还需要打开Wi-Fi和蓝牙。 如果要与您的联系人共享,请登录iCloud。
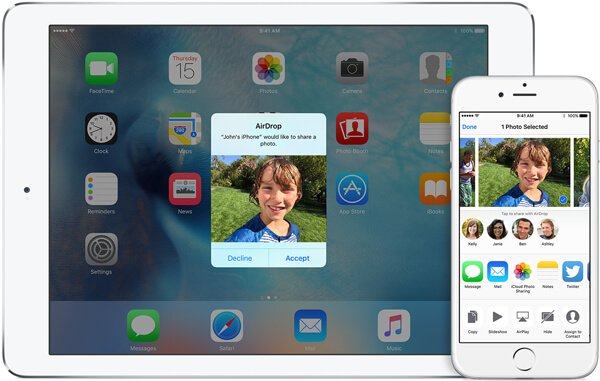
步骤 1 向上滑动屏幕,以分别从iPhone和iPad打开模块化控制中心。 然后点击“ AirDrop”,然后选择“所有人”。
步骤 2 例如,转到iPhone Photos应用,选择要同步的图像,然后点击左下角的“共享”按钮。
步骤 3 当您单击“共享”时,您的iPhone名称应出现在弹出界面中,然后点击它。 很快,您的iPhone会向您显示“ iPad想分享照片”的消息。 选择“接受”以接收图像。
在本文中,我们主要介绍如何 将iPad与iPhone同步 通过Airdrop和iOS数据传输。 希望您能解决这个问题。
如果仅要将iPad同步到iTunes,则可以访问: 将iPad同步到iTunes.