在今天的文章中,我们将讨论一个有趣的话题– 从GoPro移除鱼眼.
众所周知, GoPro相机 以广角鱼眼外观而闻名。 它为您带来大视野(FOV),给您沉浸感。 如果这就是您要寻找的东西,您会感到很开心。 但是,鱼眼镜头并不总是您想要的。 在某些情况下,由于直线弯曲以及中心位置框的尺寸过大,鱼眼镜头效应会对图像/视频造成强烈干扰。 在这种情况下,最好消除鱼眼失真。
那么,如何去除GoPro鱼眼镜头? 在下面的文章中,我们将为您提供教程,以消除GoPro视频和照片中的鱼眼失真。

从GoPro移除Fisheye
对于视频,GoPro Studio包含一个“去除鱼眼”选项,该选项在转换素材过程中已包含在内。 您可以删除鱼眼镜头效果,以对转换后的GoPro CineForm文件应用“镜头调整”,使其视场更小。 这是您的操作方式:
步骤 1打开GoPro Studio。 在“查看和修剪”部分中,选择您的GoPro剪辑,然后单击 高级设置.

备注:请注意,文件必须来自具有原始文件命名约定的GoPro摄像机。
步骤 2在“高级设置”窗口中,检查 去除鱼眼 选项,然后单击“确定”。
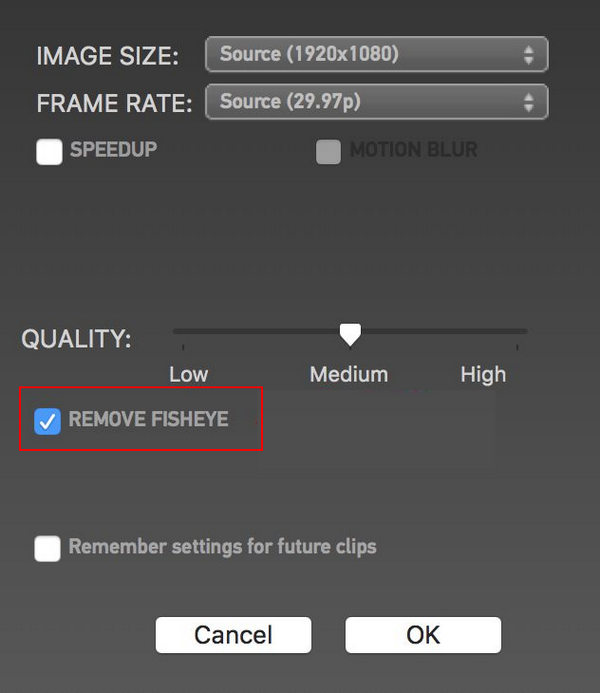
步骤 3将剪辑添加到“转换列表”,然后进行转换。 鱼眼效果将被消除。 您可以继续视频编辑部分,并查看最终的去除鱼眼视频。

Tips::您需要知道,“去除鱼眼镜头效果”不适用于GoPro HERO5摄像机。 适当的解决方法是使用 线性FOV模式,它是GoPro Hero 5的新功能。
您可以在Photoshop,Lightroom,Adobe Premiere Pro等中对静态图像进行鱼眼镜头校正。在这里,我以Lightroom为例,向您展示如何校正GoPro照片中的鱼眼失真。 您可以在我上面提到的其他视频编辑软件中找到类似的功能。
步骤 1打开Lightroom,转到 开发模块,然后选择要从中删除鱼眼的图像。 在右侧面板中,向下滚动到 镜头校正 面板。
步骤 2在“镜头校正”部分下,检查 启用配置文件更正,它将自动从图像元数据中检测到相机“制造”和“型号”。
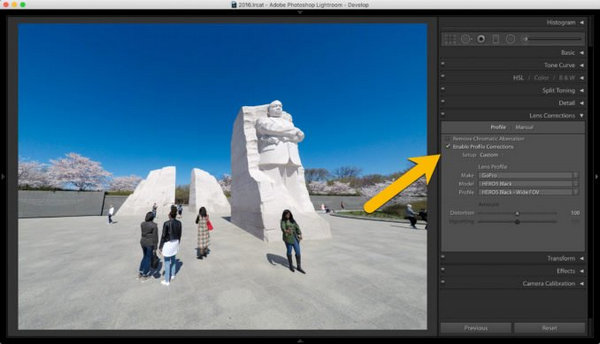
步骤 3选择您要更正的配置文件,例如“线性FOV”,“中等FOV”,“窄FOV”等。
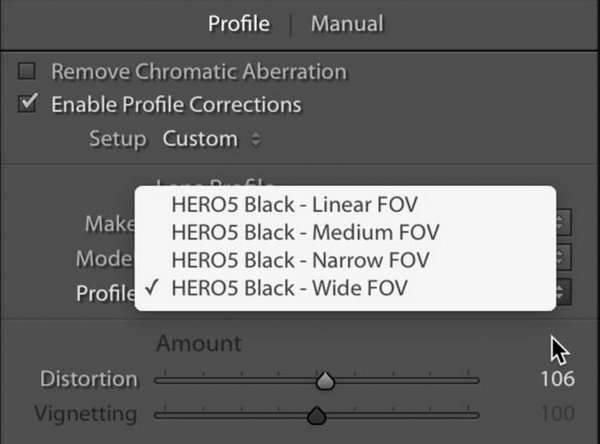
步骤 4调整失真量以消除GoPro鱼眼镜头。 您可以使用从中间的100开始的滑块。要应用较少的校正,请将其向左滑动,直到对效果满意为止。
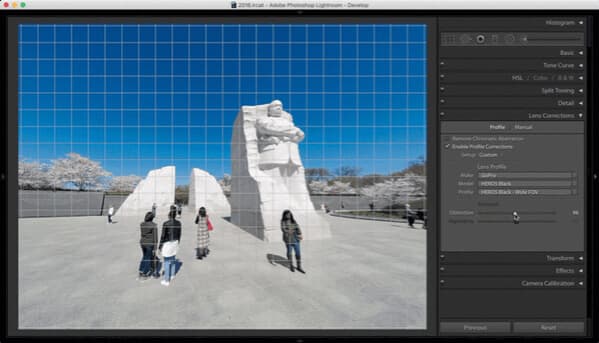
尽管有许多专业的视频或图像编辑工具,例如GoPro Studio,Adobe Premier和 Final Cut Pro中 等等,它们可以帮助鱼眼矫正,它们大多数具有复杂的用户界面并且难以操作。 在这里,我们向您推荐一个简单而功能强大的 视频编辑软件,只需单击几下,即可帮助您删除GoPro中的鱼眼。
在本文中,我们主要向您展示了如何从GoPro中消除鱼眼效果。 还有其他关于GoPro鱼眼镜头的问题吗? 请随时在下面留下您的评论。
GoPro Studio基本是完整的视频编辑软件,可让您创建GoPro视频和 应用惊人的视频效果。 在这一部分中,我们将逐步解释如何使用GoPro Studio。 在开始之前,请确保您已在PC或Mac上下载了最新版本的GoPro Studio。
打开GoPro Studio,您会在左侧面板上看到标记为“导入新文件”的蓝色按钮。 单击它,然后选择要包括的视频文件。

导入GoPro视频后,您可能会发现很多不想用于视频最终版本的无用原始素材。 在这种情况下,您可以在实际编辑之前进行粗修或切割。
选择视频的缩略图,然后单击“播放”按钮。 窗口左下方有两个修剪按钮,您可以使用它们修剪前面或后面的部分。

如果要更改任何设置,例如每秒帧数,视频大小,更改格式,提高速度或任何其他设置; 您可以转到高级设置并进行更改。 这些设置确定如何转换原始视频文件。

要开始编辑,您需要将所有视频文件转换为一个。 为此,选择片段,然后选择“将片段添加到转换列表”。 将所有剪辑添加到转换列表后,请单击“全部转换”按钮来转换它们。 然后,您可以进入视频编辑。
在此步骤中,您还可以添加新视频,并根据需要修剪/旋转/翻转视频。 转换过程之后,单击“继续执行第2步”按钮,该按钮已从“全部转换”按钮替换。 这将带您进入视频编辑模式。

GoPro Studio在下一个屏幕中为您提供2个选项: 制作新视频或 使用模板之一 在视频编辑软件中。

如果选择模板选项,则只需将视频替换为文件即可。
要创建新视频,请单击左侧的“空白”按钮,然后单击右下角的“创建”。 现在,单击“标题”按钮,然后键入所需的标题名称。 您还可以更改标题的字体大小,颜色和其他一些功能。

选择要导入的视频,然后将其拖放到时间轴上。 在右列中,您可以调整速度,淡入淡出时间,亮度,音量级别,添加视频过渡或慢动作效果,分割视频等。

您可以根据需要在GoPro视频中添加一些音乐。 单击左上角的“媒体”按钮,然后选择要导入的音乐。 然后,将音频文件拖到时间线,在此处看到“拖动标题”。
完成编辑后,您可以将视频导出为您想要的格式。 GoPro Studio 为您提供了多种导出视频文件的方法。 您可以直接上传或保存以供稍后在 PC 上观看或通过选择自定义选项设置其他参数。 选择特定选项后,单击“导出”按钮。

如您所见,GoPro Studio是对GoPro视频的简单而基本的视频编辑。 如果您正在寻找更高级的 GoPro 工作室 具有强大功能的视频编辑软件替代品,您可以尝试 视频转换大师。 它使您可以在单击内转换/编辑/合并/剪切运动相机视频。
在本文中,我们勉强向您展示了 如何使用GoPro Studio。 还有关于此GoPro Studio教程的更多问题吗? 随时在下面留下您的评论。

