iMovie是一个很好的编辑工具,可帮助您在Mac上编辑视频和调整输出效果。 通过iMovie滤镜,您可以在进行视频编辑时向视频添加各种效果。 提供了各种iMovie滤镜以调整色彩并为视频剪辑添加特殊效果。 但是,与iMovie上的其他关键功能相比,您甚至可能没有注意到iMovie过滤器。 本指南将讨论iMovie过滤器,并向您展示如何在Mac上向iMovie添加过滤器。
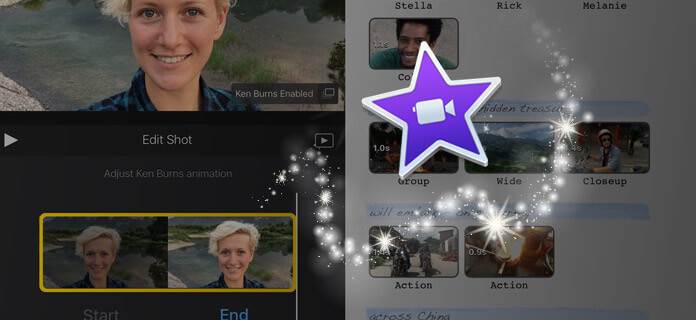
iMovie滤镜可用于自定义视频效果和设置电影的气氛。 但是如何使用iMovie过滤器? 如何在Mac上向iMovie添加过滤器? 您可以检查以下步骤以将视频效果应用于剪辑。
步骤 1在Mac上启动iMovie,然后将视频剪辑拖到项目的时间轴。 您可以在时间轴中点按一个视频剪辑以在屏幕底部显示检查器。
步骤 2点击“过滤器”按钮以打开iMovie的各种过滤器。
步骤 3选择您喜欢的iMoive过滤器并在查看器中预览。
步骤 4保存iMovie效果,然后在滤镜外点击以将其关闭。
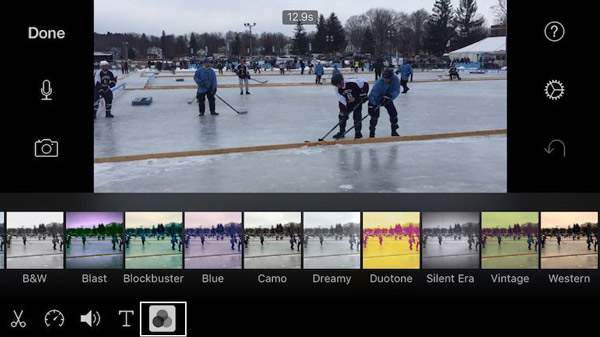
步骤 1在Mac上启动iMovie,然后打开要添加iMovie过滤器的项目。
步骤 2单击“项目设置”按钮,然后选择一个过滤器。
步骤 4确认将iMovie过滤器添加到项目的操作。
您应该知道,将iMovie滤镜添加到项目时,默认情况下,项目中的所有剪辑都将添加到效果中。 您可以从时间轴中选择和编辑单个剪辑。
如果您正在寻找适合Windows的完美电影制作人,则可以尝试 Aiseesoft幻灯片创建器 为电影添加滤镜。 这个功能强大的幻灯片创建器为您提供各种滤镜效果,使您的电影具有怀旧,绘画,纯色,暖色,黄昏,灰色,动态等特点。
第1步。在计算机上免费下载,安装并启动Slideshow Creator。
步骤2.单击“在此处添加照片和视频”,将视频导入程序。

步骤3.您可以旋转,镜像,裁剪视频文件。 此外,您可以调整视频的对比度,饱和度,亮度,色相和音量。

步骤4.您可以为幻灯片添加滤镜效果。 您可以为精心设计的视频选择主题,根据需要添加文本,元素或过渡效果。
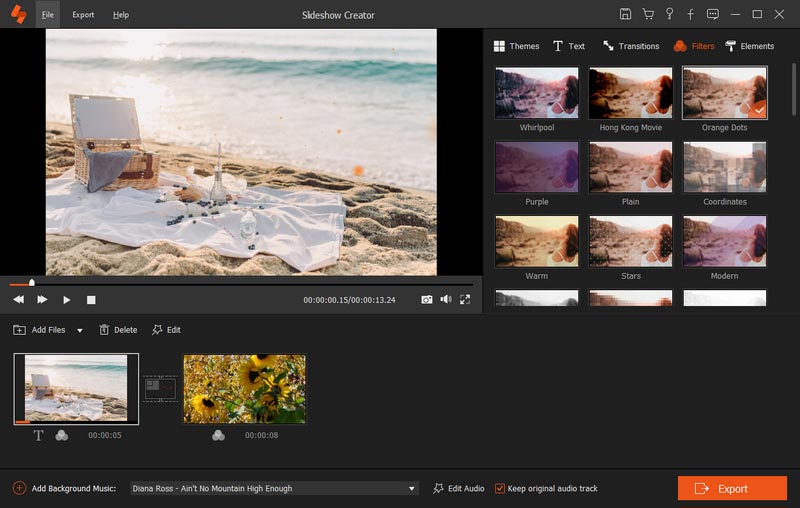
步骤5.完成所有这些设置后,可以单击“导出”以选择输出格式和分辨率。

视频编辑器是针对Windows和Mac用户的全功能视频编辑和增强程序。 该软件设计了许多关键功能,可帮助您编辑视频和自定义输出效果。 您可以调整视频效果,例如亮度,对比度,饱和度,色相和音量。 此外,它还可以提高视频质量并转换视频/音频格式。 您可以免费下载并尝试。
可以应用iMovie过滤器为视频创建合适的环境。 您可以从iMovie中的各种滤镜中进行选择,以使视频看起来更具电影感或像老式的经典电影一样。 在这里,我们向您介绍三种出色的iMovie滤镜,可以为视频添加独特的效果。
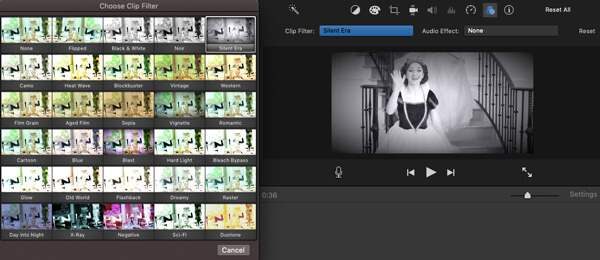
如果要使电影场景看起来像很久以前录制的那样,则可以使用“电影胶片”选项。 或者,您可以选择“胶片颗粒”以使视频显示比实际显示的还要旧。
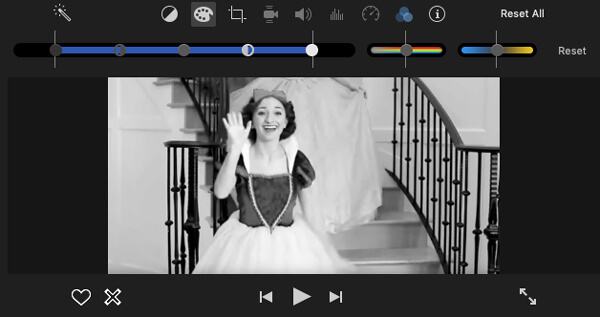
就像iMovie中的旧胶片滤镜一样,“黑白”是另一个使您的视频更加经典的效果。 当您将此滤镜导入iMovie时,电影场景将显示为黑白。
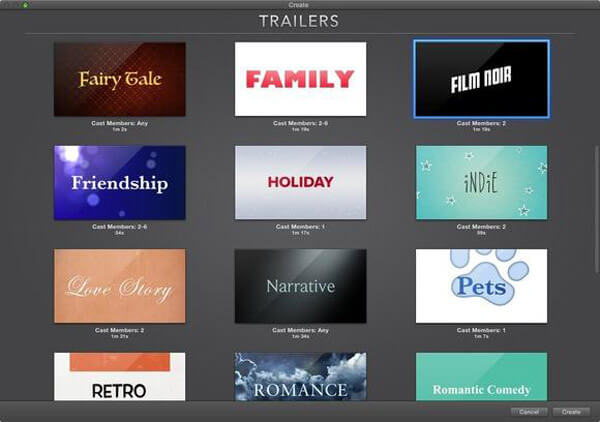
当您想为主要电影做准备时,Movie Trailer是一个不错的选择。 它主要用于创建实际电影的预期。 使用此iMovie过滤器,您可以收集适当的片段和正确的音乐的选择,以显示视频的基本内容,但不透露很多细节。
在本文中,我们主要讨论iMovie过滤器。 我们向您展示了如何在Mac上向iMovie添加过滤器。 此外,我们为您展示了iMovie的三个过滤器,以使您的视频与众不同。