这是从iCloud,iTunes或您先前制作的备份还原iPhone,将数据移至新iPhone或解决技术问题的好方法。
iPhone正在成为您身体上的新器官。 您可以保留重要数据,如联系人,消息,照片,日历,提醒,便笺,语音备忘录等。 您依靠它与外界联系,甚至离不开它。 当您切换到新的iPhone(例如iPhone X,iPhone 8或iPhone 8 Plus)时,或者遇到某些iPhone故障(例如iPhone运行缓慢,WiFi连接无法正常工作等)时,您不想让一切都从头开始。 这就是为什么您可能想要从备份还原iPhone的原因,因为它对您如此方便。
是的,备份在现代数字生活中非常重要,因此您不必担心是否会丢失设备中的联系人,消息等。 但是,一旦创建了一个备份文件,如何从备份中还原iPhone? 这篇文章为您准备,显示 如何恢复iPhone 从iCloud备份,iTunes备份或您在计算机上进行的备份。
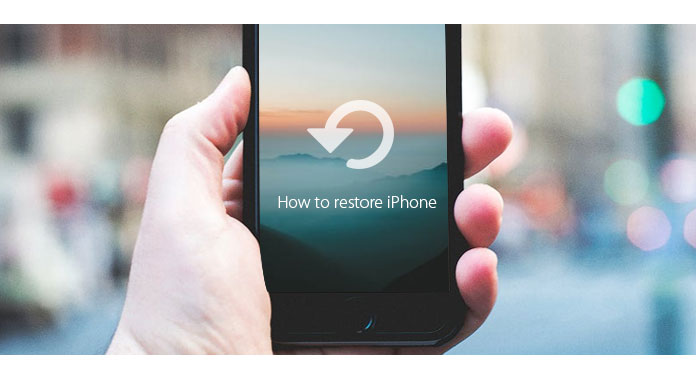
如何恢复iPhone
Apple提供了两种方法来备份iPhone或其他iOS设备:iCloud或iTunes。 如果您已经在移动到新iPhone之前创建了iCloud备份,或者要恢复iPhone问题,那么从iCloud备份还原iPhone的步骤非常简单。 但是请首先注意,当将iCloud备份还原到iPhone时,iPhone上的所有现有数据都将消失。 仔细考虑一下即可做到这一点。
步骤 1接通新iPhone的电源,您应该会看到一个 你好屏幕.

对于已经设置设备的人,您需要点击 个人设置 > 总类 > 重设 >点按 抹掉所有内容和设置 在准备还原iPhone之前。

步骤 2遵循屏幕上的设置步骤,直到进入“应用程序和数据”屏幕,然后点击从iCloud Backup还原的第一选择。

步骤 3系统会要求您 登录iCloud 和您的Apple ID。 然后将显示您的iCloud备份列表。 检查备份日期和大小,选择所需的最相关的iCloud备份。 如果要求您更新到更新的iOS版本,请按照屏幕上的步骤进行操作。

步骤 4如果您忘记了密码,则可以点击 跳过此步骤 稍后再登录。

步骤 5然后,iPhone将从选定的iCloud备份还原iPhone。 但是,在此过程中,您应确保将iPhone连接到WiFi,并且备份时间会长一些,具体取决于备份大小。 您可能需要登录Apple ID帐户以恢复应用程序和购买。

步骤 6恢复备份的核心元素后,您将可以再次使用iPhone。 您可能会注意到,照片,应用程序,音乐等内容将在接下来的几个小时或几天内继续在后台恢复。 经常尝试连接到Wi-Fi网络,以使过程完成。
iTunes仍然是创建或还原本地备份的好方法。 只要您使用iTunes进行最近的备份,就可以轻松地从iTunes备份中还原iPhone。
步骤 1您首先需要将iPhone插入运行iTunes的Mac或PC。 轻按 信任 在你的iPhone上。

步骤 2您将被带到iTunes中的“设备摘要”页面,其中包括用于备份和还原设备的多个选项。 成功连接iPhone后,iPhone图标应出现在iTunes中。 在备份部分,您将看到一个按钮 恢复备份。 点击它。
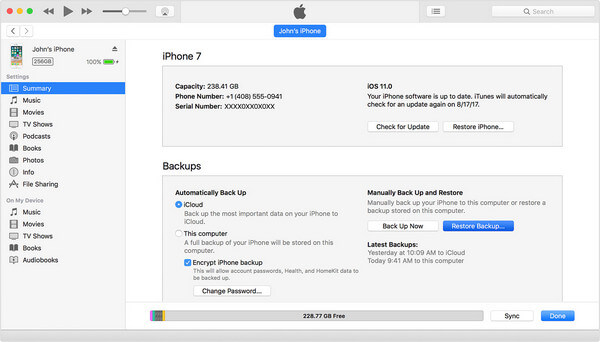
步骤 3如果“查找我的iPhone”已打开,那么您将收到一条消息,告诉您在恢复iPhone之前需要关闭“查找我的iPhone”。
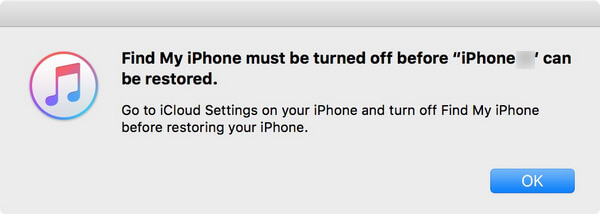
为此,请转到设置>向下滚动到iCloud。 点击它,然后向下滚动以查找“查找我的iPhone”选项。 点击它,关闭“查找我的iPhone”开关,输入密码进行确认,然后返回iTunes继续。
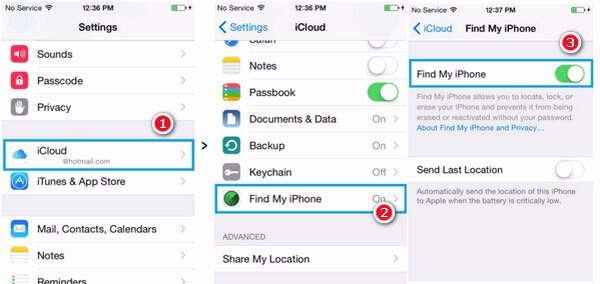
步骤 4单击“还原备份”,将显示一个弹出框,其中包含可用的iTunes备份文件。 查看每个备份的日期和大小,然后选择最相关的备份。
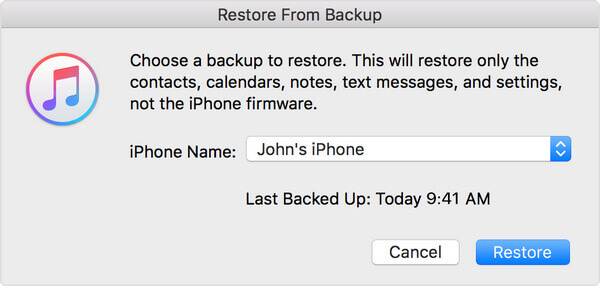
步骤 5然后点击恢复按钮。 现在,您的iPhone将通过其自动恢复过程运行。 设备重启后保持连接状态,并等待其与计算机同步。 您可以在同步完成后断开连接。
使用FoneLab- iOS数据备份和还原 可以是还原iPhone的另一种有用方法。 您可以使用该程序备份当前的iPhone数据,然后可以从所做的备份中还原iPhone或新设备。 在这里,我们向您展示如何使用iOS数据备份和还原来备份和还原iPhone。
为什么不使用iOS数据备份和还原将iPhone备份到计算机? 它使您能够安全,有选择地备份iPhone数据。 这是iPhone备份的分步教程。
步骤 1安装并启动FoneLab,单击左侧模块中的“更多”。 选择 iOS数据备份和还原 进入其主界面。

步骤 2 您现在可以选择 iOS数据备份 用于iPhone数据备份。

步骤 3将您的iPhone与计算机连接。 提供两种备份模式供您选择:“标准备份”和“加密备份”。

笔记: 如果您选择 标准备份,您需要选择数据类型。 您可以选择备份联系人、信息、通话记录、照片、便签、应用程序数据、Safari 书签和历史记录、日历、提醒等。

对于“加密备份”,您需要设置一个加密密码来保护备份。 请妥善保存密码,因为从此备份还原iPhone时将需要该密码。 之后,您可以选择要备份的文件类型。

步骤 4点击 下一页 按钮继续并设置用于保存备份的文件夹。 等待软件 备份iPhone。 成功备份iPhone后,您可以了解备份信息,例如备份大小和路径。

步骤 5点击 OK 按钮,您应该从列表中找到备份。 单击它,您可以轻松查看备份数据。

使用该程序对iPhone进行备份后,您可以随时从备份中还原iPhone。
步骤 1 点击 iOS数据还原 从主界面。

步骤 2 现在,您可以从列表中看到所有可用的备份文件。 检查备份时间和大小, 选择 最相关的一个,然后单击 立即观看 按钮。
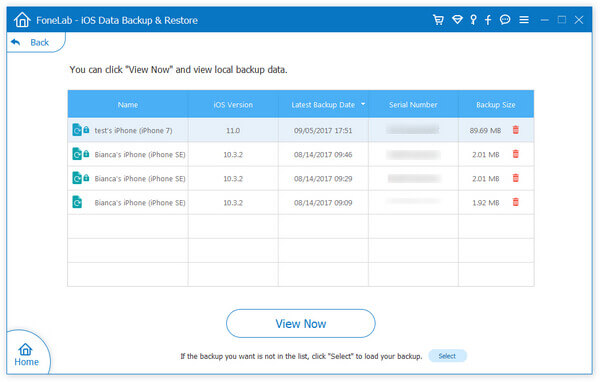
步骤 3您可以查看详细的备份数据。 选择项目 您想要还原的。

步骤 4要从备份还原iPhone,请单击 恢复到设备。 要将iPhone数据还原到您的PC,请单击“还原到PC”按钮,然后设置要保存的文件夹。 点击“恢复”按钮进行确认。

笔记: 您无法使用免费试用版从备份还原iPhone,但是可以将iPhone数据从备份还原到PC释放3次。 当前,只有联系人和便笺可以还原到iOS设备。 对于所有数据还原,可以单击“还原到PC”按钮来满足您的需要。 (升级到无限制版本?)
本文,我们主要向您展示有关如何还原iPhone的3种有用方法。 您可以选择从iCloud备份,iTunes备份或使用iOS数据备份和还原创建的备份还原iPhone。 任何其他想法,欢迎您留在下面。 如果喜欢,请分享此帖子。
不要错过: 如何在iPhone上恢复已删除的文件